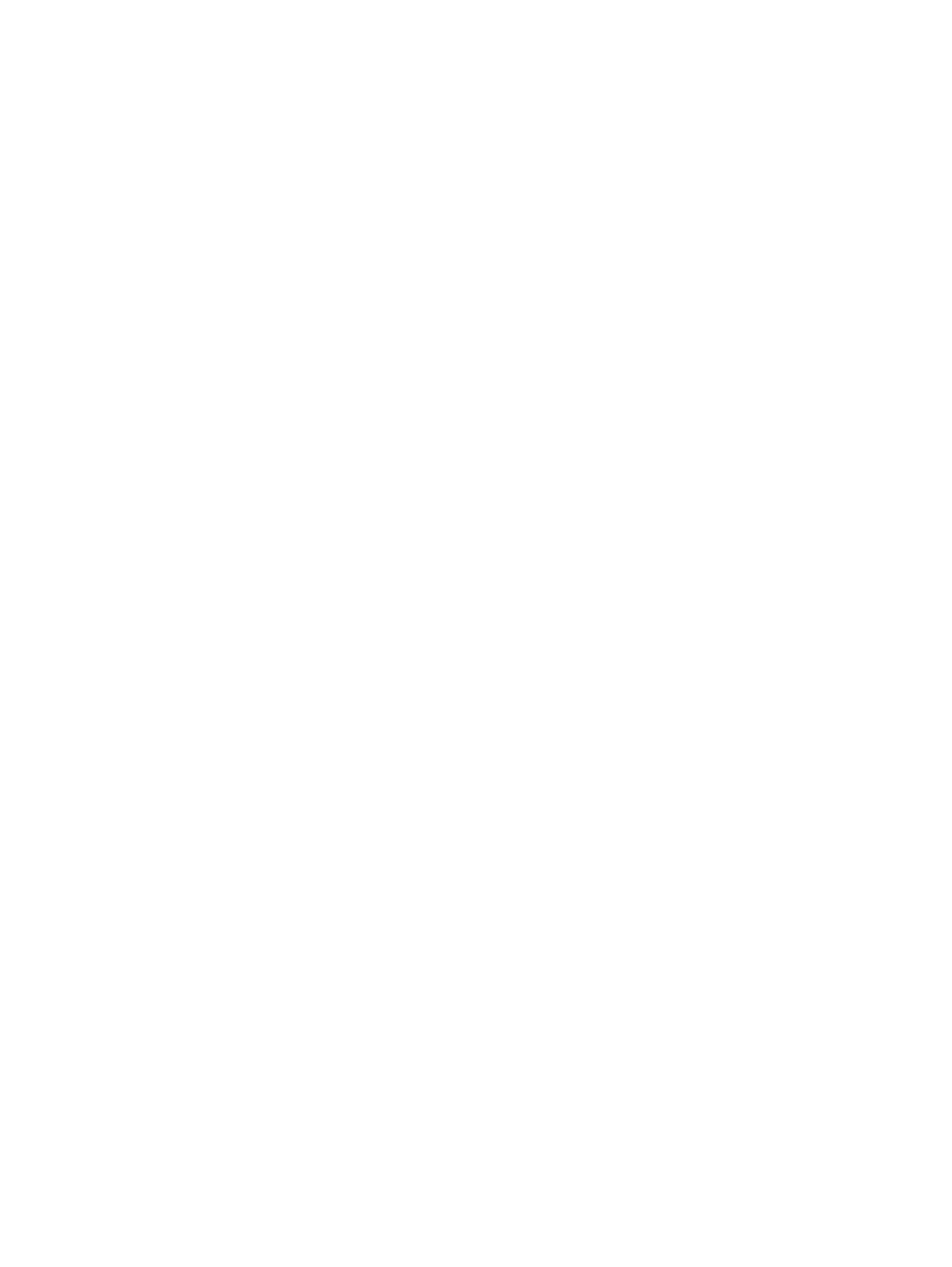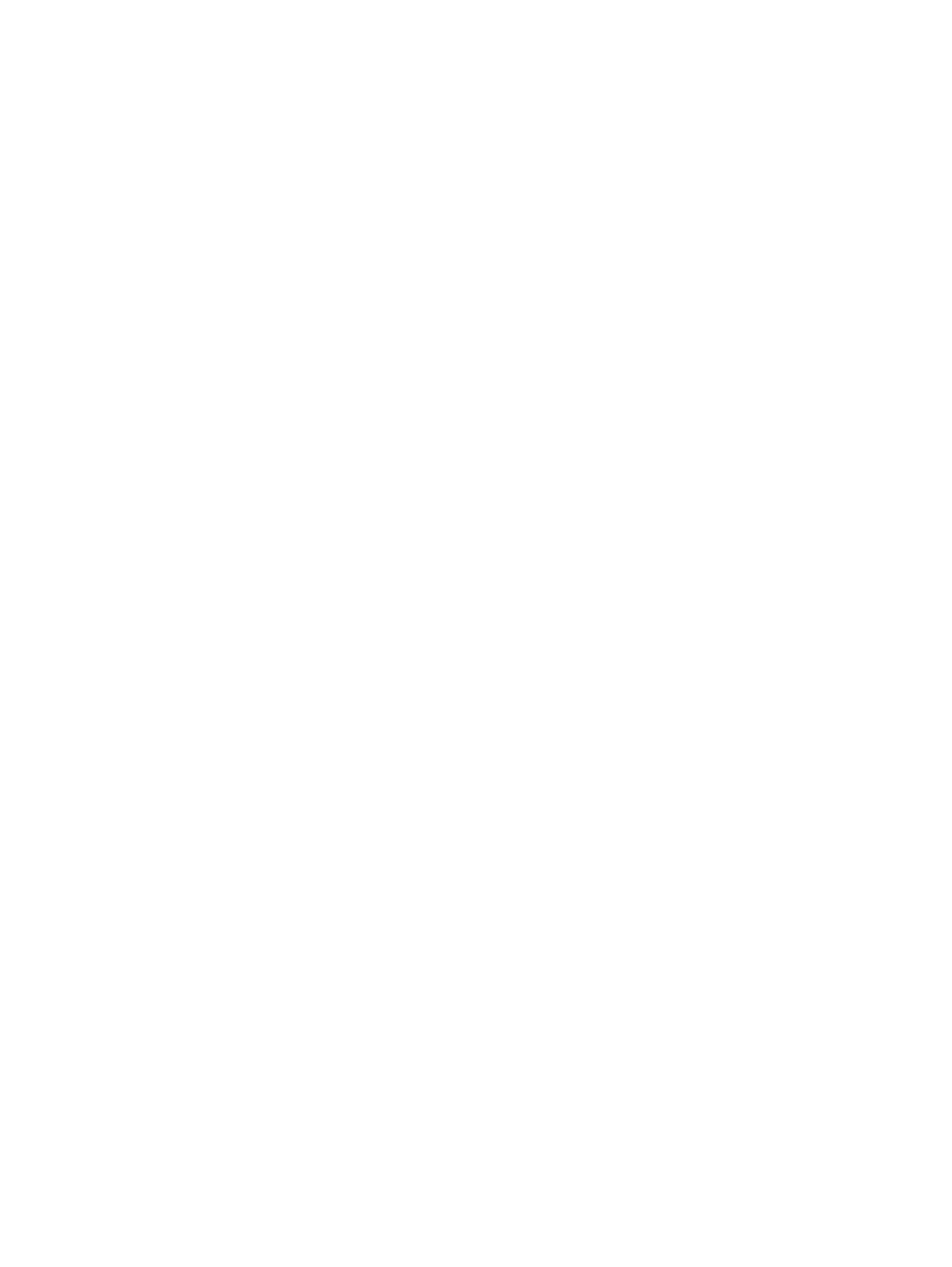
© Hewlett-Packard Development Company,
L.P., 2013
Bluetooth – товарный знак
соответствующего владельца,
используемый Hewlett-Packard Company
по лицензии. Google является товарным
знаком корпорации Google Inc.
Windows – зарегистрированный в США
товарный знак корпорации Microsoft
Corporation.
Приведенная в этом документе
информация может быть изменена без
уведомления. Гарантийные
обязательства для продуктов и услуг HP
приведены только в условиях гарантии,
прилагаемых к каждому продукту и
услуге. Никакие содержащиеся здесь
сведения не могут рассматриваться как
дополнение
к этим условиям гарантии.
HP не несет ответственности за
технические или редакторские ошибки и
упущения в данном документе.
Первая редакция: сентябрь 2013 г.
Номер документа: 743472-251
Уведомление о продукте
В этом руководстве описываются
функции, которые являются общими для
большинства моделей. Некоторые
функции могут быть недоступны на
вашем планшетном ПК.
Использование программного
обеспечения
Установка, копирование, загрузка или
иное использование
любого
программного продукта,
предустановленного на данном
планшетном ПК, означает ваше согласие
соблюдать условия данного
лицензионного соглашения HP (EULA).
Если вы не принимаете условия этого
соглашения, единственным способом
защиты ваших прав является возврат
всего неиспользованного продукта
(оборудования и программного
обеспечения) в течение 14 дней с
возмещением уплаченной суммы в
соответствии с правилами возврата в
организации, в которой был приобретен
продукт.
Для получения дополнительной
информации или возмещения полной
стоимости планшетного ПК обращайтесь
к продавцу.