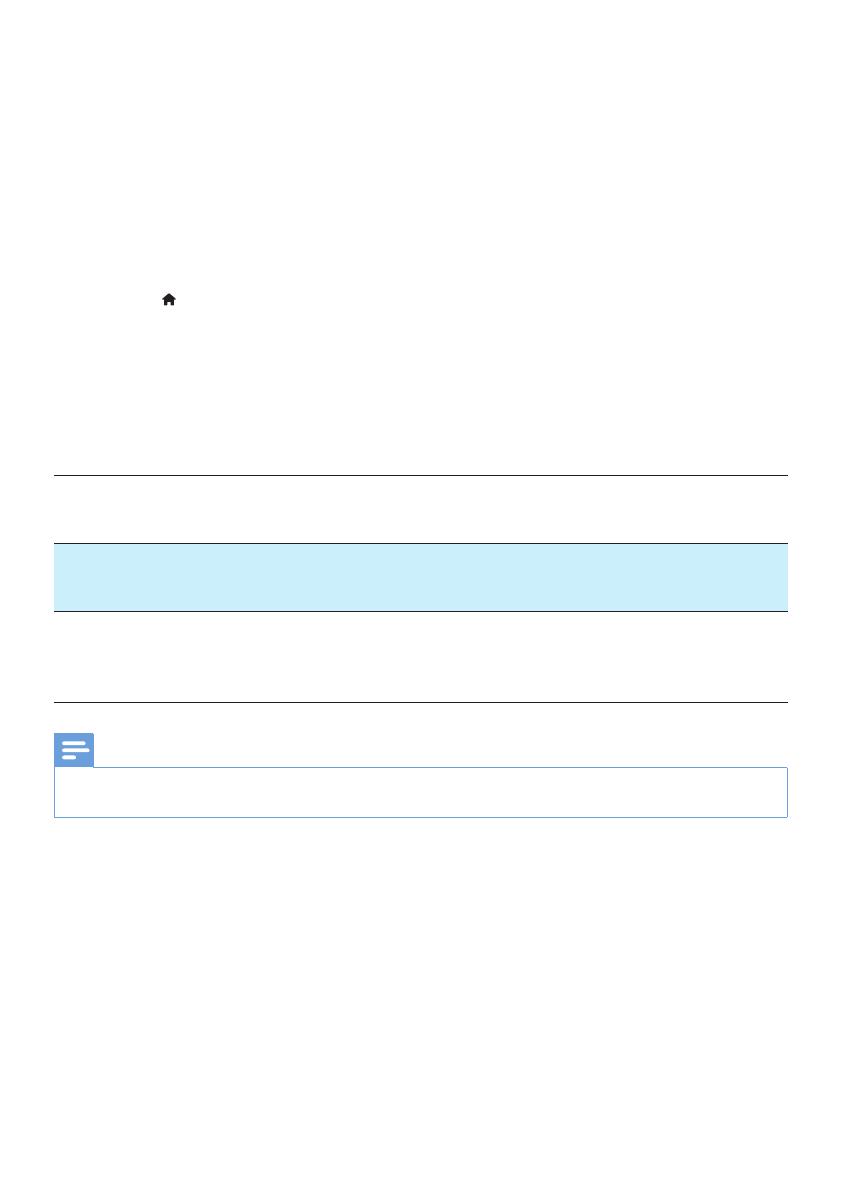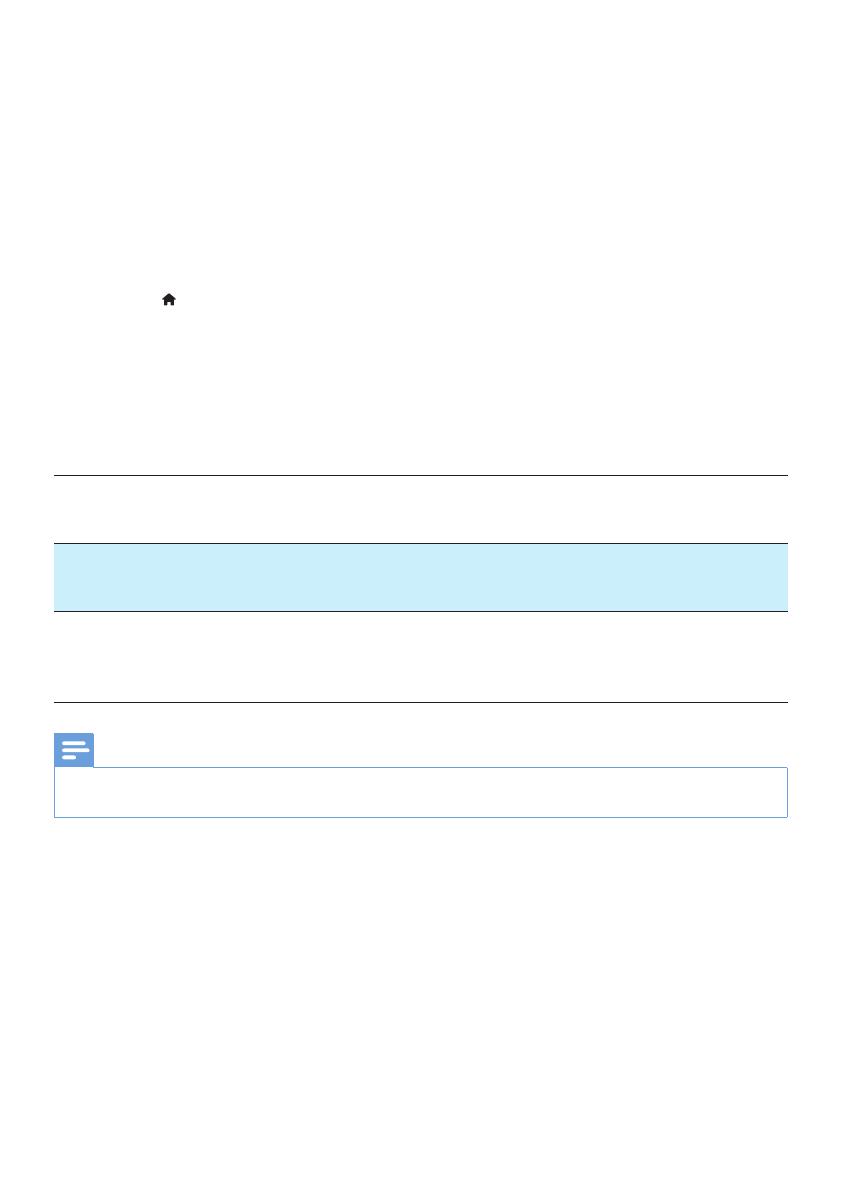
18 RU
9 EasyLink
Данный проигрыватель поддерживает функцию Philips EasyLink, использующую протокол HDMI
CEC (Consumer Electronics Control). Для управления устройствами с поддержкой EasyLink,
подключенными с помощью соединения HDMI, можно использовать один пульт ДУ.
1 Подключите устройства с поддержкой HDMI CEC через HDMI и включите управление
HDMI CEC на телевизоре и других подключенных устройствах (дополнительную
информацию см. в руководствах пользователя к телевизору и другим устройствам).
2 Нажмите .
3 Выберите [Настр.] > [EasyLink].
4 Выберите [Вкл.]из представленных параметров:
• [EasyLink] > [Вкл.]
• [Воспр. одним наж.] > [Вкл.]
• [Режим ожид. одним наж.] > [Вкл.]
» Функция EasyLink будет включена.
Воспроизведение одним нажатием
При воспроизведении файла при помощи плеера подключенный телевизор с поддержкой
HDMI CEC автоматически переключается на канал источника сигнала HDMI.
Включение режима ожидания одним нажатием
Если пользователь переводит подключенное устройство (например, телевизор) в режим
ожидания при помощи пульта ДУ, плеер также автоматически переходит в режим ожидания.
Автоматическое включение с телевизора
Если вы переключите подключенное устройство (телевизор и пр.) на порт этого плеера
с помощью пульта ДУ данного устройства, а плеер при этом будет находиться в режиме
ожидания, то плеер автоматически перейдет в активный режим.
Примечание
• Компания WOOX Innovations не гарантирует 100%-ную функциональную совместимость со всеми устройствами,
поддерживающими протокол HDMI CEC.