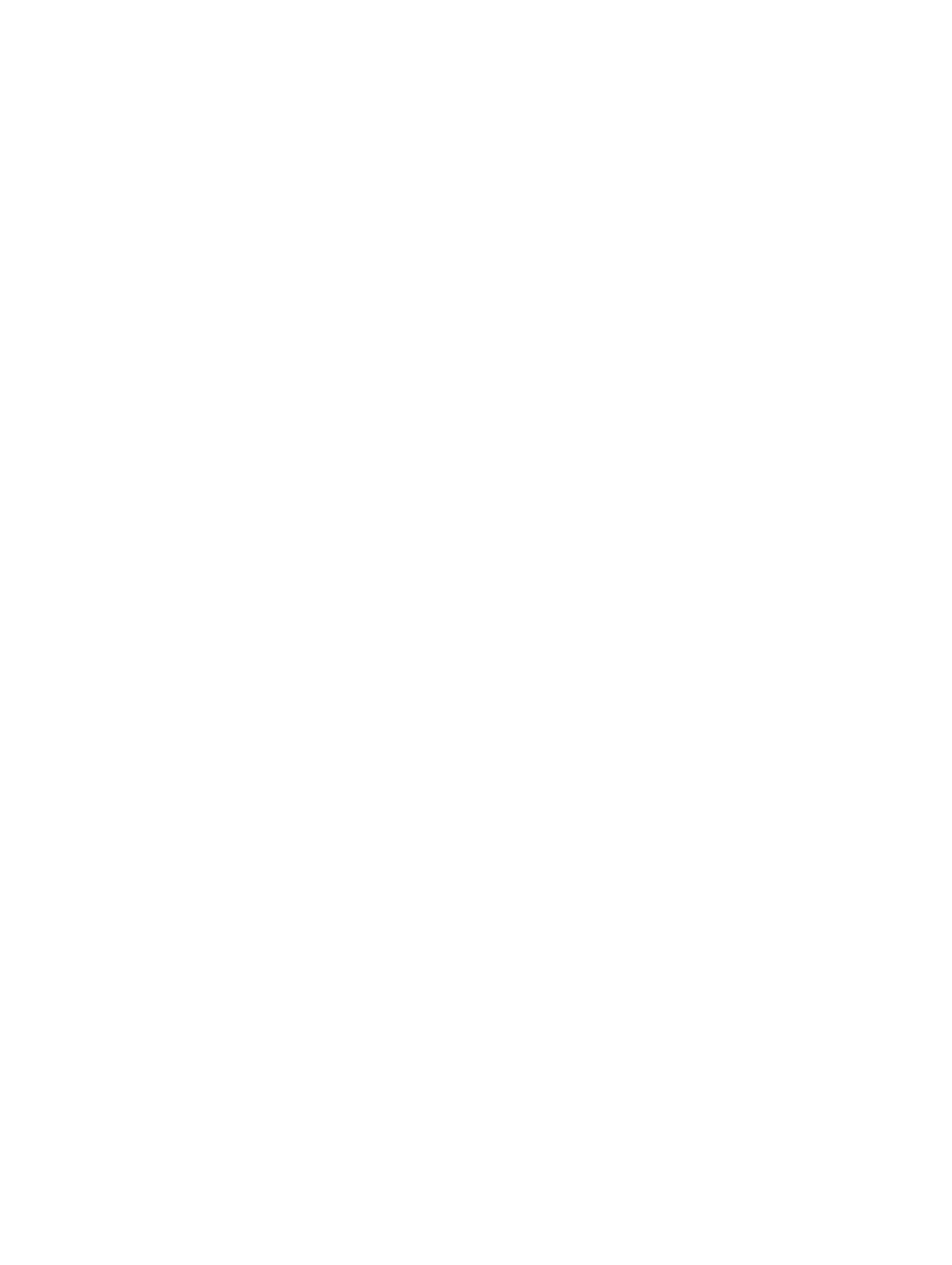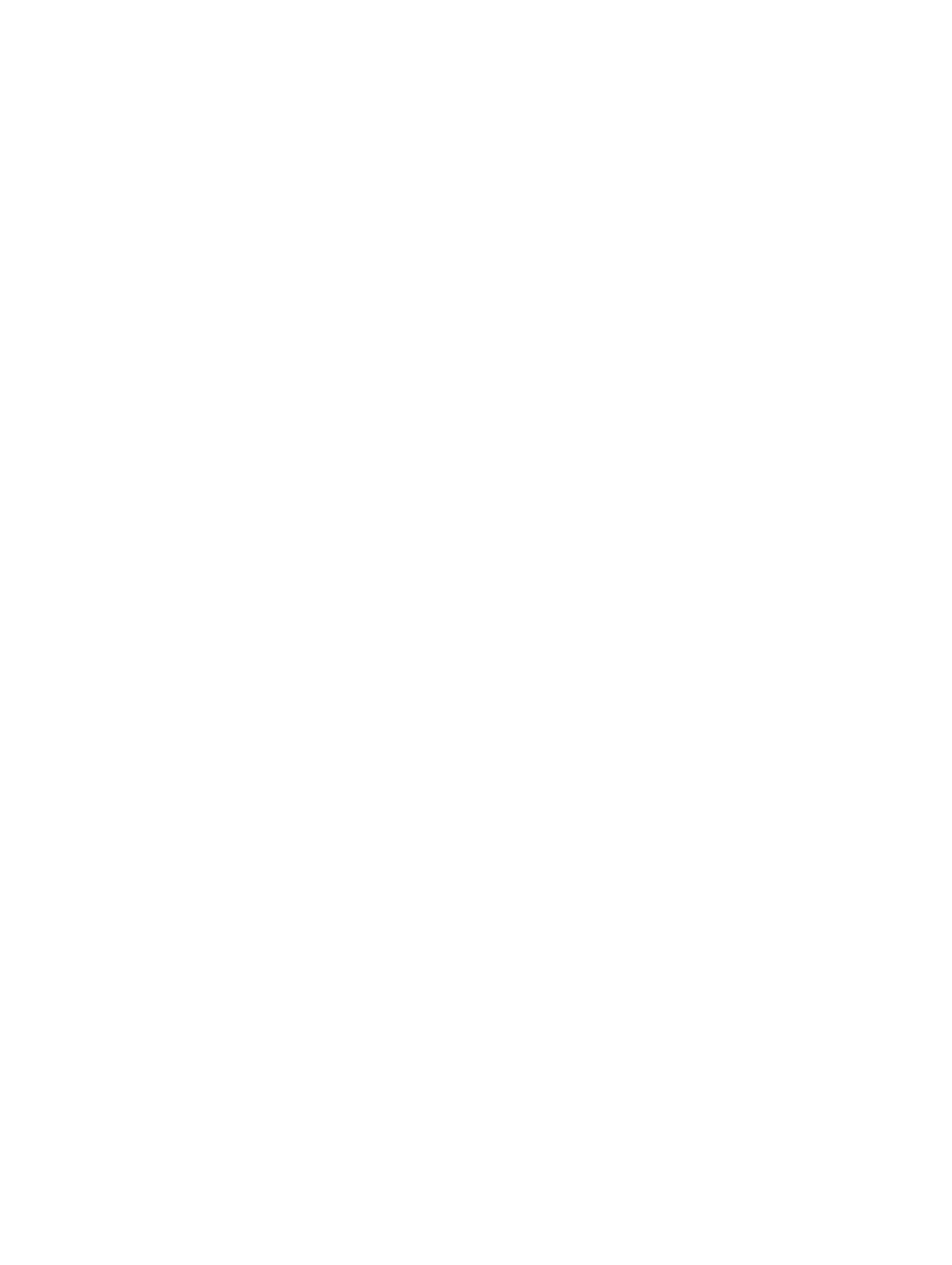
Содержание
1 Работа с компьютером.......................................................................................... 5
Подготовка к работе с внутренними компонентами компьютера............................................................5
Выключение компьютера........................................................................................................................6
После работы с внутренними компонентами компьютера.......................................................................7
2 Установка компьютера........................................................................................ 8
3 Извлечение и установка компонентов...............................................................9
Рекомендуемые инструменты................................................................................................................. 9
Общий вид системы..............................................................................................................................10
Снятие аккумулятора.............................................................................................................................11
Установка аккумулятора....................................................................................................................... 12
Снятие нижней крышки........................................................................................................................ 12
Установка нижней крышки...................................................................................................................13
Извлечение жесткого диска...................................................................................................................13
Установка жесткого диска.................................................................................................................... 14
Извлечение батарейки типа «таблетка»................................................................................................ 14
Установка батарейки типа «таблетка».................................................................................................. 15
Извлечение твердотельного накопителя mSATA...................................................................................15
Установка твердотельного накопителя mSATA.....................................................................................16
Извлечение платы WWAN.................................................................................................................... 16
Установка твердотельного накопителя mSATA.....................................................................................17
Извлечение платы WLAN...................................................................................................................... 17
Установка платы WLAN........................................................................................................................17
Снятие системного вентилятора........................................................................................................... 18
Установка вентилятора корпуса............................................................................................................18
Снятие лицевой панели дисплея........................................................................................................... 18
Установка лицевой панели дисплея...................................................................................................... 19
Снятие панели дисплея......................................................................................................................... 19
Установка панели дисплея.................................................................................................................... 21
Извлечение камеры...............................................................................................................................21
Установка камеры.................................................................................................................................22
Снятие окантовки клавиатуры..............................................................................................................22
Установка рамки клавиатуры................................................................................................................23
Снятие клавиатуры...............................................................................................................................23
Установка клавиатуры..........................................................................................................................25
Снятие упора для рук........................................................................................................................... 25
Установка упора для рук...................................................................................................................... 26
3