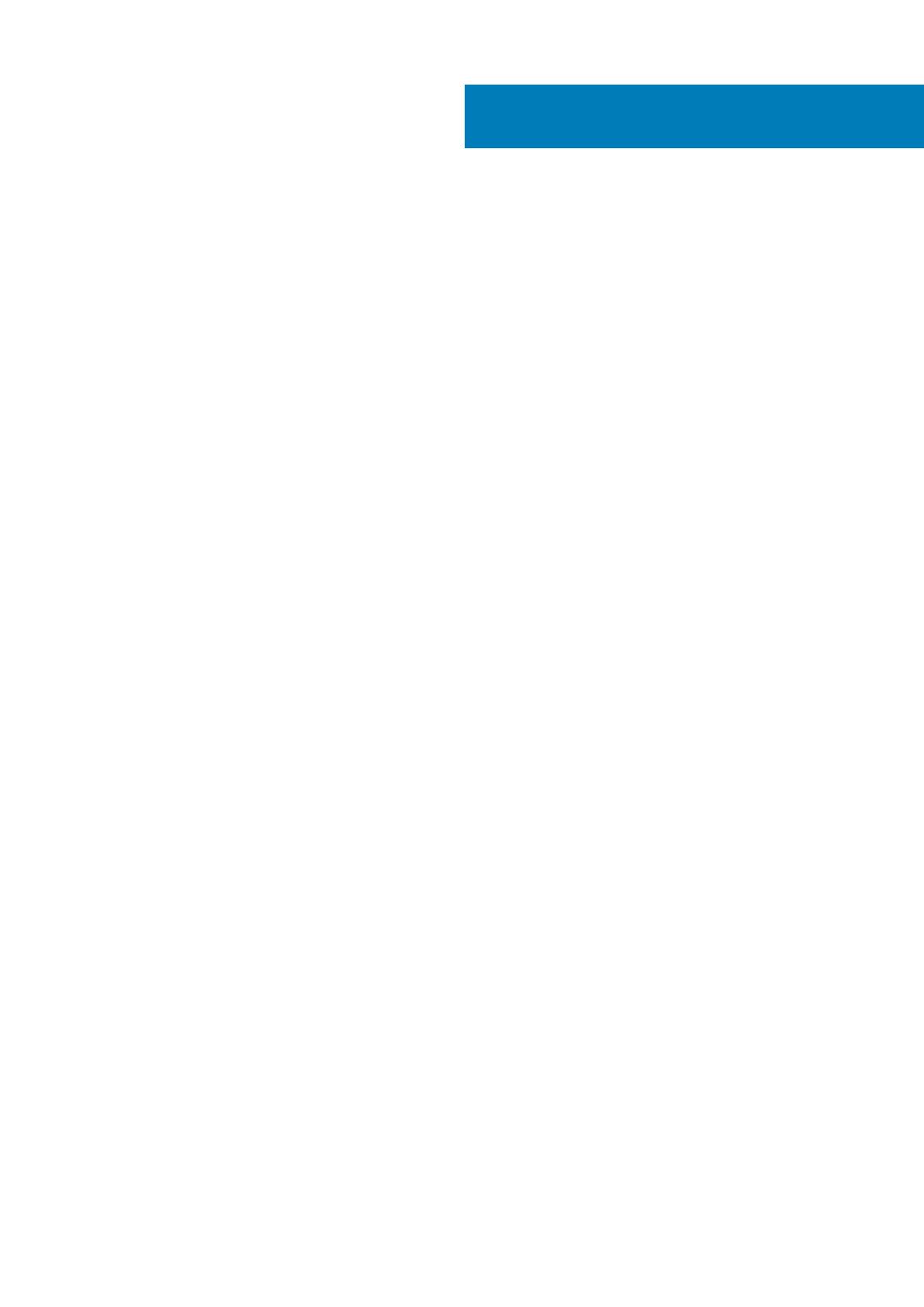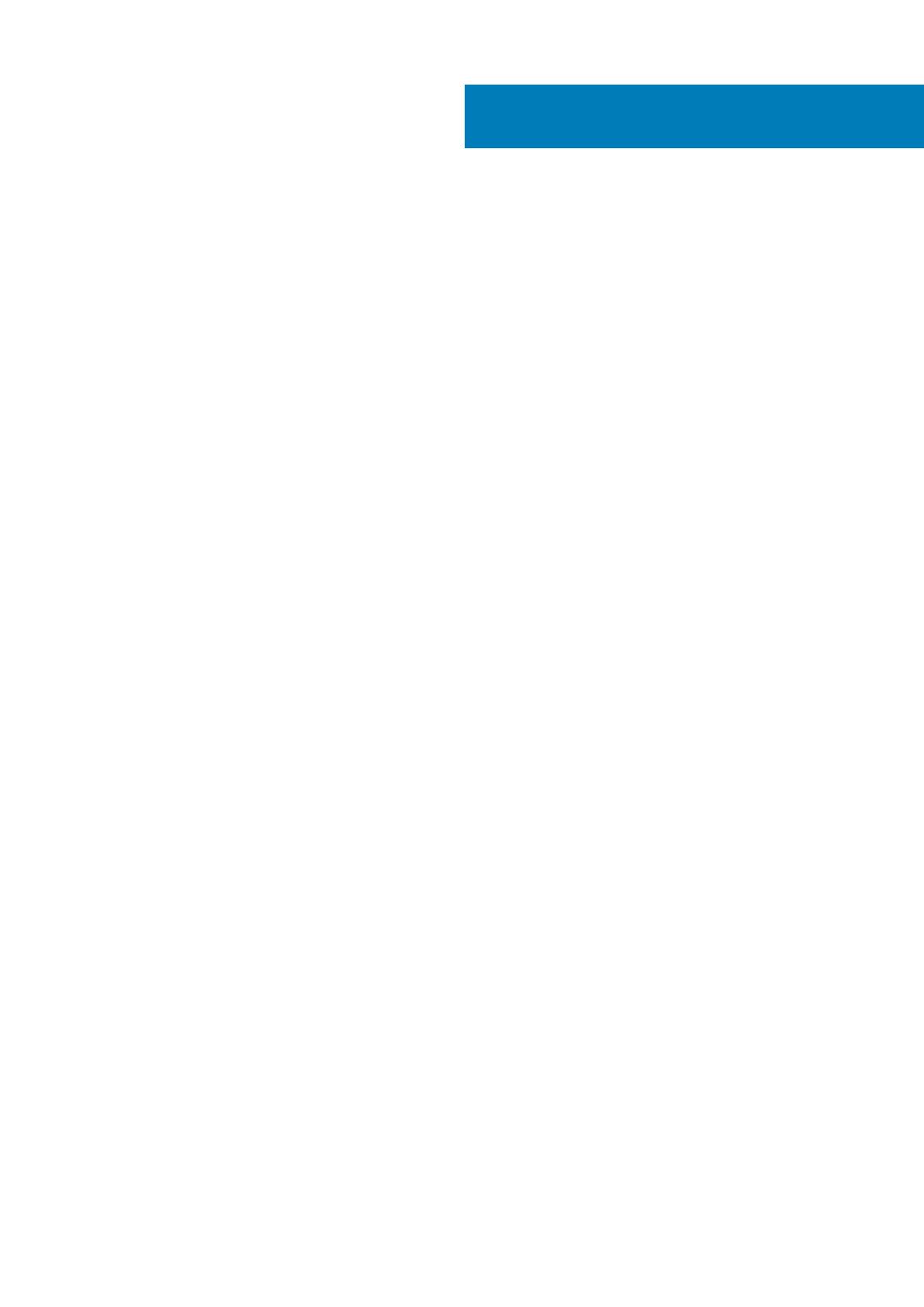
1 Работа с компьютером............................................................................................................... 5
Подготовка к работе с внутренними компонентами компьютера.......................................................................5
Выключение компьютера................................................................................................................................................ 6
После работы с внутренними компонентами компьютера...................................................................................6
2 Извлечение и установка компонентов........................................................................................7
Рекомендуемые инструменты....................................................................................................................................... 7
Общий вид системы.......................................................................................................................................................... 7
Снятие нижней крышки.................................................................................................................................................... 8
Установка нижней крышки.............................................................................................................................................. 9
Снятие клапана идентификационной таблички системы..................................................................................... 9
Установка идентификационную системную табличку..........................................................................................10
Извлечение аккумулятора.............................................................................................................................................10
Установка аккумулятора................................................................................................................................................. 11
Извлечение модуля (или модулей) памяти..............................................................................................................11
Установка модуля (модулей) памяти......................................................................................................................... 11
Снятие тачпада................................................................................................................................................................. 12
Установка сенсорной панели........................................................................................................................................12
Извлечение жесткого диска.......................................................................................................................................... 13
Установка жесткого диска..............................................................................................................................................13
Извлечение динамиков .............................................................................................................................................. 14
Установка динамиков...................................................................................................................................................... 14
Извлечение платы WLAN............................................................................................................................................... 14
Установка платы WLAN.................................................................................................................................................. 15
Извлечение батарейки типа таблетка....................................................................................................................... 15
Установка батарейки типа «таблетка»..................................................................................................................... 16
Извлечение платы mSATA............................................................................................................................................. 16
Установка платы mSATA.................................................................................................................................................17
Снятие вентиляторов...................................................................................................................................................... 17
Установка вентиляторов................................................................................................................................................ 18
Снятие радиатора............................................................................................................................................................ 18
Установка радиатора...................................................................................................................................................... 19
Извлечение разъема питания...................................................................................................................................... 19
Установка разъема питания.........................................................................................................................................20
Снятие платы ввода-вывода....................................................................................................................................... 20
Установка платы ввода-вывода.................................................................................................................................. 21
Извлечение системной платы...................................................................................................................................... 21
Установка системной платы.........................................................................................................................................23
Снятие клавиатуры......................................................................................................................................................... 23
Установка клавиатуры................................................................................................................................................... 25
Извлечение дисплея в сборе.......................................................................................................................................25
Установка дисплея в сборе.......................................................................................................................................... 27
Снятие опорной панели в сборе................................................................................................................................. 27
Установка упора для рук в сборе................................................................................................................................29
Содержание
Содержание 3