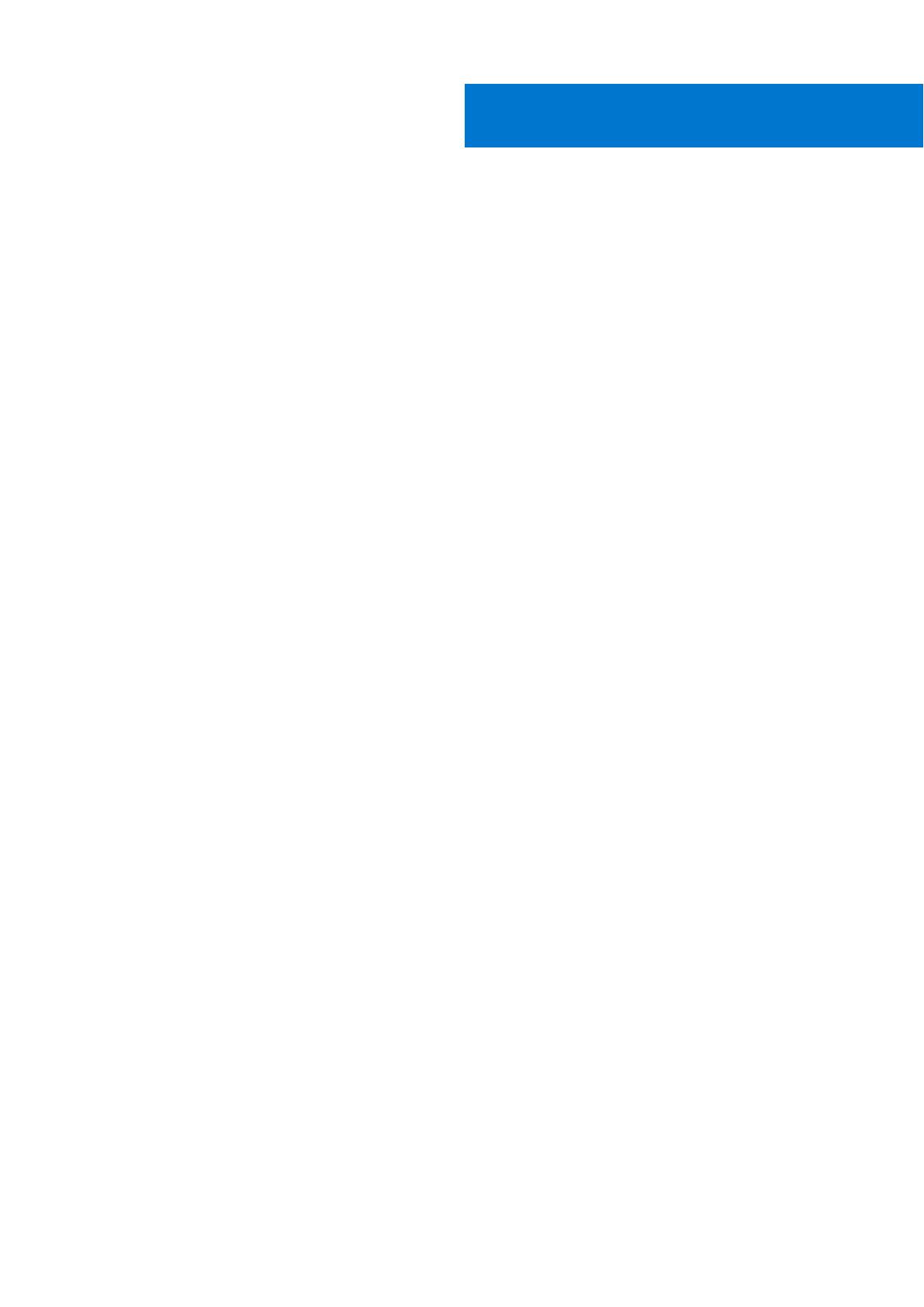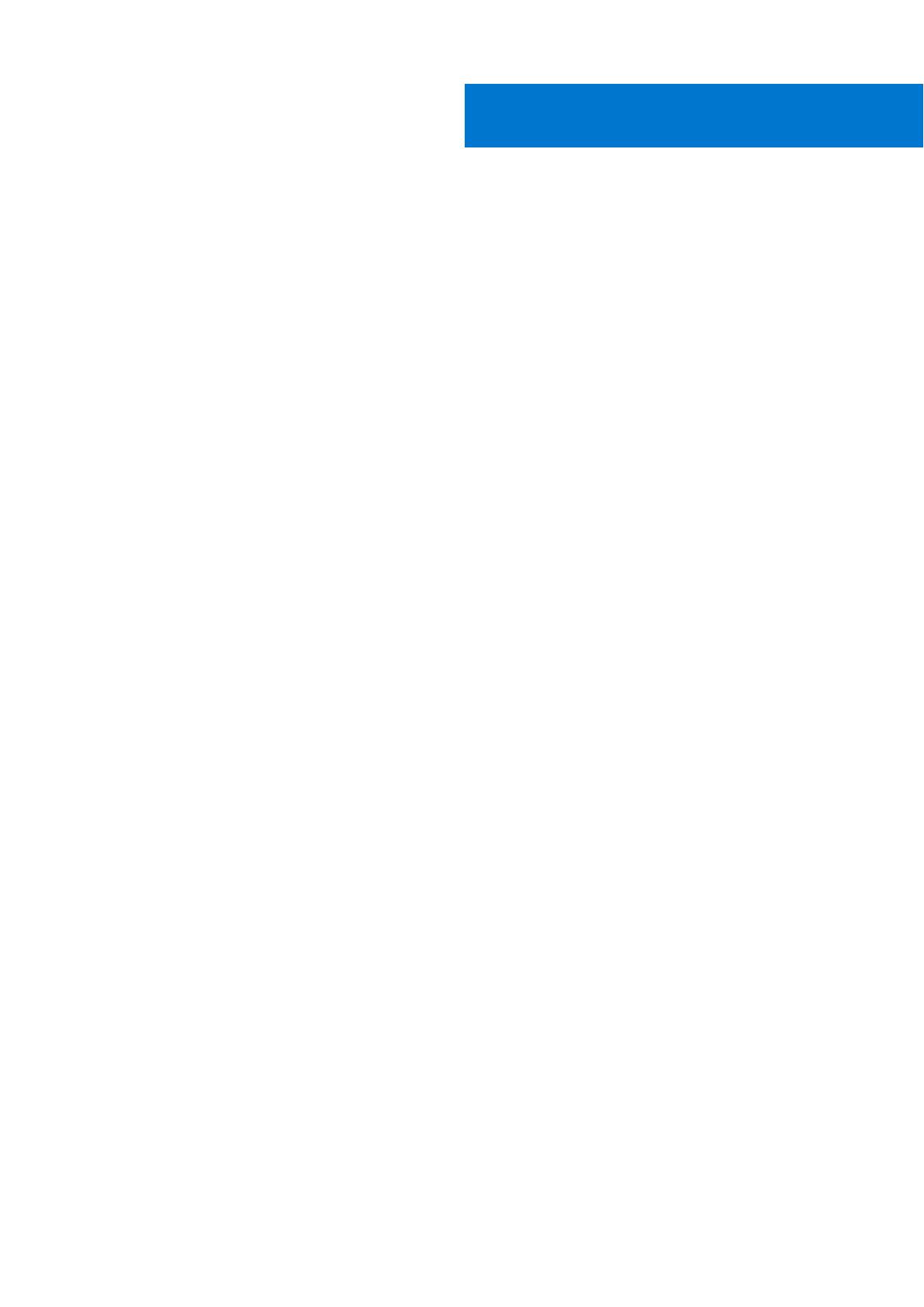
Глава 1: Работа с компьютером.................................................................................................... 5
Перед началом работы с внутренними компонентами компьютера.................................................................5
Выключение компьютера................................................................................................................................................ 6
После работы с внутренними компонентами компьютера................................................................................... 7
Глава 2: Установка компьютера....................................................................................................8
Глава 3: Извлечение и установка компонентов............................................................................ 9
Рекомендуемые инструменты......................................................................................................................................10
Общий вид системы........................................................................................................................................................ 10
Извлечение карты SD.......................................................................................................................................................11
Установка карты SD.......................................................................................................................................................... 11
Снятие батареи..................................................................................................................................................................11
Установка аккумулятора................................................................................................................................................ 12
Снятие нижней крышки...................................................................................................................................................13
Установка нижней крышки.............................................................................................................................................14
Извлечение твердотельного накопителя mSATA................................................................................................... 14
Установка твердотельного накопителя mSATA SSDcard...................................................................................... 14
Снятие рамки клавиатуры............................................................................................................................................. 14
Установка рамки клавиатуры....................................................................................................................................... 15
Снятие клавиатуры..........................................................................................................................................................15
Установка клавиатуры.................................................................................................................................................... 16
Снятие упора для рук......................................................................................................................................................16
Установка упора для рук................................................................................................................................................ 17
Извлечение коммутационной платы Wi-Fi................................................................................................................ 17
Установка платы переключателя WLAN................................................................................................................... 18
Извлечение модуля памяти.......................................................................................................................................... 18
Установка модуля памяти..............................................................................................................................................18
Извлечение платы WLAN............................................................................................................................................... 18
Установка платы WLAN.................................................................................................................................................. 19
Извлечение платы WWAN............................................................................................................................................. 19
Установка платы WWAN.................................................................................................................................................19
Снятие лицевой панели дисплея............................................................................................................................... 20
Установка лицевой панели дисплея..........................................................................................................................20
Снятие панели дисплея.................................................................................................................................................20
Установка панели дисплея............................................................................................................................................21
Снятие батарейки типа «таблетка»........................................................................................................................... 21
Установка батарейки типа «таблетка».....................................................................................................................22
Извлечение динамиков..................................................................................................................................................22
Установка динамиков..................................................................................................................................................... 22
Снятие крышки шарниров дисплея............................................................................................................................23
Установка крышки шарниров дисплея......................................................................................................................23
Снятие радиатора........................................................................................................................................................... 23
Установка радиатора......................................................................................................................................................24
Содержание
Содержание 3