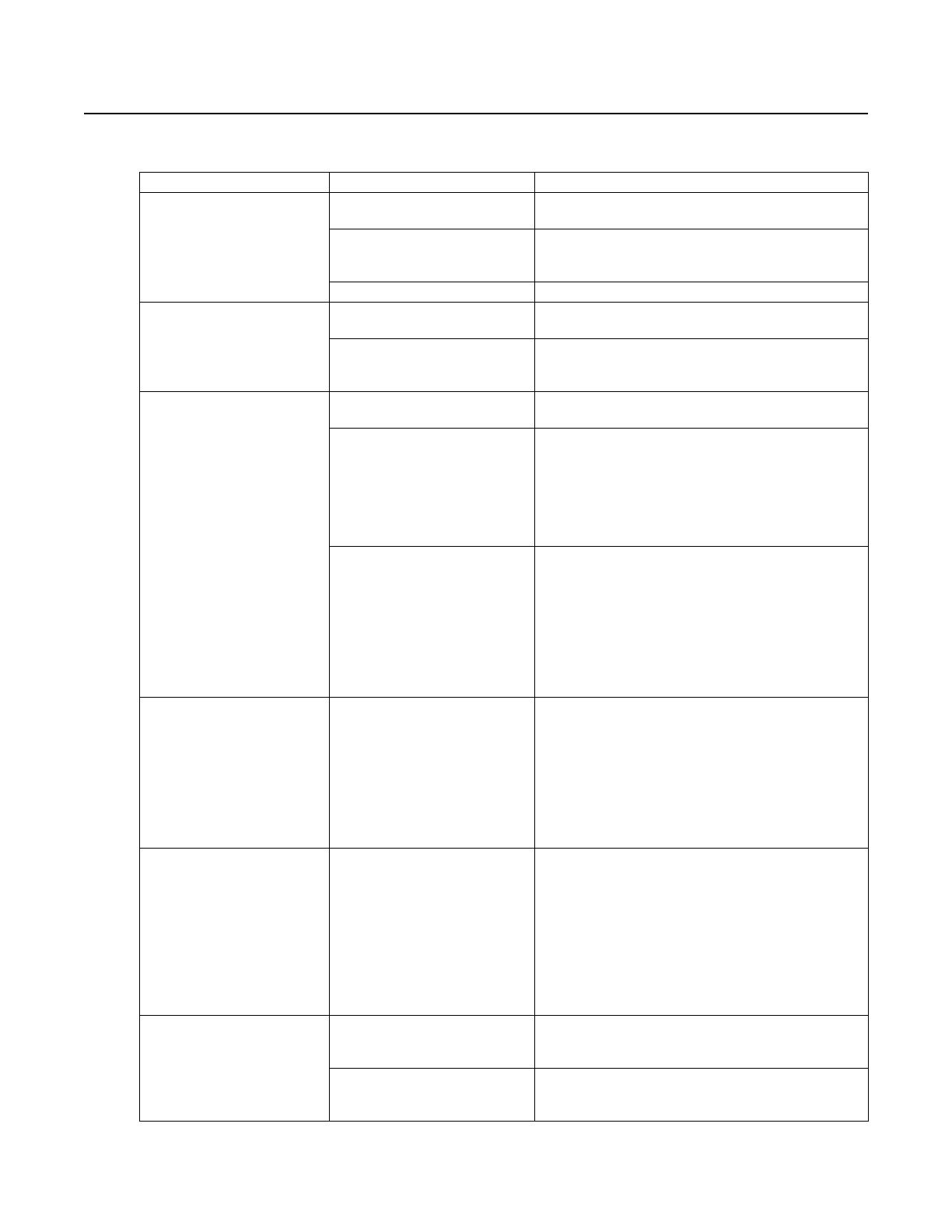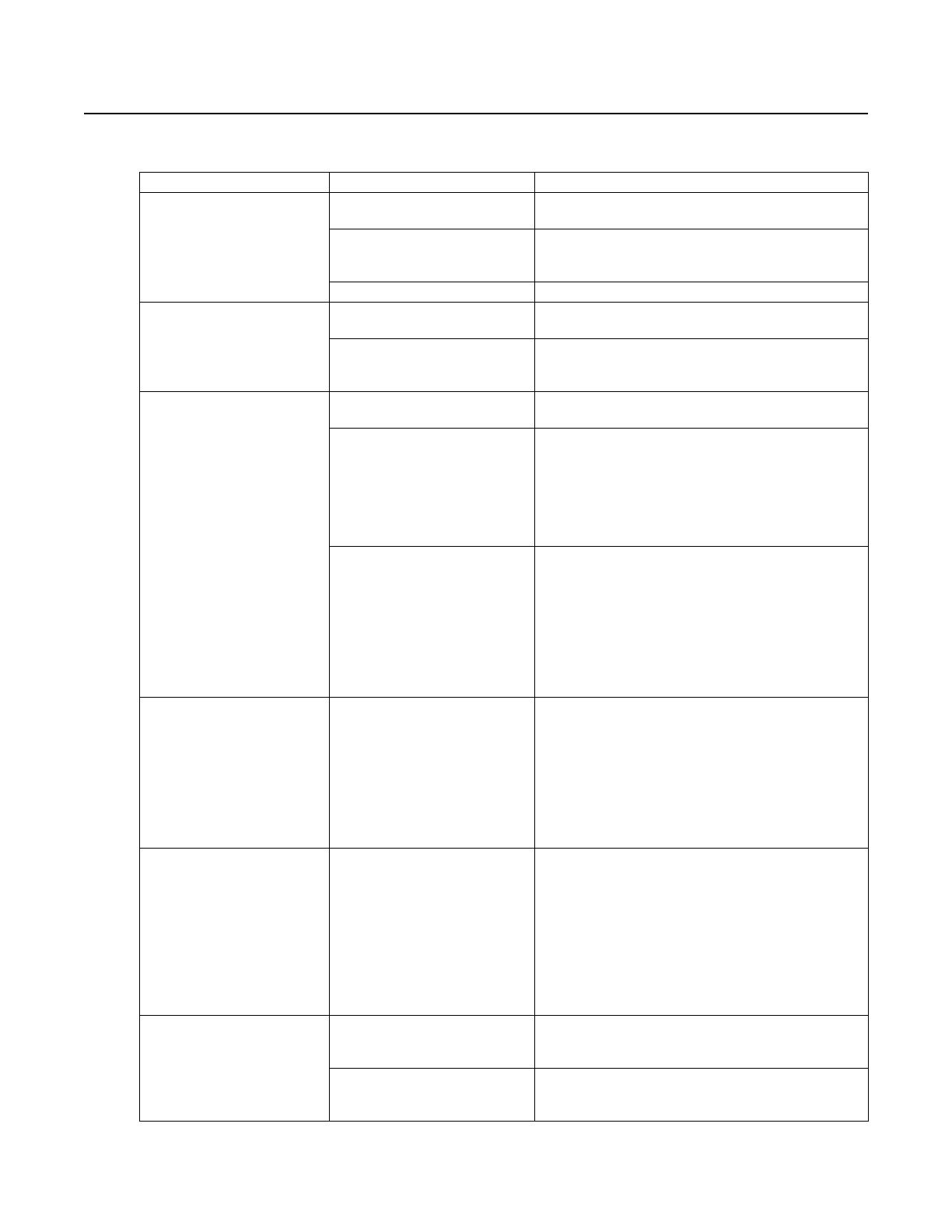
C5658M-RU (7/13) 12
Выявление неисправностей
Если приведенные ниже указания не помогут решить вашу проблему, обратитесь за помощью в службу поддержки продукции компании
Pelco по тел. 1-800-289-9100 (США и Канада) или +1-559-292-1981 (для звонков из других стран).
Неисправность Возможные причины Рекомендуемое решение
Система не отображается в
списке систем.
Система не подключена к сети. Убедитесь в том, что система подключена к сети, и
обновите список.
Отсутствует доступ к системе для
вашей учетной записи
пользователя.
Свяжитесь с системным администратором.
Проблемы с сетевым соединением. Свяжитесь с администратором сети.
Телекамера не отображается в
списке, относящемся к той или
иной системе.
Телекамера не подключена к сети. Убедитесь в том, что телекамера подключена к сети, и
обновите список.
Ваша учетная запись пользователя
не дает права на доступ к
телекамере.
Свяжитесь с системным администратором.
Не удается просмотреть видео с
помощью дополнительного
модуля Pelco Media Plugin
У вас несовместимая версия
модуля.
Перейдите по ссылке в разделе Viewing Settings (Настройки
просмотра), чтобы загрузить последнюю версию модуля.
Вы не можете получать трафик по
протоколу UDP из агрегированной
системы.
Для
использования дополнительного модуля у вас должна
быть возможность получать трафик по протоколу UDP
непосредственно из агрегированной системы; большинство
глобальных компьютерных сетей (ГКС) запрещают
получение такого трафика. Для просмотра видео
попытайтесь воспользоваться средством просмотра Motion
JPEG.
В системе, к которой относится
просматриваемая телекамера, нет
свободных ресурсов для просмотра
видеопотока PMP.
Каждая система может передавать пользователям
дополнительного модуля не более 16 видеопотоков
одновременно. Если все эти потоки используются или
система максимально использует производительность ЦПУ
(центрального процессорного устройства) и ширину полосы
пропускания сети, вы не сможете просматривать видео на
телекамере с помощью этого модуля. Попробуйте
воспользоваться средством Motion JPEG для просмотра
видео.
Не удается просмотреть видео с
помощью средства просмотра
Motion JPEG
В системе, к которой относится
требуемая телекамера, нет
свободных ресурсов для просмотра
видеопотока MJPEG.
Каждая система может одновременно передавать не более
32 видеопотоков MJPEG. Если используются все
32 видеопотока или система максимально использует
производительность ЦПУ и ширину полосы пропускания
сети, вы не сможете открывать дополнительные
видеопотоки MJPEG. При наличии модуля Pelco Media
Plugin можно попробовать просматривать
видео с его
помощью; в противном случае необходимо подождать до
освобождения видеопотока MJPEG.
Видео MJPEG воспроизводится с
низкой частотой кадров.
Сервер агрегации перегружен. С увеличением количества видеопотоков MJPEG,
просматриваемых пользователями агрегированных систем,
уменьшается частота кадров для всех видеопотоков
MJPEG, обрабатываемых сервером агрегации. Закройте
видеопотоки или уменьшите просматриваемую раскладку,
чтобы оптимизировать воспроизведение видеопотока
MJPEG. Если проблема
не исчезла, обратитесь к
системному администратору для выделения
дополнительных системных ресурсов на сервере
агрегации.
Не удается осуществлять
управление функциями
панорамирования, наклона и
трансфокации телекамеры.
Телекамера используется
пользователем, имеющим более
высокий приоритет.
Подождите, пока пользователь с более высоким
приоритетом не прекратит управлять телекамерой.
Телекамера заблокирована
пользователем, имеющим более
высокий приоритет.
Вы
не можете управлять телекамерой, заблокированной
пользователем с более высоким приоритетом.
RU_C5658M.book Page 12 Wednesday, August 7, 2013 4:40 PM