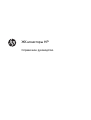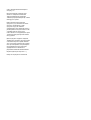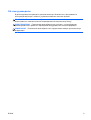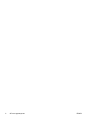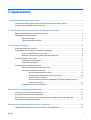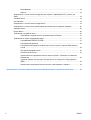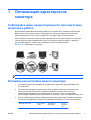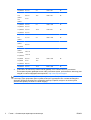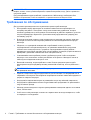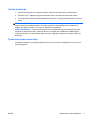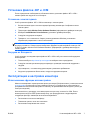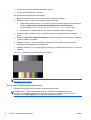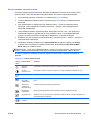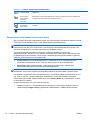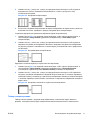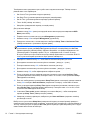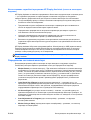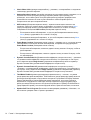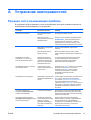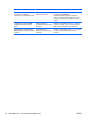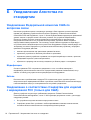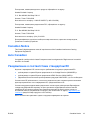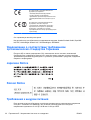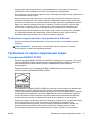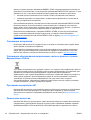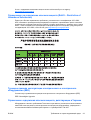ЖК-мониторы HP
Справочное руководство

© 2011 Hewlett-Packard Development
Company, L.P.
Microsoft, Windows и Windows Vista
являются товарными знаками или
зарегистрированными товарными
знаками корпорации Майкрософт в США
и/или других странах.
Единственными гарантиями для
продуктов и услуг HP являются явные
гарантии, прилагаемые к таким
продуктам и услугам. Никакие
содержащиеся здесь сведения не могут
рассматриваться как дополнение к этим
условиям гарантии. HP не несет
ответственности за содержащиеся здесь
технические или редакторские ошибки
или
упущения.
Данный документ содержит сведения,
защищенные законами, регулирующими
отношения авторского права. Никакая
часть настоящего руководства не может
быть фотокопирована, воспроизведена
или переведена на другой язык без
предварительного письменного
разрешения компании Hewlett-Packard.
Первое издание (сентябрь 2011 г.)
Номер части документа: 672303-251

Об этом руководстве
В данном руководстве приводятся указания касательно безопасности, обслуживания и
эксплуатации монитора, а также по устранению наиболее типичных проблем.
ВНИМАНИЕ! Помеченный таким образом текст означает, что несоблюдение рекомендаций
может привести к тяжелым телесным повреждениям или смертельному исходу.
ПРЕДУПРЕЖДЕНИЕ. Помеченный таким образом текст означает, что несоблюдение
рекомендаций может привести к повреждению оборудования или потере информации.
ПРИМЕЧАНИЕ. Помеченный таким образом текст предоставляет важную дополнительную
информацию.
RUWW iii

iv Об этом руководстве RUWW

Содержание
1 Оптимизация характеристик монитора .................................................................................................... 1
Соблюдайте меры предосторожности при подготовке монитора к работе. .................................. 1
Оптимальная настройка вашего монитора ...................................................................................... 1
2 Требования по технике безопасности и обслуживанию монитора ..................................................... 3
Важная информация по технике безопасности ............................................................................... 3
Требования по обслуживанию .......................................................................................................... 4
Чистка монитора ................................................................................................................ 5
Транспортировка монитора ............................................................................................... 5
3 Эксплуатация монитора .............................................................................................................................. 6
Подготовка монитора к работе .......................................................................................................... 6
Программное обеспечение и служебные программы ..................................................................... 6
Файл со сведениями для
установки ................................................................................. 6
Файл для обеспечения правильной цветопередачи ....................................................... 6
Установка файлов .INF и .ICM ........................................................................................................... 7
Установка с компакт-диска ................................................................................................ 7
Загрузка из Интернета ....................................................................................................... 7
Эксплуатация и настройка монитора ................................................................................................ 7
Использование функции автонастройки .......................................................................... 7
Настройка параметров монитора ..................................................................................... 8
Использование экранного меню ....................................................................... 9
Оптимизация изображения (аналоговый вход) ............................................ 10
Таймер спящего режима ................................................................................. 11
Использование служебной программы HP Display Assistant (только в
некоторых моделях) ........................................................................................ 13
Определение состояния монитора ................................................................................. 13
Приложение А Устранение неисправностей ............................................................................................. 15
Решение
часто возникающих проблем ........................................................................................... 15
Интерактивная техническая поддержка ......................................................................................... 17
Подготовительные действия перед обращением в службу технической поддержки ................. 17
Расположение маркировки изделия ............................................................................................... 17
Приложение Б Уведомление Агентства по стандартам ......................................................................... 18
Уведомление Федеральной комиссии США по вопросам связи .................................................. 18
RUWW v

Модификации ................................................................................................................... 18
Кабели ............................................................................................................................... 18
Уведомление о соответствии стандартам для изделий с маркировкой FCC (только для
США) .................................................................................................................................................. 18
Canadian Notice ................................................................................................................................. 19
Avis Canadien .................................................................................................................................... 19
Уведомление о соответствии стандартам ЕС ............................................................................... 19
Уведомление о соответствии требованиям эргономических стандартов Германии .................. 20
Japanese Notice ................................................................................................................................. 20
Korean Notice ..................................................................................................................................... 20
Требования к шнурам питания ........................................................................................................ 20
Требования к шнурам питания, предъявляемые в Японии .......................................... 21
Требования по охране окружающей среды .................................................................................... 21
Сертификация ENERGY STAR® ..................................................................................... 21
Утилизация материалов .................................................................................................. 22
Утилизация оборудования
владельцами частных домов в странах Европейского
Союза ................................................................................................................................ 22
Программа переработки HP ............................................................................................ 22
Химические вещества ..................................................................................................... 22
Ограничение на содержание опасных веществ (RoHS – Restriction of Hazardous
Substances) ....................................................................................................................... 23
Турецкие правила эксплуатации электрического и электронного оборудования
(EEE) ................................................................................................................................. 23
Ограничение содержания опасных веществ, действующее в Украине ...................... 23
Приложение В Политика обеспечения качества ЖК-мониторов и сохранности пикселей ............. 24
vi RUWW

1 Оптимизация характеристик
монитора
Соблюдайте меры предосторожности при подготовке
монитора к работе.
Во избежание повреждения монитора старайтесь не прикасаться к поверхности ЖК-панели.
Давление на панель может вызвать неоднородность цветов или нарушение ориентации
жидких кристаллов. В этом случае нормальное состояние экрана не восстановится.
При установке основания уложите монитор экраном вниз на плоскую поверхность, покрытую
листом пенопласта или неабразивной тканью. Это позволит защитить экран от
царапин и
прочих повреждений, а также не даст повредить кнопки на лицевой панели.
Рисунок 1-1 Обращение с монитором
ПРИМЕЧАНИЕ. Внешний вид монитора может отличаться от показанного на рисунке.
Оптимальная настройка вашего монитора
1. Установите самый новый драйвер для графического адаптера, предоставляемый его
изготовителем.
2. Если монитор принимает входной сигнал VGA, нажмите кнопку Auto при включенном
мониторе для автоматического подбора оптимальных настроек. Если при этом
корректировка параметров будет выполнена не полностью, запустите программу
автонастройки с компакт-диска, прилагаемого к монитору, после чего нажмите кнопку Auto.
3. В меню «Параметры дисплея»
операционной системы компьютера настройте монитор на
оптимальное разрешение, исходя из его размеров, приведенных в следующей таблице.
Диагональ монитора Соотношение
сторон
Оптимальное
разрешение
Частота
обновлени
я (Гц)
RUWW Соблюдайте меры предосторожности при подготовке монитора к работе.1

15 дюймов 38,1 см 4:3 1024 x 768 60
15 дюймов 38.1 см 16:9 1280 x 720 60
15,6
дюйма
18,5
дюйма
39,6 см
47 см
16:9 1366 x 768 60
17 дюймов
19 дюймов
43,2 см
48,3 см
5:4 1280 x 1024 60
17 дюймов
19 дюймов
43,2 см
48,3 см
16:10 1440 x 900 60
20 дюймов 50,8 см 16:9 1600 x 900 60
20,1
дюйма
51,1 см 4:3 1600 x 1200 60
20,1
дюйма
22 дюйма
51,1 см
55,9 см
16:10 1680 x 1050 60
21,5
дюйма
42 дюйма
47 дюймов
54,6 см
106,7 см
119,4 см
16:9 1920 x 1080 60
23 дюйма
24 дюйма
27 дюймов
58,4 см
61 см
68,6 см
16:10
16:9
1920 x 1200 60
30 дюймов 76,2 см 16:10 2560 x 1600 60
4. Установите на компьютер самый новый драйвер, если таковой еще не установлен.
Последнюю версию драйвера можно найти на компакт-диске, прилагаемом к монитору или
загрузить с сайта поддержки мониторов HP,
http://www.hp.com/support.
ВАЖНО! Для оптимальной работы используйте видеокабель(-ли) из комплекта, прилагаемого
к монитору. Для продления срока службы монитора и упреждения его поломки активируйте
функцию экранной заставки или отключайте монитор на время, когда он не используется
длительное время (в течение 12 часов подряд).
2 Глава 1 Оптимизация характеристик монитора RUWW

2 Требования по технике
безопасности и обслуживанию
монитора
Важная информация по технике безопасности
Шнур питания входит в комплект поставки монитора. Если используется другой шнур,
необходимо, чтобы источник питания и тип соединительного разъема подходили для данного
монитора. Для получения информации о шнуре питания, подходящем для монитора, см.
раздел
Требования к шнурам питания на стр. 20.
ВНИМАНИЕ! Для снижения риска поражения электрическим током или повреждения
оборудования:
• Не отсоединяйте заземляющий контакт вилки шнура питания. Заземление является важной
функцией для обеспечения безопасности.
• Подключайте шнур питания к заземленной электрической розетке, расположенной в
легкодоступном месте.
• Для обесточивания изделия вынимайте вилку шнура питания из электрической розетки.
В целях обеспечения безопасности не ставьте
предметы на шнуры и кабели питания.
Размещайте кабели так, чтобы было невозможно случайно на них наступить или зацепиться.
Не натягивайте шнуры и кабели. При вынимании шнура из розетки держите его за вилку.
Для снижения риска повреждения оборудования ознакомьтесь с
Руководст вом по безопасной
и удобной работ е
. В нем содержатся инструкции по удобному размещению рабочей станции,
соблюдению правильной осанки и формированию правильных навыков при работе на
компьютере, а также приводятся важные сведения об обеспечении электрической и
механической безопасности. Это руководство размещено в Интернете по адресу
http://www.hp.com/ergo и на компакт-диске с документацией, если он поставляется с данным
монитором.
ПРЕДУПРЕЖДЕНИЕ. Для защиты монитора, а также и компьютера, подключайте все кабели
питания компьютера и других периферийных устройств (например, монитора, принтера,
сканера) к тем или иным устройствам защиты от скачков напряжения, например сетевым
фильтрам или источникам бесперебойного питания (UPS — Uninterruptible Power Supply). Не
все сетевые фильтры предоставляют защиту от скачков напряжения; они должны быть
снабжены специальной маркировкой,
декларирующей эту возможность. Используйте сетевой
фильтр, производитель которого придерживается соглашения Damage Replacement Policy
(политика замены при повреждении) и гарантирует замену поврежденного оборудования в
случае выхода фильтра из строя.
Используйте подходящую мебель соответствующего размера для установки ЖК-монитора HP.
RUWW Важная информация по технике безопасности 3

ВНИМАНИЕ! ЖК-мониторы, которые неправильно установлены на комодах, книжных
шкафах, полках, столах, громкоговорителях, ящиках или коробках, могут упасть и привести к
получению травм.
При прокладывании шнуров и кабелей, подключенных к ЖК-монитору необходимо быть
особенно осторожными, чтобы не защемить, не прижать или не споткнуться о них.
Требования по обслуживанию
Для улучшения производительности и увеличения срока службы монитора:
●
Не открывайте корпус монитора и не пытайтесь самостоятельно производить его
настройку или ремонт. Пользуйтесь только теми элементами управления, которые
описаны в руководстве по эксплуатации. Если монитор не работает нормально, упал или
получил повреждения, обратитесь к уполномоченному представителю, продавцу или
поставщику услуг HP.
●
В качестве источника
питания и типа соединительного разъема для данного монитора
используйте только соответствующие указаниям на табличке/задней панели корпуса
монитора.
●
Убедитесь, что суммарный номинальный потребляемый ток всех устройств,
подсоединяемых к электрической розетке, не превышает максимально допустимое
значение силы тока для розетки, а устройств, подсоединяемых к одному кабелю –
максимально допустимое значение силы тока для
кабеля. На каждом устройстве имеется
маркировка с указанием номинальной силы тока (AMPS или A).
●
Устанавливайте монитор вблизи розетки с удобным доступом. Чтобы отсоединить
монитор от сети, возьмитесь за вилку и извлеките ее из розетки. Никогда не тяните за
кабель для отсоединения монитора от сети.
● Выключайте монитор, когда не работаете с ним. В целях
продления срока службы
монитора используйте программу-заставку и выключайте монитор, если не работаете с
ним.
ПРИМЕЧАНИЕ. Условия гарантии HP не распространяются на мониторы с
выгорающими пикселами.
●
Прорези и отверстия в корпусе предназначены для вентиляции. Не загораживайте и не
закрывайте эти отверстия. Категорически запрещается вставлять какие-либо предметы в
прорези и отверстия в корпусе.
●
Не допускайте падения монитора и не размещайте его на неустойчивой поверхности.
●
Не допускайте сдавливания сетевого шнура какими-либо предметами. Не располагайте
шнур питания в
проходе.
●
Монитор должен находиться в хорошо проветриваемом помещении вдали от источников
света, тепла и влаги.
●
Чтобы снять стойку монитора, положите его экраном вниз на мягкую поверхность, чтобы
не повредить и не поцарапать.
4 Глава 2 Требования по технике безопасности и обслуживанию монитора RUWW

Чистка монитора
1. Выключите монитор и отсоедините кабель питания на задней панели компьютера.
2. Вытрите пыль с экрана и корпуса монитора мягкой, чистой антистатической тканью.
3. В случае более сильных загрязнений используйте 50 % раствор изопропилового спирта в
воде.
ПРЕДУПРЕЖДЕНИЕ. Смочите ткань чистящим средством и аккуратно вытрите поверхность
экрана. Никогда не разбрызгивайте чистящее средство непосредственно на поверхность
экрана. Оно может подтечь под панель и повредить электронику.
ПРЕДУПРЕЖДЕНИЕ. Не используйте для очистки экрана или корпуса монитора чистящие
средства на нефтяной основе, такие как бензол, растворители, аммиак или любые другие
летучие вещества. Эти химические средства могут повредить поверхность экрана и корпуса
монитора.
Транспортировка монитора
Сохраняйте коробку, в которой продавался монитор. Она может понадобиться позже для его
транспортировки.
RUWW Требования по обслуживанию 5

3 Эксплуатация монитора
Подготовка монитора к работе
Инструкции по сборке монитора и подключению кабелей см. в Руководстве по эксплуатации.
Программное обеспечение и служебные программы
На компакт-диске, поставляемом вместе с монитором, содержатся файлы, которые можно
установить на компьютер:
● файл .INF (INF – Information, информация)
●
файл .ICM для обеспечения правильной цветопередачи (ICM – Image Color Matching)
●
служебная программа с шаблоном автонастройки
● дополнительное программное обеспечение для монитора
ПРИМЕЧАНИЕ. Если компакт-диск не поставляется с монитором, файлы .INF и .ICM можно
загрузить с веб-узла технической поддержки мониторов HP. См.
Загрузка из Интернета
на стр. 7 в данном разделе.
Файл со сведениями для установки
В файле .INF определяются ресурсы монитора, используемые операционными системами
Microsoft Windows, что обеспечивает совместимость монитора с видеоадаптером компьютера.
Данный монитор поддерживает используемую в операционных системах Microsoft Windows
технологию Plug and Play и будет корректно работать без установки файла .INF.
Совместимость Plug and Play требует, чтобы видеоадаптер компьютера был совместим со
стандартом VESA DDC2 и чтобы монитор подсоединялся непосредственно к видеоадаптеру.
Plug and Play не работает при подключении с
помощью отдельных разъемов типа BNC или
через распределительные буфера/коробки.
Файл для обеспечения правильной цветопередачи
Файлы .ICM являются файлами данных, которые используются программами обработки
изображений для того, что добиться одинакового представления цветов на экране монитора и
на принтере или сканере. Этот файл используется программами обработки изображений, в
которых предусмотрена эта возможность.
ПРИМЕЧАНИЕ. Цветовой профиль ICM записан в соответствии со спецификацией формата
профиля ICC (International Color Consortium - международный консорциум по средствам
обработки цветных изображений).
6 Глава 3 Эксплуатация монитора RUWW

Установка файлов .INF и .ICM
После определения необходимости обновления можно установить файлы .INF и .ICM с
компакт-диска или загрузить их из Интернет.
Установка с компакт-диска
Чтобы установить файлы .INF и .ICM на компьютер с компакт-диска:
1. Вставьте компакт-диск в соответствующий дисковод компьютера. Отобразится меню
компакт-диска.
2. Просмотрите файл Monitor Driver Software Readme (информация о драйвере монитора).
3. Выберите Install Monitor Driver Software (установить драйвер монитора).
4. Следуйте инструкциям на экране.
5. Проверьте, что в компоненте «Экран» панели управления Windows установлено
надлежащее разрешение и частота обновления.
ПРИМЕЧАНИЕ. В случае возникновения ошибки при установке, может потребоваться
вручную установить с компакт-диска снабженные цифровой подписью файлы монитора .INF
и .ICM. См. файл «Monitor Driver Software Readme» (информация о драйвере монитора) на
компакт-диске.
Загрузка из Интернета
Чтобы загрузить последнюю версию файлов .INF и .ICM с веб-узла технической поддержки
мониторов HP:
1. Посетите веб-узел
http://www.hp.com/support и выберите свою страну/регион.
2. Следуйте ссылкам для монитора для перехода к страницам технической поддержки и
загрузки.
3. Удостоверьтесь, что компьютер удовлетворяет указанным требованиям.
4. Загрузите программное обеспечение, следуя инструкциям на экране.
Эксплуатация и настройка монитора
Использование функции автонастройки
Можно оптимизировать характеристики экрана для входа VGA (аналогового) с помощью кнопки
автонастройки на мониторе (точное название кнопки см. в Руководстве по эксплуатации) и
программы автоматической настройки по шаблону на прилагаемом компакт-диске (только для
некоторых моделей).
Не выполняйте эту процедуру, если монитор использует вход, отличный от VGA. Если в
мониторе используется VGA (аналоговый) вход, эта процедура
может скорректировать
следующие факторы, влияющие на качество изображения.
●
Расплывчатость или нечеткий фокус
●
Появление ореола, полос или затенение
●
Расплывчатые вертикальные полосы
RUWW Установка файлов .INF и .ICM 7

●
Тонкие горизонтальные перемещающиеся полосы
● Отклонение изображения от центра
Для использования функции автонастройки:
1. Дайте монитору разогреться в течение 20 минут перед настройкой.
2. Нажмите кнопку auto (авто) на передней панели монитора.
● Также можно нажать кнопку Menu (меню), а затем в главном экранном меню выбрать
элемент Image Control (управление изображением) > Auto-Adjustment
(автонастройка). См.
Настройка параметров монитора на стр. 8 в этой главе.
●
Если результат неудовлетворителен, продолжите выполнение процедуры.
3. Поместите диск в устройство для чтения компакт-дисков. Отобразится меню компакт-
диска.
4. Выберите Open Auto-Adjustment Software (открыть программу автонастройки). Появится
тестовый шаблон настройки.
5. Нажмите кнопку auto (автонастройка) на передней панели монитора для получения
стабильного центрированного изображения.
6. Нажмите клавишу ESC или любую
другую клавишу на клавиатуре для выхода из тестового
шаблона.
Рисунок 3-1 Шаблон для автоматической настройки
ПРИМЕЧАНИЕ. Служебную программу с шаблонами настройки можно загрузить с
http://www.hp.com/support.
Настройка параметров монитора
Параметры монитора можно настроить в экранном меню (OSD).
ПРИМЕЧАНИЕ. При возникновении проблем с настройками параметров экрана,
восстановите заводские настройки по умолчанию. Для этого откройте экранное меню и
выберите пункт Factory Reset (восстановление заводских настроек).
8 Глава 3 Эксплуатация монитора RUWW

Использование экранного меню
Пользуясь экранным меню выполните настройку изображения на мониторе на основе своих
предпочтений. Чтобы активизировать экранное меню, выполните следующие действия:
1. Если монитор выключен, включите его, нажав кнопку Power (питание).
2. Чтобы активировать экранное меню, нажмите кнопку Menu (меню) на передней панели
монитора.
3. Для перемещения по экранному меню нажмите кнопку + (плюс) на
передней панели
монитора, чтобы переместиться вверх, или кнопку – (минус), чтобы переместиться в
обратном направлении.
4. Чтобы выбрать элемент в экранном меню, используйте кнопки + или - для прокрутки и
выделения выбранных параметров, а затем нажмите кнопку OK для выбора функции
(кнопка OK может называться по-другому в зависимости от модели монитора).
5.
Выберите нужное значение по шкале настройки с помощью кнопок + (плюс) и – (минус) на
передней панели монитора.
6. Завершив настройку, выберите пункт Save and Return (сохранить и выйти) или Cancel
(отмена), если не требуется сохранять изменения, затем выберите Exit from the Main
Menu (выход из главного меню).
ПРИМЕЧАНИЕ. Если при отображении меню в течение 10 секунд не будет нажата ни одна
кнопка, в экранном меню автоматически будут сохранены все изменения, а меню закрыто.
В таблице приведены названия элементов экранного меню (OSD) с кратким описанием их
функций.
Таблица 3-1 Главное экранное меню
Пиктогр
амма
Главное меню Описание
Brightness
(яркость)
Настраивает уровень яркости экрана. Стандартный фабричный диапазон – 90.
Contrast
(контрастность)
Настраивает уровень контрастности экрана. Стандартный фабричный диапазон – 80.
Color (цвет) Выбор и настройка цвета экрана.
Image Control
(настройка
изображения)
Настройка изображения на экране. (Этот пункт меню доступен только при использовании входа
VGA.)
OSD Control
(управление
экранным меню)
Настройка параметров экранного меню (OSD).
Management
(управление)
Выбор функций управления электропитанием, звуком и таймером монитора.
Language (язык) Выбирает язык, на котором будет отображаться экранное меню. Стандартное фабричное
значение English (английский).
Information
(справка)
Выбрать и отобразить важную информацию о мониторе.
RUWW Эксплуатация и настройка монитора 9

Таблица 3-1 Главное экранное меню (продолжение)
Пиктогр
амма
Главное меню Описание
Factory Reset
(восстановить
заводские
настройки)
Возвращает все настройки OSD-меню и средства управления DDC/CI к фабричным
стандартным настройкам кроме параметра "Язык".
Source Control
(управление
источником)
Выбор видеосигнала входа. (Этот пункт меню доступен только в моделях с несколькими
входами.)
Exit (выход) Выход из экранного меню.
Оптимизация изображения (аналоговый вход)
Для улучшения качества изображения служат такие два элемента управления экранного меню:
Clock (частота синхроимпульсов) и Clock Phase (фаза синхроимпульсов).
ПРИМЕЧАНИЕ. Элементы управления Clock (частота синхроимпульсов) и Clock Phase (фаза
синхроимпульсов) могут быть настроены только при использовании аналогового входа. Эти
элементы управления не подлежат настройке для цифровых входов.
Сначала необходимо произвести настройку с помощью функции Clock (частота
синхроимпульсов), поскольку от нее зависит настройка Clock Phase (фаза синхроимпульсов).
Их рекомендуется использовать только когда с помощью функции автонастройки не удается
добиться
удовлетворительного изображения.
● Функция Clock (частота синхроимпульсов) - изменение частоты синхроимпульсов и
устранение вертикальных полос, если они присутствуют на фоне изображения.
●
Clock Phase (фаза синхронизации) - увеличение или уменьшение значение для
минимизации мерцания или размытия видеоизображения.
ПРИМЕЧАНИЕ. Чтобы получить лучшие результаты при настройке монитора элементами
управления, используйте служебную программу шаблонов автонастройки с компакт-диска.
Настраивайте параметры Clock (синхроимпульсы) и Clock Phase (фаза синхронизации) до тех
пор, пока не удастся устранить искажения изображения. Чтобы восстановить заводские
настройки по умолчанию, выберите Yes (да) в меню Factory Reset (восстановление настроек
по умолчанию) на экране.
Устранение вертикальных полос (синхронизация):
1. Нажмите кнопку Menu на передней панели монитора, чтобы открыть экранное меню, а
затем выберите Image Control (управление изображением) > Clock (синхронизация).
10 Глава 3 Эксплуатация монитора RUWW

2. Нажмите кнопку + (плюс) или - (минус) на передней панели монитора, чтобы устранить
вертикальные полосы. Нажимайте кнопки медленно, чтобы не пропустить точку
оптимальной настройки.
Рисунок 3-2 Настройка синхронизации
3. Если после настройки синхронизации на экране изображение на экране мигает, размытое
или имеются полосы, перейдите к разделу настройки фазы синхронизации.
Устранение мерцания или размытия изображения (фаза синхронизации):
1. Нажмите кнопку Menu на передней панели монитора, чтобы открыть экранное меню, а
затем выберите Image Control (управление изображением) > Clock Phase (фаза
синхронизации).
2. Нажмите кнопку + (плюс
) или - (минус) на передней панели монитора, чтобы устранить
мерцание или размытие изображения. Возможно, мерцание или размытие изображения
не удастся устранить в зависимости от компьютера и установленной платы графического
контроллера.
Рисунок 3-3 Настройка фазы синхронизации
Коррекция положения экрана (по горизонтали или вертикали):
1. Нажмите кнопку Menu на передней панели монитора, чтобы открыть экранное меню, а
затем выберите Image Control (управление изображением) > Horizontal Position
(положение по горизонтали) и/или Vertical Position (положение по вертикали).
2. Нажмите кнопку + (плюс) или - (минус) на передней панели монитора, чтобы правильно
настроить положение изображения в
видимой области монитора. С помощью параметра
Horizontal Position (положение по горизонтали) изображение смещается влево или вправо;
с помощью параметра Vertical Position (положение по вертикали) изображение смещается
вверх и вниз.
Рисунок 3-4 Настройка положения по горизонтали или вертикали
Таймер спящего режима
Таймер спящего режима – функция энергосбережения, позволяющая задать моменты
времени, в которые монитор будет ежедневно автоматически включаться и выключаться.
RUWW Эксплуатация и настройка монитора 11

Такой режим также продлевает срок службы ламп подсветки монитора. Таймер спящего
режима имеет пять параметров:
●
Set Current Time (установка текущего времени)
●
Set Sleep Time (установка времени перехода в спящий режим)
●
Set On Time (установка времени перехода в рабочий режим)
●
Timer: On/Off (таймер: вкл./выкл.)
●
Sleep Now (немедленный переход в спящий режим)
Для установки таймера:
1. Нажмите кнопку Menu (меню) на
передней панели монитора для активирования OSD
Menu (меню OSD).
2. Переместитесь по меню вниз до пункта Management (управление).
3. Нажмите кнопку OK и выберите Management (управление).
4. Прокрутите список вниз, а затем выделите и выберите Sleep Timer > Set Current Time
(таймер отключения > установить текущее время).
ПРИМЕЧАНИЕ. Местное текущее время необходимо установить до того, как
устанавливать время для Sleep Time (время перехода в спящий режим) или On Time
(время перехода в рабочий режим). Обратите внимание, что время отображается в 24-
часовом формате. Например, время 1:15 p.m. отображается как 13 часов 15 минут.
В случае сбоя или потери питания монитора таймер сбрасывается на значение 00:00. В
этом
случае необходимо произвести сброс режима таймера сна.
5. Однократно нажмите кнопку OK, чтобы ввести значение настройки для часов.
6. Для задания значения часа воспользуйтесь кнопками – (минус) и + (плюс).
7. Повторно нажмите кнопку OK, чтобы ввести значение для минут.
8. Для задания значения минут воспользуйтесь кнопками – (минус) и + (плюс).
9. Нажмите кнопку OK, чтобы зафиксировать выбранное время.
10. После установки текущего времени активным становится пункт меню Set Sleep Time
(установка времени отключения). Повторите шаги с 6-го по 9-й, чтобы установить Sleep
Time (время отключения).
11. Если нет необходимости устанавливать Sleep Time (время отключения), дважды нажмите
кнопку OK и выберите Save and Return (сохранение и возврат), чтобы выйти из меню.
12. После установки параметра Sleep Time (время
отключения) активным становится пункт
меню Set On Time (установка времени включения). Повторите шаги с 6-го по 9-й, чтобы
установить On Time (время включения).
13. Установите Timer mode (режим таймера) в состояние On (вкл.), чтобы активировать
параметры Sleep Timer (таймер спящего режима).
14. Завершив установку параметров, выберите пункт Save and Return (сохранить и выйти)
для выхода из меню.
Выбор пятого пункта
меню Sleep Now (немедленный переход в спящий режим) приведет к
немедленному выключению ламп подсветки, и монитор будет находиться в спящем режиме до
тех пор, пока не наступит очередное On Time (время перехода в рабочий режим) или не будет
нажата какая-либо кнопка на мониторе.
12 Глава 3 Эксплуатация монитора RUWW
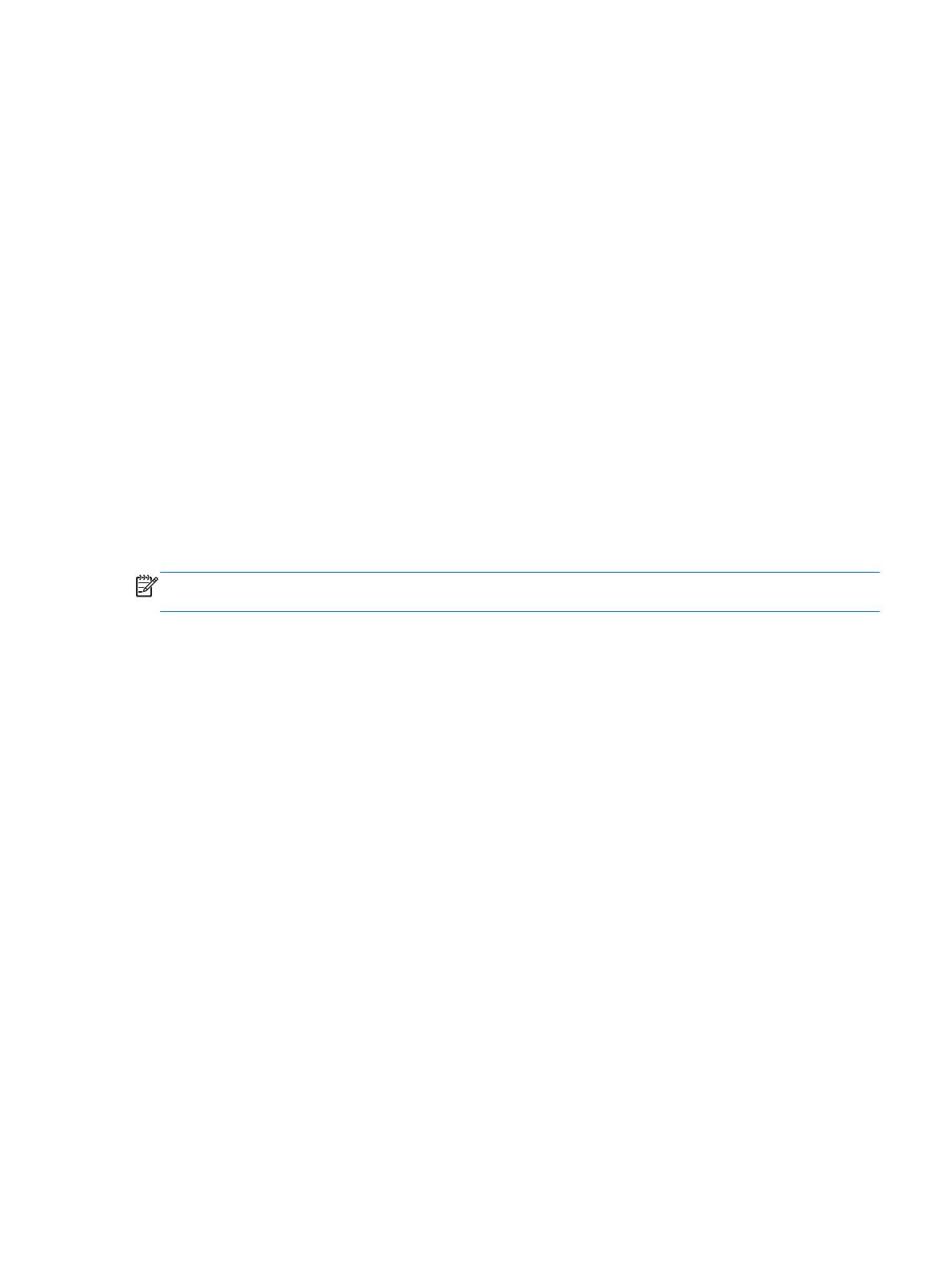
Использование служебной программы HP Display Assistant (только в некоторых
моделях)
HP Display Assistant из комплекта программного обеспечения и документации на компакт-диске
— это служебная программа, которая содержит пошаговые инструкции по настройке и
шаблоны фонов, предназначенные для контроля состояния монитора. Она обеспечивает:
● Точную калибровку экрана с помощью пошаговых мастеров для получения наилучшего
возможного качества изображения.
●
Программный контроль изображения на мониторе и параметров цвета независимо
от
кнопок на передней панели монитора и экранного меню.
●
Определенные предварительно настроенные параметры для каждого отдельного
пользователя в многопользовательской среде.
●
Несколько предварительно настроенных параметров для одного пользователя в
зависимости от содержимого экрана и условий освещенности.
●
Возможности управления ресурсами и электропитанием, включающие дистанционное
управление одним монитором или их группой в домене с
централизованной консольной
программы.
HP Display Assistant Utility имеет два режима работы: Wizard (мастер) и OSD (экранное меню).
Предпочтительным является режим Wizard (мастер), который пошагово ведет по процессу
точной калибровки монитора. Этот метод основан на последовательности шагов, которые
приводят к наилучшему результату по их завершении.
ПРИМЕЧАНИЕ. Дополнительная информация о программе см. руководство пользователя HP
Display Assistant.
Определение состояния монитора
Для индикации режимов работы монитора на экран выводятся следующие служебные
сообщения (некоторые варианты применимы только для определенных моделей):
●
Monitor Status (состояние монитора) – При включении сообщение о состоянии монитора
отображается в течение пяти секунд. Сообщение показывает текущий активный входной
сигнал, состояние настройки автоматического переключения источника (On (вкл.) или Off
(выкл.), по умолчанию установлено значение On (вкл.)),
установленный по умолчанию
сигнал источника (по умолчанию задан сигнал DisplayPort), текущее предварительно
установленное разрешение экрана и рекомендуемое предварительно установленное
разрешение.
●
Input Signal Out of Range (входной сигнал вне диапазона) — указывает на то, что
монитор не поддерживает данный входной сигнал потому, что разрешение и/или частота
обновления последнего выше, чем значения, поддерживаемые монитором (перечень
поддерживаемых параметров см. в Руководстве
пользователя).
●
No Source Signal (отсутствует сигнал источника) – означает, что данный монитор не
принимает видеосигнал от компьютера на разъеме видеовхода монитора. Проверьте, не
выключены ли компьютер или источник входного сигнала и не находятся ли они в режиме
экономии энергии.
●
Auto Adjustment is in Progress (идет автонастройка) – указывает, что функция
автонастройки активна.
●
Monitor Going to Sleep (переход монитора в спящий режим) – указывает,
что монитор
переходит в спящий режим.
RUWW Эксплуатация и настройка монитора 13

●
Check Video Cable (проверьте видеокабель) – указывает, что видеокабель не подключен
к компьютеру должным образом.
●
Settings Saved as Custom (настройки сохранены как пользовательские): указывает, что в
подменю Quick View (быстрый просмотр) сохранен режим Custom (выбор). Это
происходит, если в меню Quick View (быстрый просмотр) выбрано предварительно
установленное значение. В этом случае изменяются также настройки яркости,
контрастности или цвета в экранном меню.
● OSD Lockout (
блокировка экранных меню) – экранные меню можно включить или
отключить. Для этого следует нажать и удерживать в течение 10 секунд кнопку Menu
(меню) на передней панели. Если экранные меню отключены, в течение 10 секунд
отображается сообщение OSD Lockout (блокировка экранных меню).
◦
Если экранное меню заблокировано, то для его разблокирования нажмите кнопку
Menu (меню) и удерживайте ее
в течение 10 секунд.
◦ Если экранное меню разблокировано, то для его блокировки нажмите кнопку Menu
(меню) и удерживайте ее в течение 10 секунд.
●
Power Button Lockout (блокировка кнопки питания) – указывает на то, что кнопка питания
заблокирована. Если кнопка питания заблокирована, отображается предупреждение
Power Button Lockout (блокировка кнопки питания).
◦
Если кнопка заблокирована, нажмите и держите кнопку питания
10 секунд, чтобы ее
разблокировать.
◦ Если кнопка не заблокирована, нажмите и держите кнопку питания 10 секунд, чтобы
ее заблокировать.
●
Dynamic Contrast Ratio On (Динамический коэффициент контрастности вкл.) – указывает,
что динамический коэффициент контрастности включен. Это происходит в том случае,
если в экранном меню Image Control (управление изображением) включен параметр
Dynamic Contrast Ratio (динамический коэффициент контрастности).
●
Dynamic Contrast Ratio Off (динамический коэффициент контрастности выкл
.) –
указывает, что динамический коэффициент контрастности выключен. Это происходит в
том случае, если в экранном меню Image Control (управление изображением) параметр
Dynamic Contrast Ratio (динамический коэффициент контрастности) выключен.
●
Theft Mode Enabled (режим предотвращения кражи включен) – означает, что режим
предотвращения кражи активирован. Theft Deterrence (предотвращение кражи) является
дополнительной функцией, которую можно настроить в программе HP Display Assistant.
Режим Theft deterrence (предотвращение кражи) запускается, если шнур питания
и
видеокабель отсоединены от монитора, монитор подключен к другому компьютеру и
время для ввода PIN-кода истекло. Когда монитор находится в режиме Theft Deterrence
(предотвращение кражи), все кнопки передней панели, кроме кнопки Power, отключены.
●
Speaker Self-Test In Progress (Выполняется самопроверка динамиков)—Указывает, что
выполняется проверка левого и правого динамиков.
14 Глава 3 Эксплуатация монитора RUWW
Страница загружается ...
Страница загружается ...
Страница загружается ...
Страница загружается ...
Страница загружается ...
Страница загружается ...
Страница загружается ...
Страница загружается ...
Страница загружается ...
Страница загружается ...
-
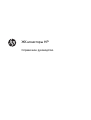 1
1
-
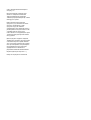 2
2
-
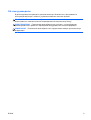 3
3
-
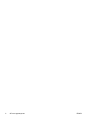 4
4
-
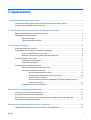 5
5
-
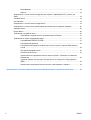 6
6
-
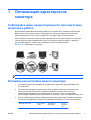 7
7
-
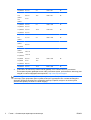 8
8
-
 9
9
-
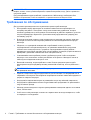 10
10
-
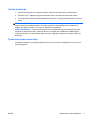 11
11
-
 12
12
-
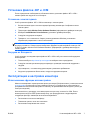 13
13
-
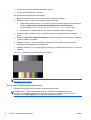 14
14
-
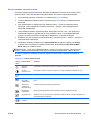 15
15
-
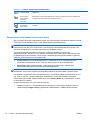 16
16
-
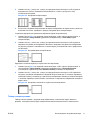 17
17
-
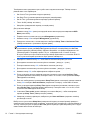 18
18
-
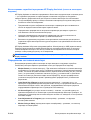 19
19
-
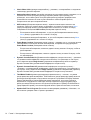 20
20
-
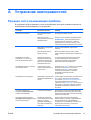 21
21
-
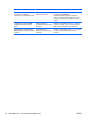 22
22
-
 23
23
-
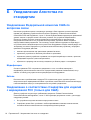 24
24
-
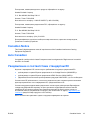 25
25
-
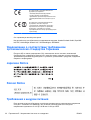 26
26
-
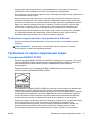 27
27
-
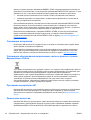 28
28
-
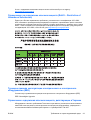 29
29
-
 30
30
HP Compaq LA2205wg 22-inch Widescreen LCD Monitor Справочное руководство
- Тип
- Справочное руководство
Задайте вопрос, и я найду ответ в документе
Поиск информации в документе стал проще с помощью ИИ
Похожие модели бренда
-
HP Compaq LE2002xi 20-inch LCD Monitor with IWC Stand Руководство пользователя
-
HP Value 23-inch Displays Руководство пользователя
-
HP Compaq LE2002x 20-inch LED Backlit LCD Monitor Руководство пользователя
-
HP Elite L2201x 21.5-inch LED Backlit LCD Monitor Руководство пользователя
-
HP Compaq LA2206xc 21.5-inch Webcam LCD Monitor Руководство пользователя
-
HP Pavilion 27c 27-in Curved Display Руководство пользователя
-
HP Pavilion 24cw L5N90AA Руководство пользователя
-
HP ZR30w 30-inch S-IPS LCD Monitor Руководство пользователя
-
HP Value 18-inch Displays Руководство пользователя
-
HP rp5700 Point of Sale System Справочное руководство