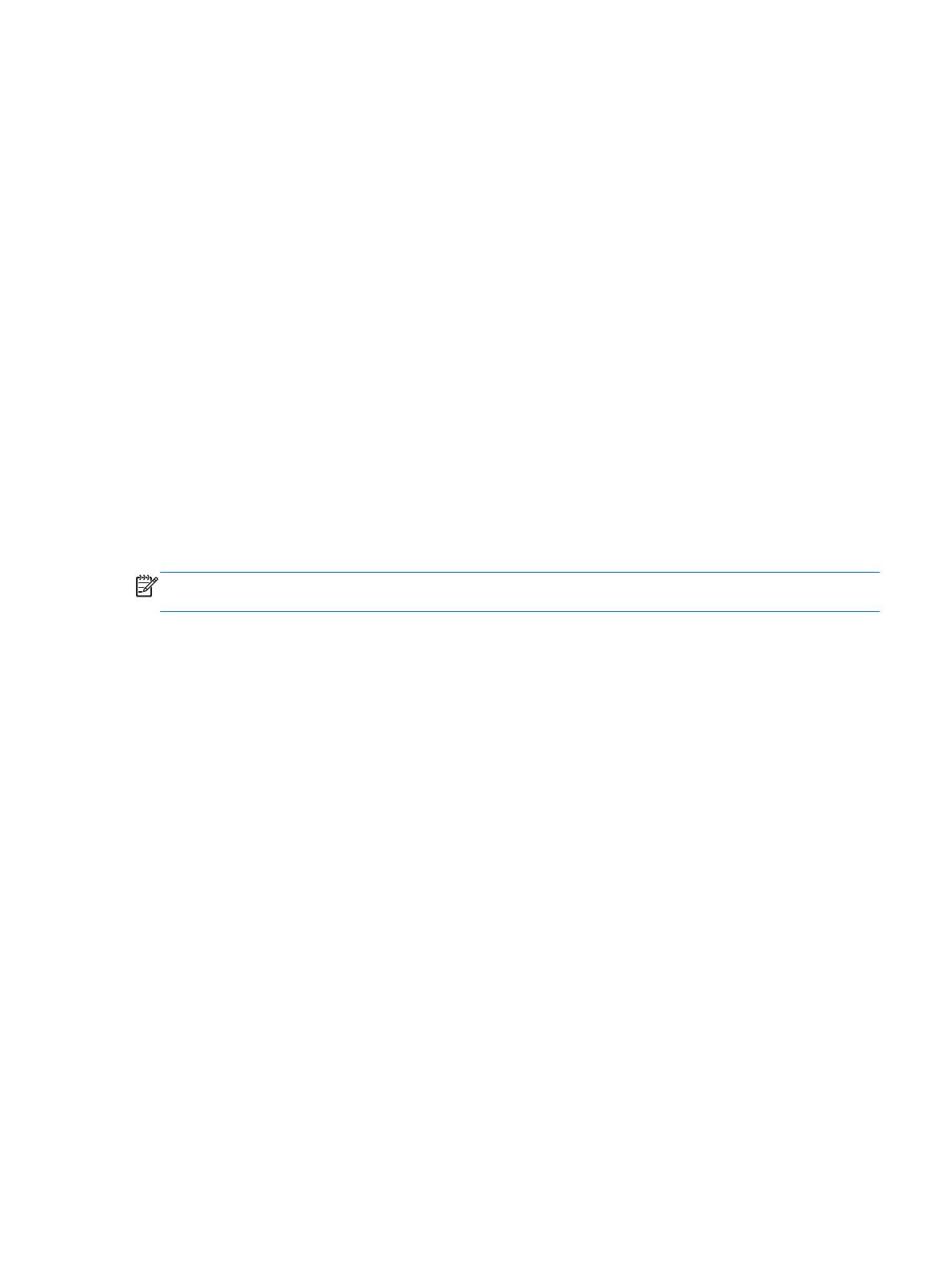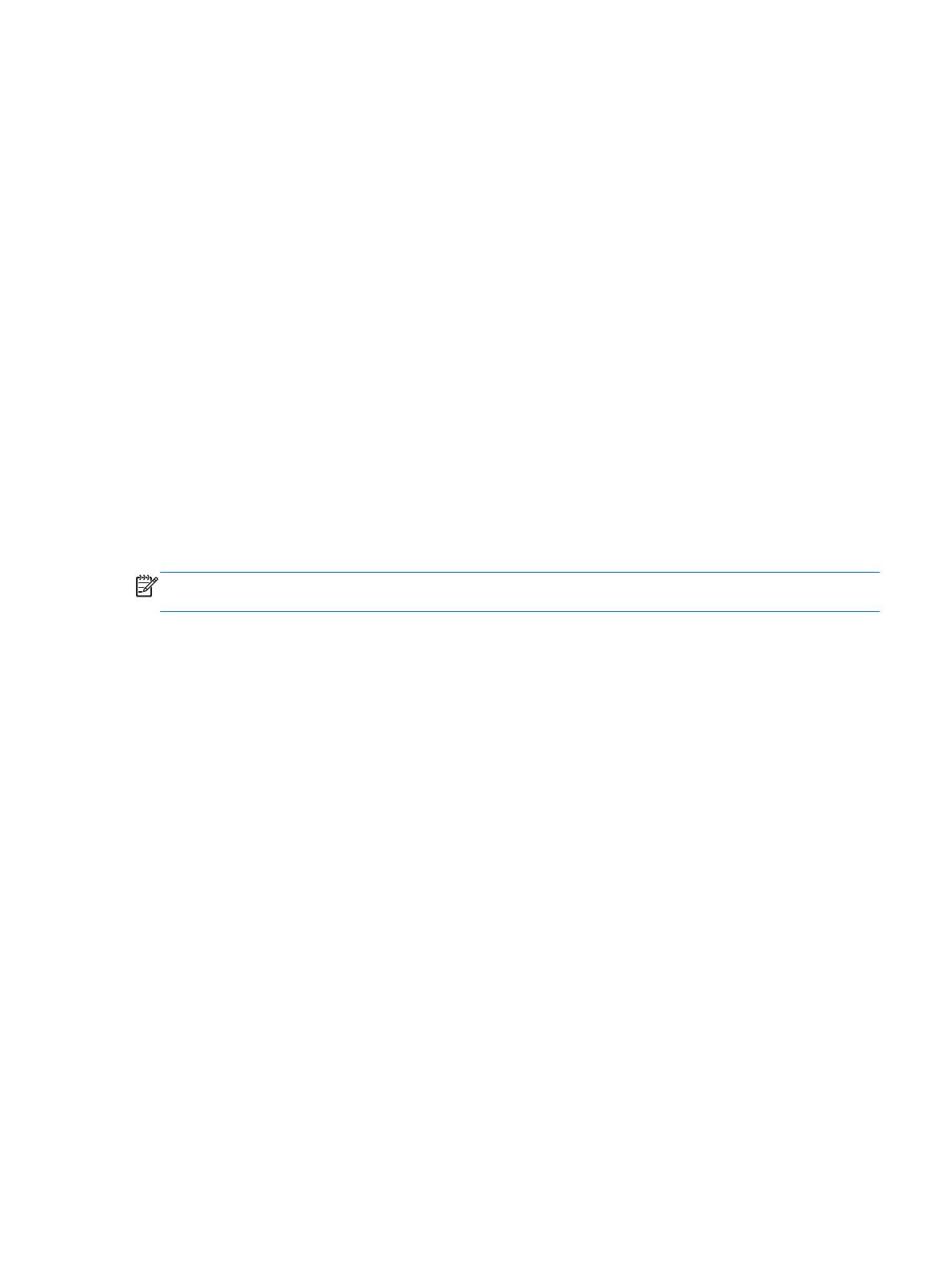
Использование служебной программы HP Display Assistant (только в некоторых
моделях)
HP Display Assistant из комплекта программного обеспечения и документации на компакт-диске
— это служебная программа, которая содержит пошаговые инструкции по настройке и
шаблоны фонов, предназначенные для контроля состояния монитора. Она обеспечивает:
● Точную калибровку экрана с помощью пошаговых мастеров для получения наилучшего
возможного качества изображения.
●
Программный контроль изображения на мониторе и параметров цвета независимо
от
кнопок на передней панели монитора и экранного меню.
●
Определенные предварительно настроенные параметры для каждого отдельного
пользователя в многопользовательской среде.
●
Несколько предварительно настроенных параметров для одного пользователя в
зависимости от содержимого экрана и условий освещенности.
●
Возможности управления ресурсами и электропитанием, включающие дистанционное
управление одним монитором или их группой в домене с
централизованной консольной
программы.
HP Display Assistant Utility имеет два режима работы: Wizard (мастер) и OSD (экранное меню).
Предпочтительным является режим Wizard (мастер), который пошагово ведет по процессу
точной калибровки монитора. Этот метод основан на последовательности шагов, которые
приводят к наилучшему результату по их завершении.
ПРИМЕЧАНИЕ. Дополнительная информация о программе см. руководство пользователя HP
Display Assistant.
Определение состояния монитора
Для индикации режимов работы монитора на экран выводятся следующие служебные
сообщения (некоторые варианты применимы только для определенных моделей):
●
Monitor Status (состояние монитора) – При включении сообщение о состоянии монитора
отображается в течение пяти секунд. Сообщение показывает текущий активный входной
сигнал, состояние настройки автоматического переключения источника (On (вкл.) или Off
(выкл.), по умолчанию установлено значение On (вкл.)),
установленный по умолчанию
сигнал источника (по умолчанию задан сигнал DisplayPort), текущее предварительно
установленное разрешение экрана и рекомендуемое предварительно установленное
разрешение.
●
Input Signal Out of Range (входной сигнал вне диапазона) — указывает на то, что
монитор не поддерживает данный входной сигнал потому, что разрешение и/или частота
обновления последнего выше, чем значения, поддерживаемые монитором (перечень
поддерживаемых параметров см. в Руководстве
пользователя).
●
No Source Signal (отсутствует сигнал источника) – означает, что данный монитор не
принимает видеосигнал от компьютера на разъеме видеовхода монитора. Проверьте, не
выключены ли компьютер или источник входного сигнала и не находятся ли они в режиме
экономии энергии.
●
Auto Adjustment is in Progress (идет автонастройка) – указывает, что функция
автонастройки активна.
●
Monitor Going to Sleep (переход монитора в спящий режим) – указывает,
что монитор
переходит в спящий режим.
RUWW Эксплуатация и настройка монитора 13