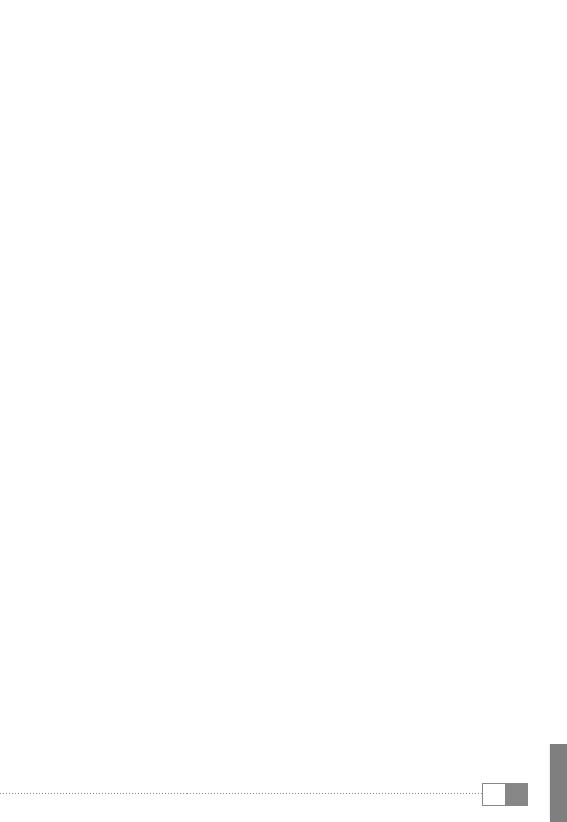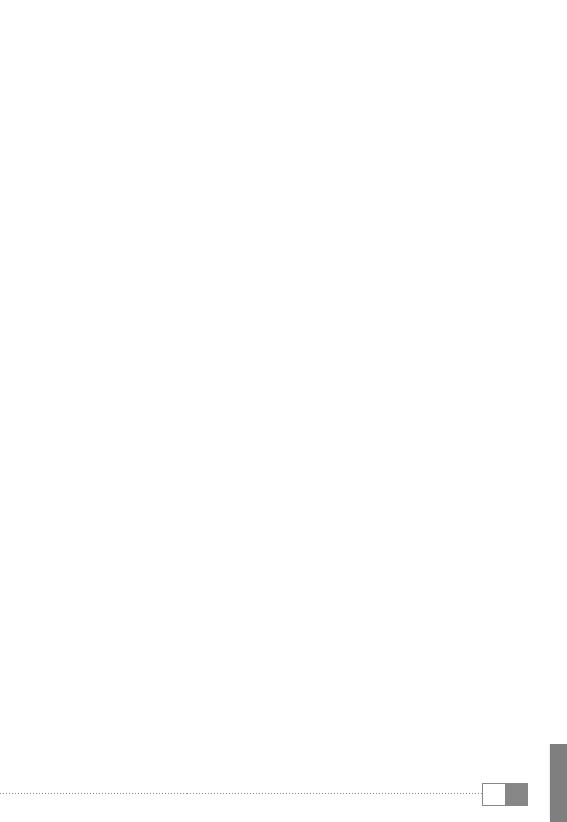
RU
147
a
Предупреждение: Это устройство может воспроизводить
большую громкость. Во избежание повреждения слуха, которое
может произойти сразу или со временем, не слушайте
на большой громкости в течение длительного периода времени.
Пожалуйста, имейте в виду, что потеря слуха также может
произойти со временем. Со временем вы могли бы адаптиро-
ваться к большой громкости, которая могла бы казаться
нормальной для вас, но ваш слух, возможно, уже был нарушен.
Чем большую громкость вы установите, тем быстрее вы
можете получить повреждения слуха.
d
Технические работы на устройстве должны выполняться
квалифицированными лицами. Устройство не должно быть
вскрытым и в нем не должны быть сделаны никакие изменения.
Компоненты не могут обслуживаться пользователем.
e
Не подвергайте устройство воздействию влажности,
конденсата и жидкости.
m
Не ставьте прибор рядом с источником тепла и в месте
не защищенном от прямых солнечных лучей.
j
Защищайте прибор от воздействия очень высоких и низких
температур и температурных колебаний. Используйте только
при температуре окружающей среды в пределах от 10° C до 40° C.
h
Используйте и храните устройства в сухом и чистом месте.
g
Очистка поверхности блока никогда не должна проводиться
с использованием растворителей, пятновыводителей,
моющих средств или других химических продуктов, вместо
этого пользуйтесь мягкой сухой тканью или мягкой щеткой.
p
Если устройство подвергается электростатическому разряду,
в некоторых ситуациях может прерываться передача данных
между устройством и компьютером или могут нарушаться
функции устройства. В этом случае устройство необходимо
отсоединить от USB-порта и подсоединить заново.
o
Не рекомендуется использовать USB-кабели длиной более 3 м.
q
Отображаемая операционной системой емкость внешнего
жесткого диска может отличаться от действительной
емкости. TrekStor, как и большинство производителей
аппаратного обеспечения, использует для указания
единиц емкости принятые международной системой
единиц (SI) префиксы (например, 1 ГБ = 1.000.000.000 байт).
Однако многие операционные системы не придерживаются
этих параметров и отображают меньшую емкость,
так как за основу расчетов они берут 1 ГБ = 2 байт =
1.073.741.824 байт.