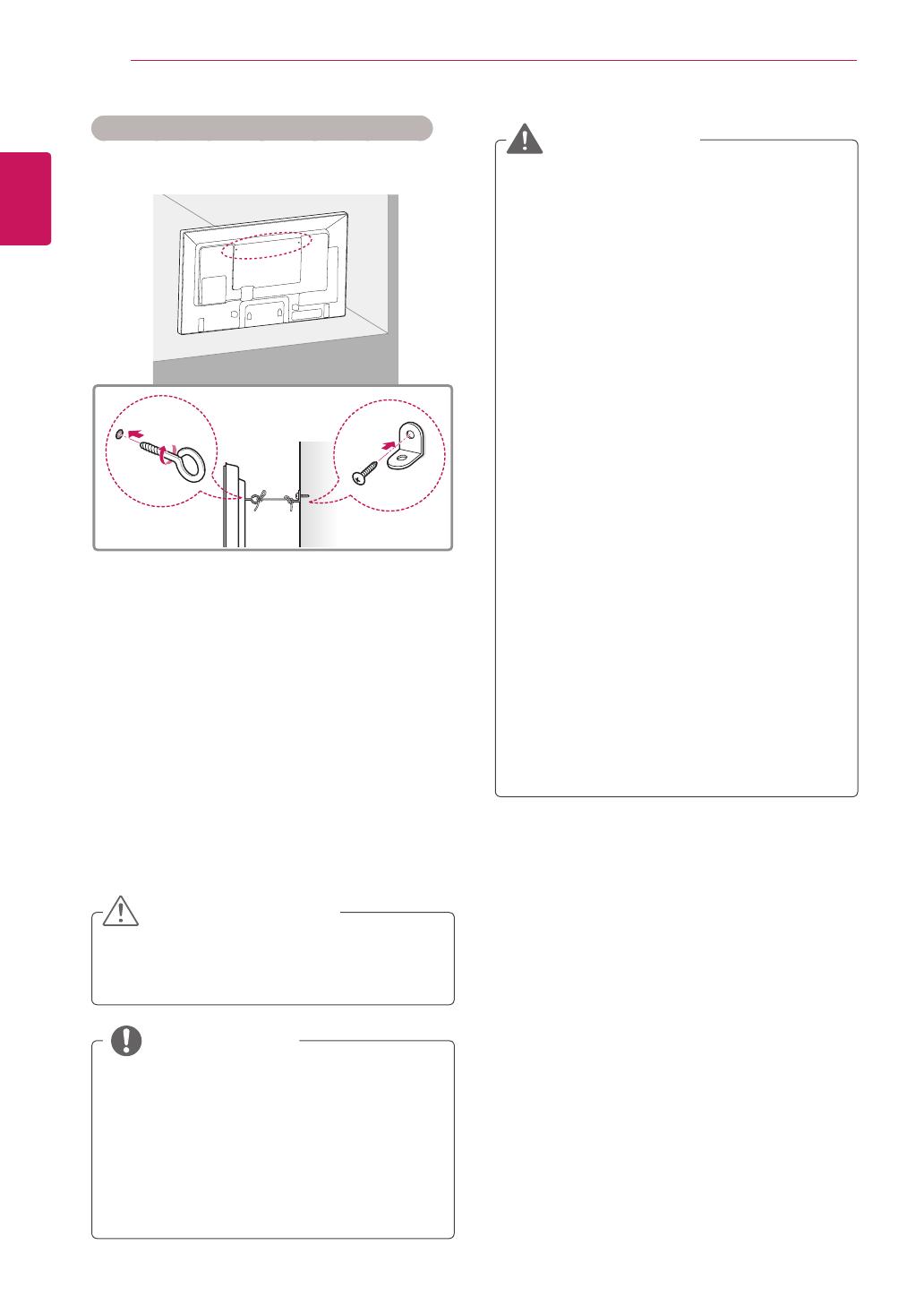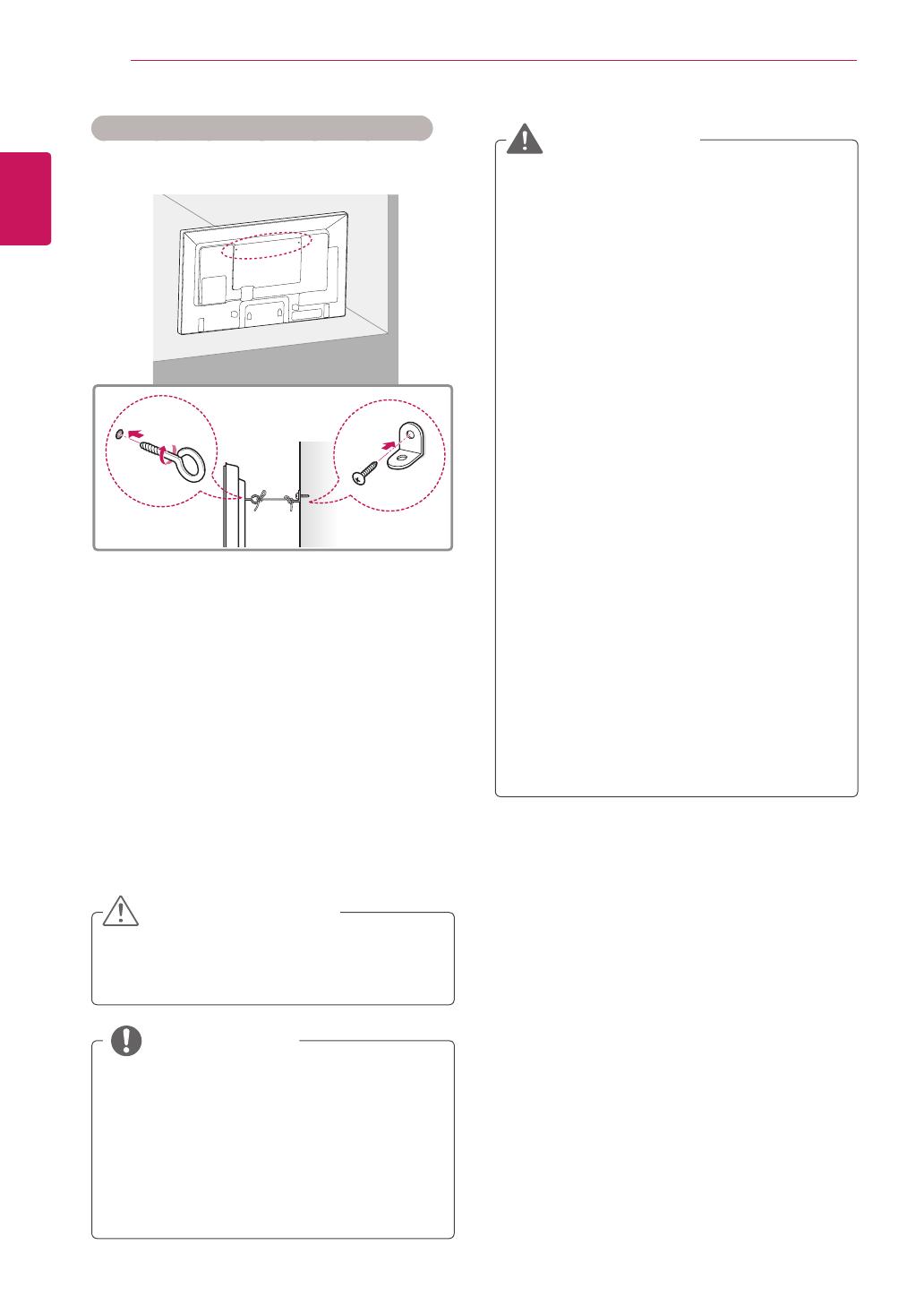
10
RUS
СБОРКАИПОДГОТОВКА
РУCCKИЙ
y
Если место размещения устройства
недостаточно устойчивое, это
может создать потенциальную
опасность падения. Многих травм,
особенно в отношении детей, можно
избежать, соблюдая простые меры
предосторожности:
»
Использовать корпуса или подставки,
рекомендованные производителем
устройства.
»
Использовать только такую мебель,
которая может надежно удерживать
устройство.
»
Убедиться, что устройство не нависает
над краем предмета мебели, на
котором оно установлено.
»
Не устанавливать устройство на
высокие предметы мебели (например,
шкафы или книжные шкафы), не
прикрепив эту мебель и устройство к
надежной опоре.
»
Не помещать ткань между устройством
и предметом мебели, на котором оно
установлено.
»
Объяснить детям, что опасно
взбираться на мебель, чтобы
дотянуться до устройства или его
элементов управления.
ВНИМАНИЕ!
Закреплениепродуктанастене(optional)
(в зависимости от модели)
1
Вставьте и затяните винты с ушком или
винты для кронштейнов устройства на
задней панели устройства.
- Если в местах для винтов с ушком уже
установлены другие винты, то сначала
вывинтите их.
2
Закрепите кронштейны на стене с помощью
винтов. Согласуйте расположение
кронштейна и болтов с ушком на задней
панели устройства.
3
Крепким шнуром надежно привяжите винты
с ушком к кронштейнам. Убедитесь, что
шнур расположен горизонтально.
ПРИМЕЧАНИЕ.
y
Следите за тем, чтобы дети не забирались
и не висели на устройстве.
y
Используйте платформу или шкаф
достаточно большой и прочный, чтобы
выдержать вес устройства.
y
Кронштейны, болты и шнуры
приобретаются отдельно. Дополнительные
аксессуары можно приобрести у местного
дилера.
ПРЕДУПРЕЖДЕНИЕ