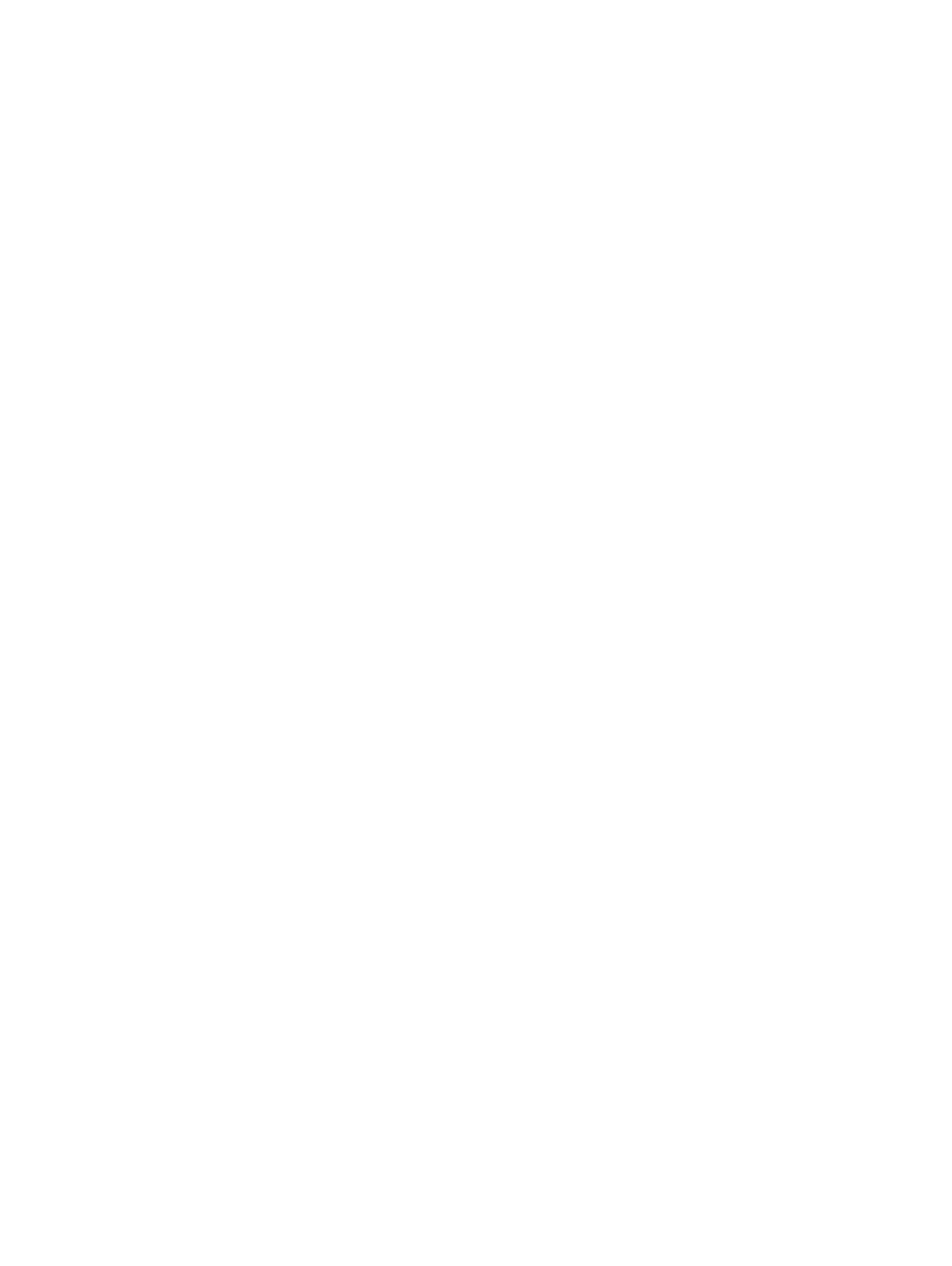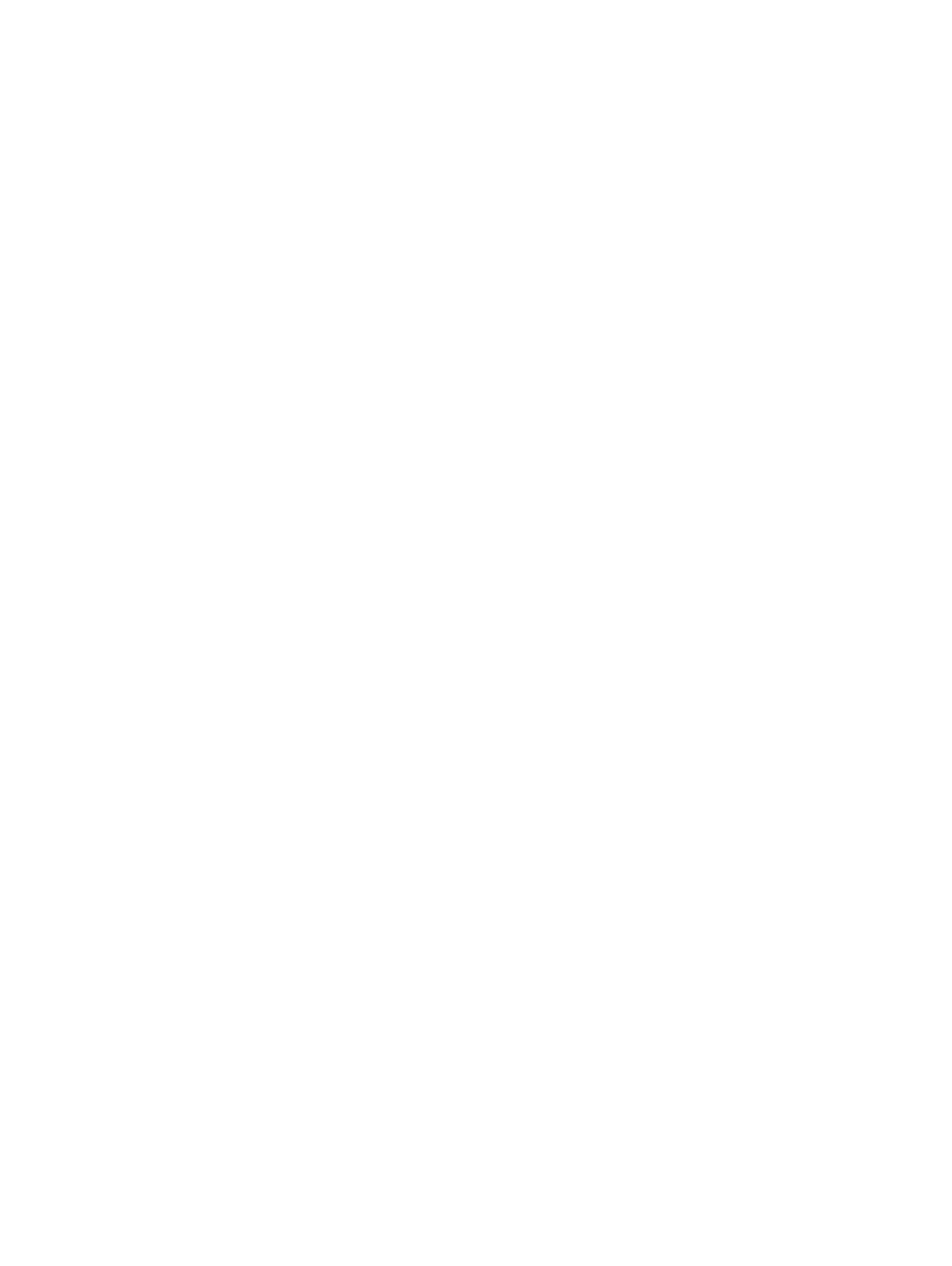
Снятие дисплея.......................................................................................................................................23
Установка дисплея в сборе.................................................................................................................... 24
Снятие лицевой панели дисплея...........................................................................................................24
Установка лицевой панели дисплея......................................................................................................25
Извлечение камеры................................................................................................................................ 25
Установка камеры...................................................................................................................................26
Снятие панели дисплея..........................................................................................................................26
Установка панели дисплея.....................................................................................................................27
3 Программа настройки системы............................................................................................................. 28
Функция Boot Sequence (Последовательность загрузки)......................................................................28
Клавиши навигации.................................................................................................................................29
Краткое описание программы настройки системы...............................................................................29
Доступ к настройке системы.................................................................................................................. 29
Параметры общего экрана.....................................................................................................................30
Параметры экрана конфигурации системы.......................................................................................... 30
Параметры экрана видео....................................................................................................................... 32
Параметры экрана безопасности.......................................................................................................... 32
Параметры экрана безопасной загрузки...............................................................................................34
Параметры экрана производительности...............................................................................................34
Параметры экрана управления потреблением энергии...................................................................... 35
Параметры экрана поведения POST......................................................................................................................36
Параметры экрана поддержки виртуализации..................................................................................... 37
Параметры экрана беспроводных подключений..................................................................................37
Параметры экрана обслуживания......................................................................................................... 38
Параметры экрана журнала системы....................................................................................................38
Обновление BIOS ........................................................................................................................................................ 38
Системный пароль и пароль программы настройки............................................................................ 39
Назначение системного пароля и пароля программы настройки..................................................39
Удаление и изменение существующего системного пароля или пароля настройки системы.....40
4 Диагностика...............................................................................................................................................41
Диагностика расширенной предзагрузочной оценки системы (ePSA)........................................................ 41
Индикаторы состояния устройства........................................................................................................42
Индикаторы состояния батареи.............................................................................................................42
5 Технические характеристики..................................................................................................................43
Технические характеристики системы.................................................................................................. 43
Технические характеристики процессора............................................................................................. 43
Технические характеристики памяти.....................................................................................................44
Технические характеристики аудиосистемы.........................................................................................44
Технические характеристики видеосистемы........................................................................................ 44
Технические характеристики камеры.................................................................................................... 45
Технические характеристики связи....................................................................................................... 45
Технические характеристики портов и разъемов................................................................................. 45
Технические характеристики дисплея...................................................................................................46
Технические характеристики клавиатуры............................................................................................. 46
4 Содержание