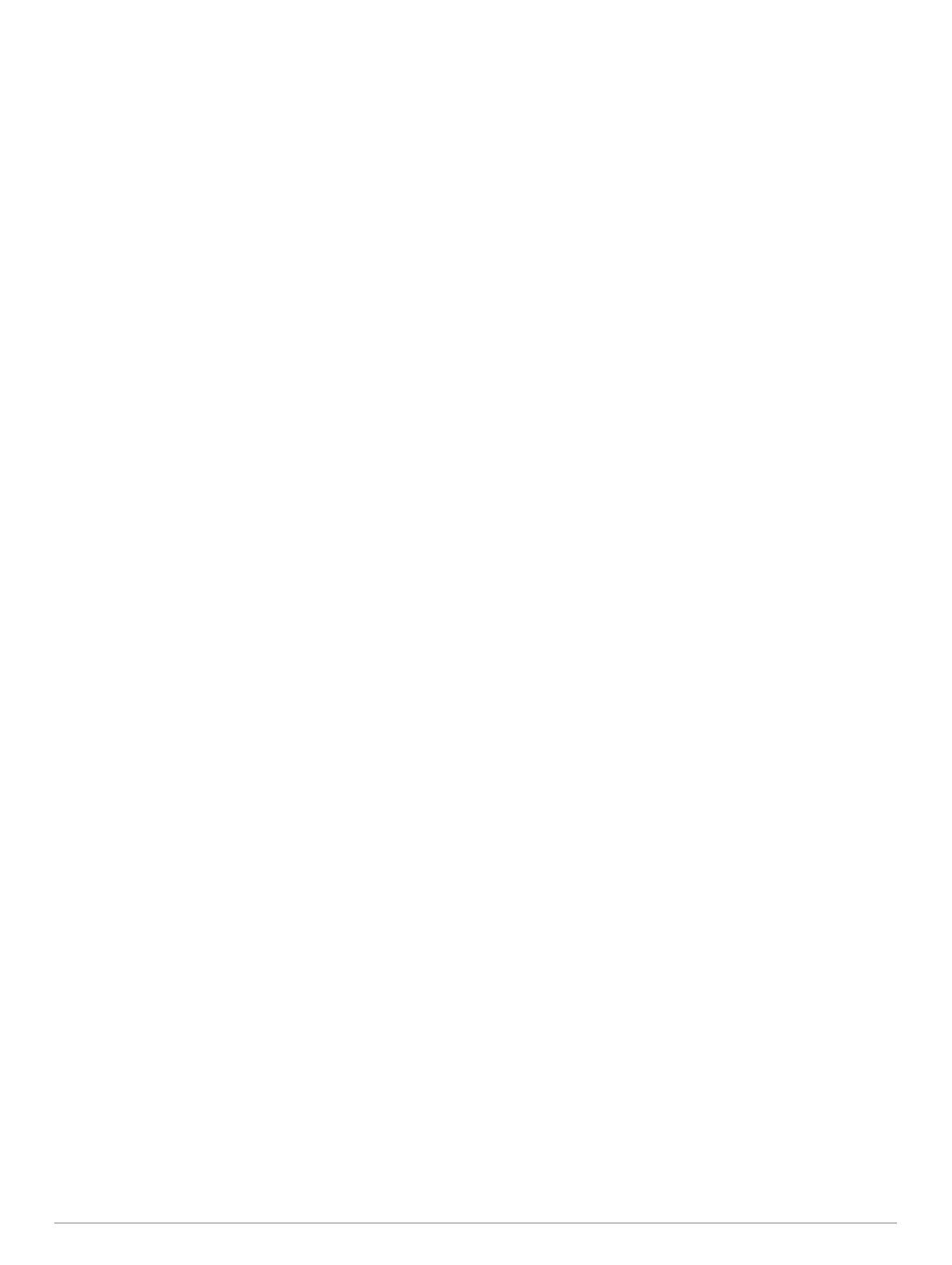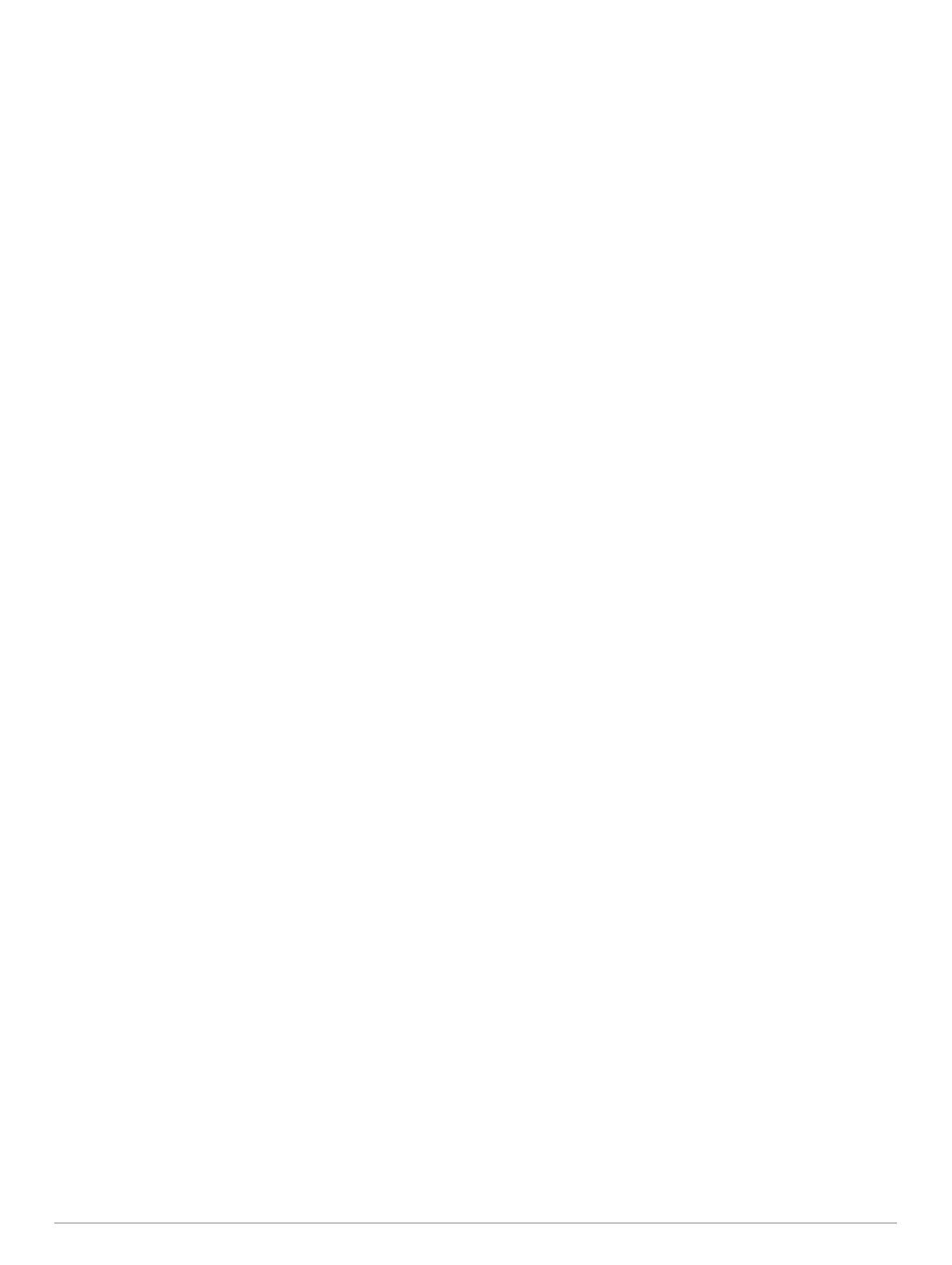
Содержание
Введение........................................................................ 1
Кнопки устройства.................................................................... 1
Главный экран........................................................................... 1
Изменение масштаба на устройстве STRIKER Vivid 4.......... 1
Использование прокрутки на устройстве STRIKER
Vivid 4......................................................................................... 1
Прием спутниковых сигналов GPS.......................................... 1
Настройка картплоттера..............................................1
Настройка главного экрана...................................................... 1
Страницы комбинаций.............................................................. 2
Создание новой страницы комбинации с помощью
STRIKER Vivid 5/7/9..............................................................2
Создание новой страницы комбинации с помощью
STRIKER Vivid 4....................................................................2
Настройка страницы комбинаций....................................... 2
Настройка подсветки................................................................ 2
Настройка цветового режима.................................................. 2
Настройка бипера..................................................................... 2
Приложение ActiveCaptain®....................................... 2
Роли ActiveCaptain.................................................................... 3
Начало работы с приложением ActiveCaptain........................ 3
Включение умных уведомлений.............................................. 3
Обновление программного обеспечения с помощью
приложения ActiveCaptain........................................................ 3
Рыбопоисковый эхолот.............................................. 3
Режим отображения Традиционный сонара........................... 4
Режим отображения данных сонара Garmin ClearVü............ 4
Режим отображения данных сонара SideVü.......................... 4
Раздельное отображение частот............................................ 4
Флэшер...................................................................................... 4
Режим раздельного увеличения.............................................. 5
Выбор типа датчика.................................................................. 5
Частоты сонара......................................................................... 5
Выбор частоты датчика....................................................... 5
Создание маршрутной точки на экране сонара с помощью
клавиш устройства.................................................................... 5
Приостановка работы сонара.................................................. 5
Настройка масштаба................................................................ 5
Фиксация дна на экране...................................................... 6
Усиление сонара....................................................................... 6
Автоматическая настройка усиления................................. 6
Настройка усиления вручную..............................................6
Настройка диапазона шкалы глубин....................................... 6
Настройка сонара..................................................................... 6
Отображение и настройка линии глубины......................... 6
Настройка скорости прокрутки сонара............................... 6
Установка ограничения поиска дна.................................... 6
Настройки вида сонара....................................................... 7
Настройки подавления помех сонара................................ 7
Параметры наложения цифр.............................................. 7
Составление карт водных объектов Garmin
Quickdraw....................................................................... 8
Создание карт водных объектов с помощью функции Garmin
Quickdraw................................................................................... 8
Добавление метки на карту водных объектов Garmin
Quickdraw................................................................................... 8
Удаление карт водных объектов Garmin Quickdraw.............. 8
Сообщество Garmin Quickdraw................................................ 8
Подключение к сообществу Garmin Quickdraw с помощью
ActiveCaptain......................................................................... 8
Настройки карты....................................................................... 9
Настройки карт водных объектов............................................ 9
Затенение диапазона глубин
.............................................. 9
Навигация с помощью STRIKER Vivid...................... 9
Поиск пункта назначения по имени......................................... 9
Создание маршрутной точки на карте.................................. 10
Навигация к маршрутной точке............................................. 10
Создание маршрута и навигация по нему с использованием
карты........................................................................................ 10
Остановка навигации.............................................................. 10
Маршрутные точки.................................................................. 10
Создание маршрутной точки в текущем
местоположении.................................................................10
Создание маршрутной точки в другом
местоположении.................................................................10
Создание метки «Человек за бортом» и навигация к
отмеченному местоположению......................................... 10
Измерение расстояний на карте....................................... 10
Просмотр списка всех маршрутных точек....................... 10
Изменение сохраненной маршрутной точки.................... 10
Удаление маршрутной точки или точки MOB.................. 10
Удаление всех маршрутных точек.................................... 10
Маршруты................................................................................ 10
Создание маршрута и навигация по нему с
использованием карты...................................................... 10
Создание и сохранение маршрута................................... 11
Просмотр списка маршрутов.............................................11
Изменение сохраненного маршрута.................................11
Просмотр сохраненных маршрутов и навигация по
ним...................................................................................... 11
Просмотр сохраненных маршрутов и навигация
параллельно им................................................................. 11
Удаление сохраненного маршрута................................... 11
Удаление всех сохраненных маршрутов......................... 11
Треки........................................................................................ 11
Отображение треков.......................................................... 11
Очистка активного трека....................................................11
Сохранение активного трека............................................. 12
Просмотр списка сохраненных треков............................. 12
Изменение сохраненного трека........................................ 12
Сохранение трека в качестве маршрута.......................... 12
Просмотр сохраненных треков и навигация по ним........ 12
Удаление сохраненного трека.......................................... 12
Удаление всех сохраненных треков................................. 12
Повтор активного трека..................................................... 12
Настройка цвета активного трека..................................... 12
Управление памятью журнала треков во время
записи................................................................................. 12
Настройка интервала записи для журнала треков.......... 12
Настройка устройства............................................... 12
Параметры системы............................................................... 12
Информация о системе..................................................... 13
Настройки судна..................................................................... 13
Настройка смещения киля................................................ 13
Настройка корректировки температуры воды................. 13
Настройка сигналов................................................................ 13
Сигналы навигации............................................................ 13
Сигналы системы............................................................... 14
Сигналы сонара..................................................................14
Настройки единиц измерения................................................ 14
Настройки навигации.............................................................. 14
Восстановление исходных заводских настроек................... 14
Обмен пользовательскими данными и управление
ими................................................................................ 14
Подключение к устройству Garmin для обмена
пользовательскими данными................................................. 14
Содержание i