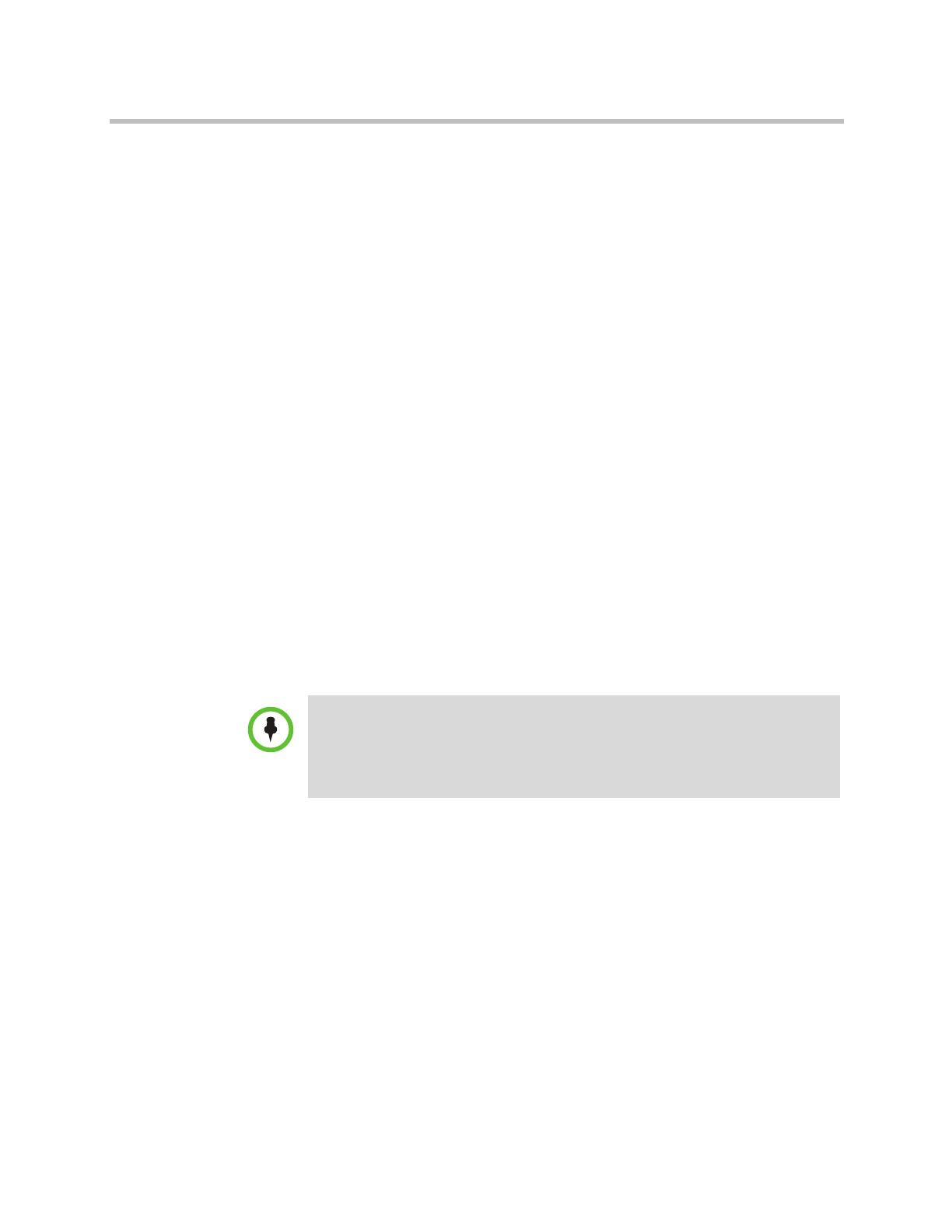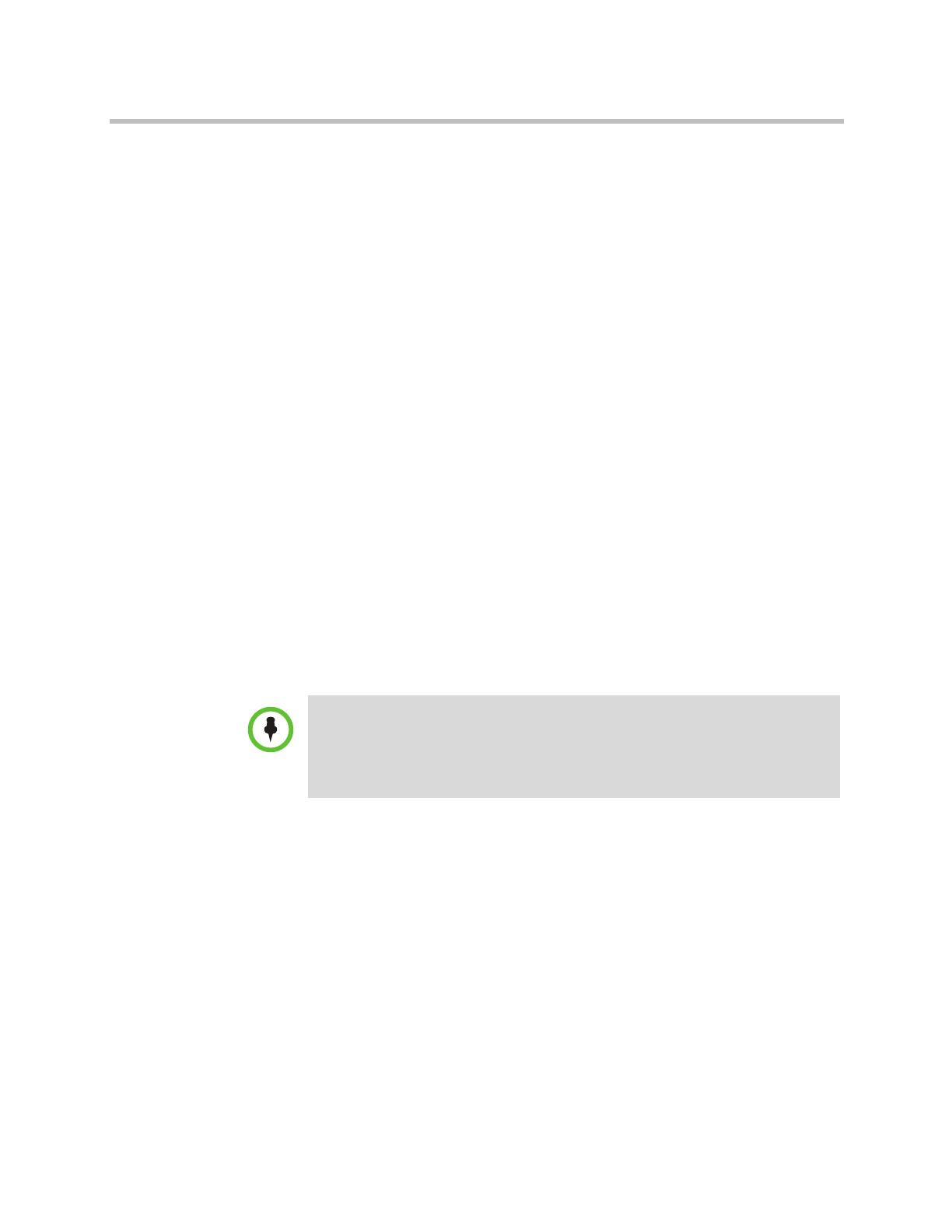
Руководство по планированию Polycom с использованием Microsoft Outlook
12 Polycom, Inc.
c Для приглашенных с видео конечной точкой:
» Ус т а н о в и т е Скорость передачи, Параметры вызова и Тип
набора номера как требуется. Для конечной точки можно изменить
скорость соединения — вплоть до максимальной скорости,
заданной шаблоном конференции.
» При установке режима Вызов системы и Тип набора номера —
IP, введите Номер телефона гостя.
» При установке режима Вызов
системы и Тип набора номера —
ISDN и если система должна использовать конкретный префикс
набора для вызова гостя, выберите Использовать измененный
номер набора и введите полный номер телефона гостя включая
префикс, код страны, код города и номер телефона.
» При установке режима Вызов системы и Тип набора номера —
ISDN и если система
не должна использовать конкретный префикс
набора для вызова гостя, выберите соответствующую Страну и
введите Код города: и Номер телефона гостя.
d Нажмите кнопку ОК.
15 После того как приглашенные добавлены, можно присвоить им
руководящие роли:
a Для назначения приглашенного лектором, в поле Lecturer (Лектор)
выберите в списке имя приглашенного.
b Для назначения
приглашенного председателем видеоконференции, в
поле Video Chairperson (Председатель видеоконференции) выберите в
списке имя приглашенного.
16 Если у вас расширенные права планировщика, самое время изменить
параметры конференции и выбрать мосты. Дополнительную информацию
см. в разделе «Расширенное планирование» на стр. 15.
17 Закончив оформление приглашений на собрание, нажмите Отправить.
Если система предупреждает о проблемах с
планированием, устраните их.
Типичные проблемы — это недоступные помещения или недостаточная
ширина полосы пропускания.
Система управления видеоконференцсвязью проверяет доступность полосы
пропускания и других видео ресурсов и резервирует их.
• Если функции Лектор или Председатель видеоконференции
недоступны, то либо у вас недостаточно прав для включения этих
функций, либо их не поддерживает выбранный шаблон.
• Чтобы назначить приглашенного на роль Лектор, он должен иметь
управляемый видеотерминал.