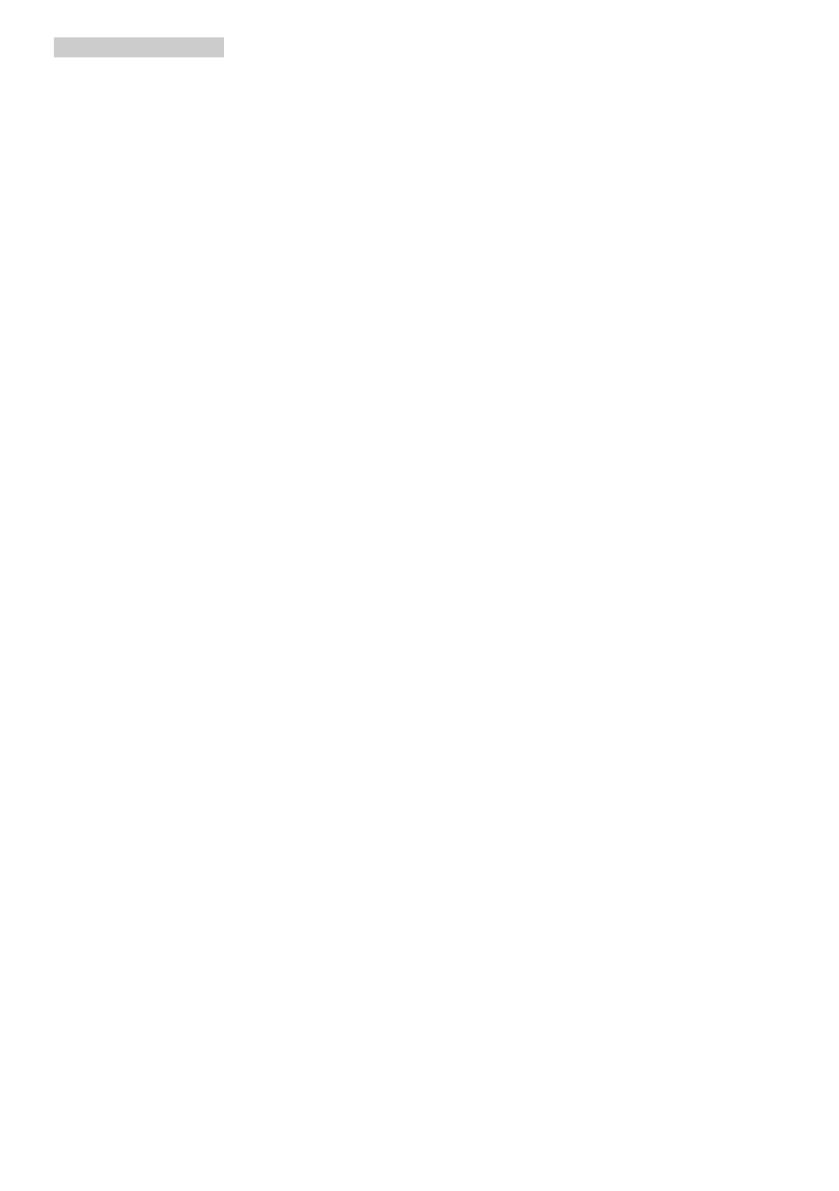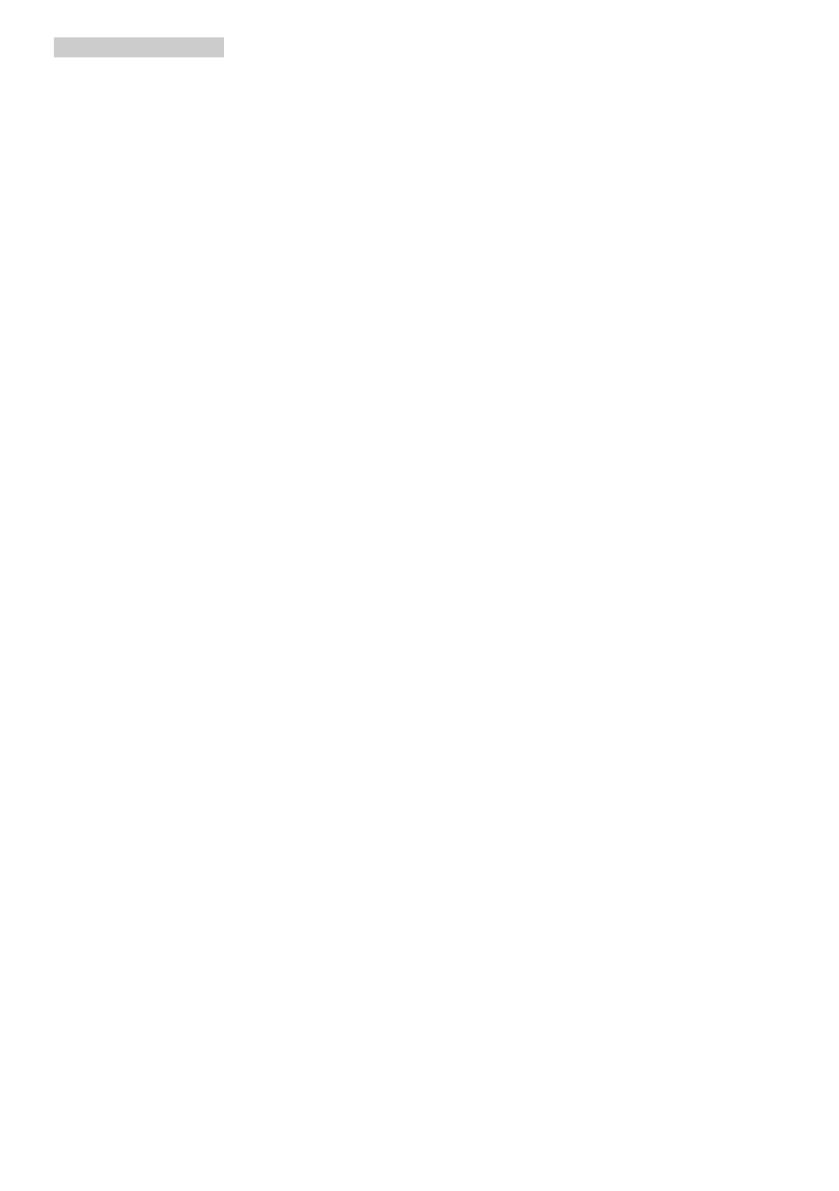
2
Гарантиянепокрываетслучаи
повреждениямонитораврезультате
превышениямаксимальногоугла
наклонавниз(-5°).
• Недопускайтепадениямонитораили
ударовпонемувовремяэксплуатации
илитранспортировки.
• Всоответствиистребованиями
стандартаIEC62368-1илиIEC60950-
1кпортуUSBтипСразрешено
подключениетолькоопределенных
устройствспротивопожарнымкожухом.
• Придлительнойработесмонитором
можетвозникнутьзрительный
дискомфорт.Рекомендуетсякороткие
ичастыеперерывыпредпочестьболее
редкимидолгим.Например,лучше
устраиватьперерывна5-10минутчерез
каждые50-60минут,проведенныеперед
экраном,чем15-минутныеперерывы
черезкаждыедвачаса.Постарайтесь
даватьотдыхглазамприпостоянном
использованииэкрана,выполняя
следующиедействия.
• Последлительнойконцентрации
зрениянаэкранепереведитевзглядна
предмет,расположенныйвдалеке.
• Впроцессеработычастоморгайте.
• Чтобыглазаотдохнули,осторожно
закройтеихиповодитеизстороныв
сторону.
• Отрегулируйтевысотуиуголнаклона
экранавзависимостиотсвоегороста.
• Отрегулируйтеуровеньяркостии
контрастности.
• Отрегулируйтеосвещениев
помещениивзависимостиотяркости
экрана.Избегайтефлуоресцентного
освещенияиповерхностейсослабым
светоотражающимэффектом.
• Обратитеськдоктору,еслиувас
появилисьнарушениязрения.
Техническоеобслуживание
• Воизбежаниеповреждениямонитора
ненадавливайтенаЖК-панель
слишкомсильно.Приперемещении
удерживайтемониторзарамку,не
дотрагивайтесьдоЖК-панели.
• Есливынепланируетеиспользовать
мониторвтечениепродолжительного
времени,отключитеегоотсети.
• Отключитемониторотсети,если
еготребуетсяочиститьспомощью
влажнойткани.Приочисткеэкрана
спомощьюсухойтканиследует
выключатьпитаниемонитора.При
очисткемониторазапрещается
использоватьорганические
растворители,такиекакспиртили
жидкости,содержащиеаммиак.
• Воизбежаниеопасностипоражения
электрическимтокомили
поврежденияизделияудаляйте
загрязнениясмонитора,не
подвергайтееговоздействиюводыи
неустанавливайтевпомещениях
сповышеннойвлажностью.
• Еслинамониторпопалавода,
удалитееекакможноскореес
помощьюсухойткани.
• Припопаданиинамониторводы
илипостороннихвеществсразуже
отключитеегоиотсоединитешнур
питания.Затемудалитепостороннее
веществоиливодуиотправьте
изделиевсервисныйцентр.
• Нехранитеинеиспользуйтемонитор
всильнонагревающихсяиочень
холодныхпомещениях,атакже
впомещениях,подвергающихся
воздействиюпрямыхсолнечных
лучей.
• Дляподдержаниянаилучших
эксплуатационныххарактеристик
монитораипродлениясрокаего
службыиспользуйтеустройство
впомещении,соответствующем
следующимтребованиямк
температуреивлажности.
• Температура:0-40°C32-104°F
• Относительнаявлажность:20–80%
Важнаяинформацияовыгоревшем,
илифантомномизображении
• Всегдавключайтезаставку,если
мониторнеиспользуется.Придолгом
отображениистатичногоизображения
наэкранемониторазапускайте