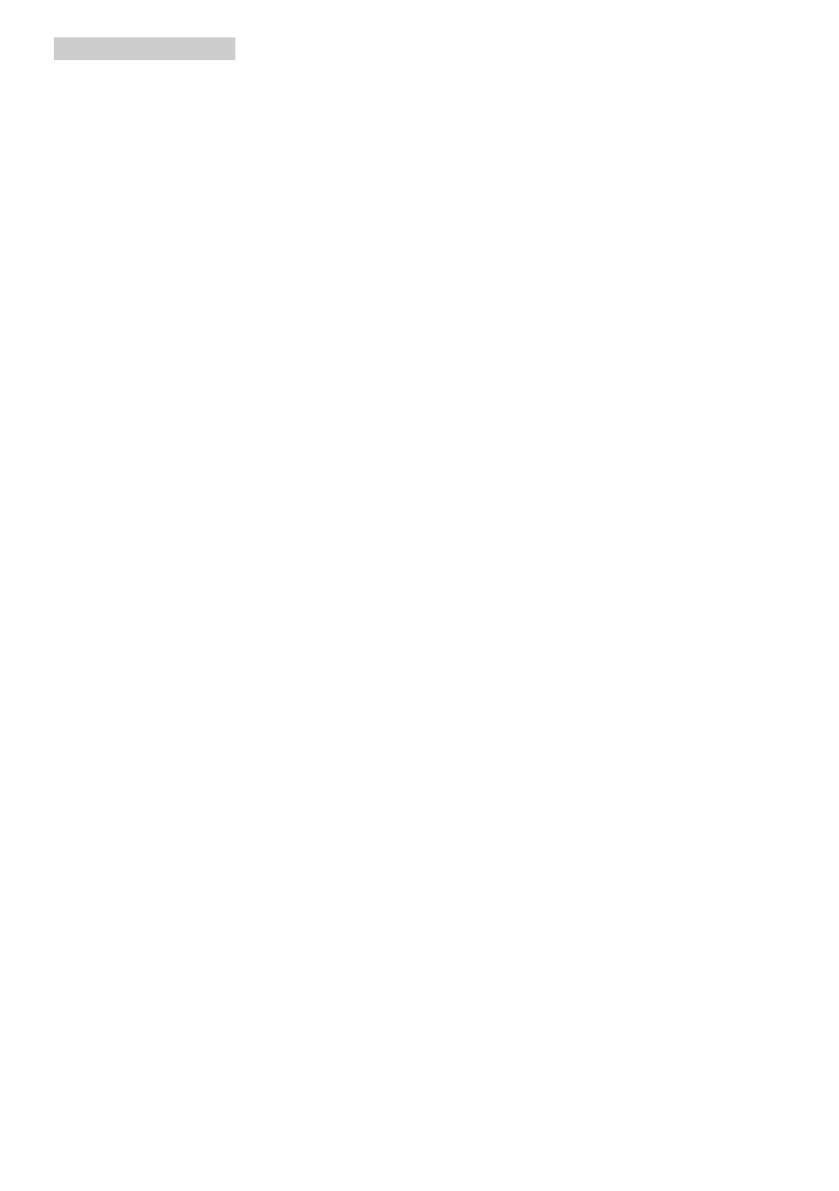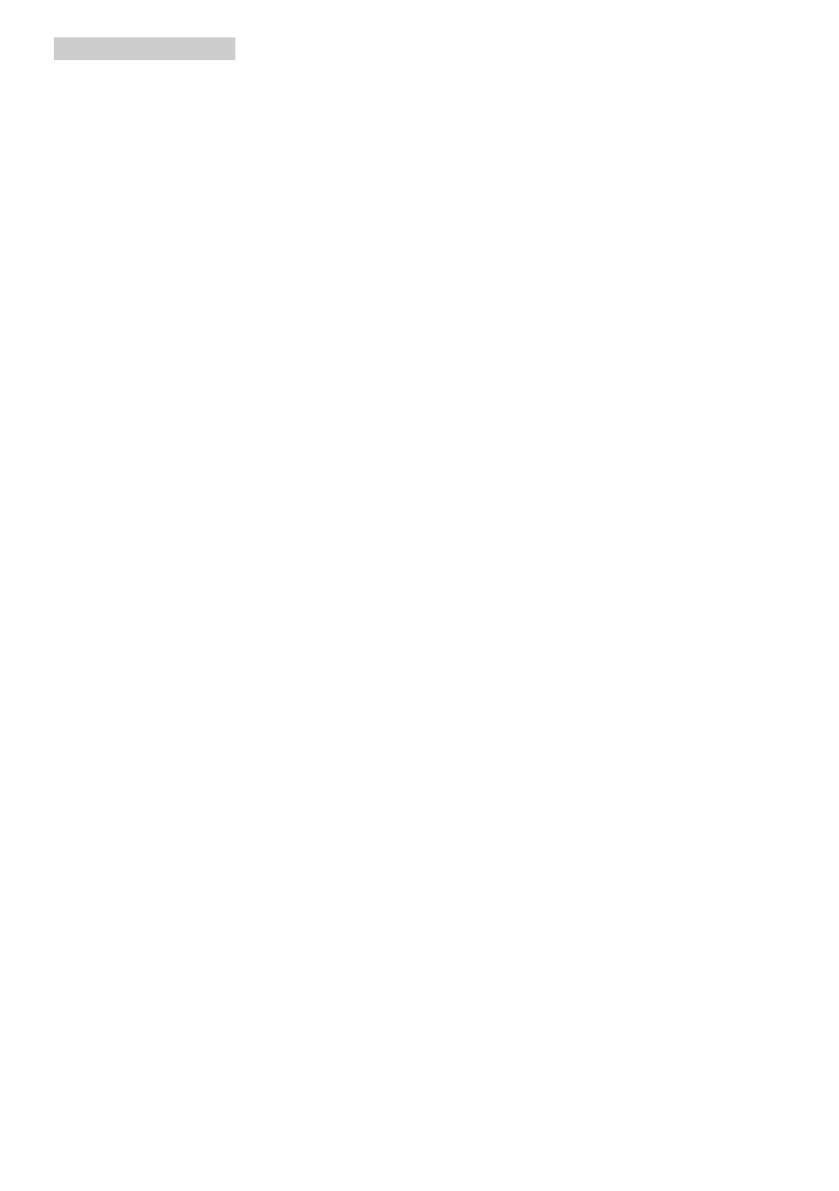
2
Поврежденныекабелимогутстать
причинойвозгоранияилипоражения
электрическимтоком.
• Неподвергайтемониторвоздействию
сильнойвибрацииилисильным
ударамвовремяработы.
• Воизбежаниеповреждений,
напримеротслаиванияпанели
отрамки,ненаклоняйтеэкран
мониторавнизболеечемна-5°.
Гарантиянепокрываетслучаи
повреждениямонитораврезультате
превышениямаксимальногоугла
наклонавниз(-5°).
• Недопускайтепадениямонитораили
ударовпонемувовремяэксплуатации
илитранспортировки.
• Всоответствиистребованиями
стандартаIEC62368-1илиIEC60950-
1кпортуUSBтипСразрешено
подключениетолькоопределенных
устройствспротивопожарным
кожухом.
• Придлительнойработесмонитором
можетвозникнутьзрительный
дискомфорт.Рекомендуетсякороткие
ичастыеперерывыпредпочесть
болеередкимидолгим.Например,
лучшеустраиватьперерывна5-10
минутчерезкаждые50-60минут,
проведенныепередэкраном,чем
15-минутныеперерывычерезкаждые
двачаса.Постарайтесьдаватьотдых
глазамприпостоянномиспользовании
экрана,выполняяследующие
действия.
• Последлительнойконцентрации
зрениянаэкранепереведитевзгляд
напредмет,расположенныйвдалеке.
• Впроцессеработычастоморгайте.
• Чтобыглазаотдохнули,осторожно
закройтеихиповодитеизстороныв
сторону.
• Отрегулируйтевысотуиуголнаклона
экранавзависимостиотсвоегороста.
• Отрегулируйтеуровеньяркостии
контрастности.
• Отрегулируйтеосвещениев
помещениивзависимостиотяркости
экрана.Избегайтефлуоресцентного
освещенияиповерхностейсослабым
светоотражающимэффектом.
• Обратитеськдоктору,еслиувас
появилисьнарушениязрения.
Техническоеобслуживание
• Воизбежаниевозможных
поврежденийнедавитесильно
наЖК-панель.Приперемещении
удерживайтемониторзарамку,не
поднимайтеего,держасьрукамиили
пальцамизаЖК-панель.
• Использованиечистящихрастворов
намаслянойосновеможетстать
причинойповрежденияпластиковых
деталейианнулированиягарантии.
• Еслимониторнебудет
использоватьсявтечениедлительного
времени,отключитемониторот
электрическойсетипитания.
• Отключитемониторотэлектрической
сетипитанияпередчисткой.Чистку
следуетвыполнятьвлажнойтканью.
Экранможнопротиратьсухой
тканьюпривыключенномпитании.
Никогданеиспользуйтеорганические
растворители,напримерспиртили
жидкости,содержащиеаммиак,для
очисткимонитора.
• Воизбежаниепоражения
электрическимтокомили
неустранимогоповреждения
монитора,примитемерыпоего
защитеотвоздействияпыли,дождя,
водыиличрезмернойвлажности.
• Еслимониторнамок,какможно
скореепротритеегосухойтканью.
• Припопаданиивмониторпосторонних
веществиливодынемедленно
выключитепитаниеиотсоедините
шнурпитания.Затемудалите
постороннеевеществоиливодуи
отправьтемониторвсервисныйцентр.
• Нехранитеинеиспользуйтемонитор
вместах,подверженныхвоздействию
прямыхсолнечныхлучей,повышенной
илипониженнойтемпературы.