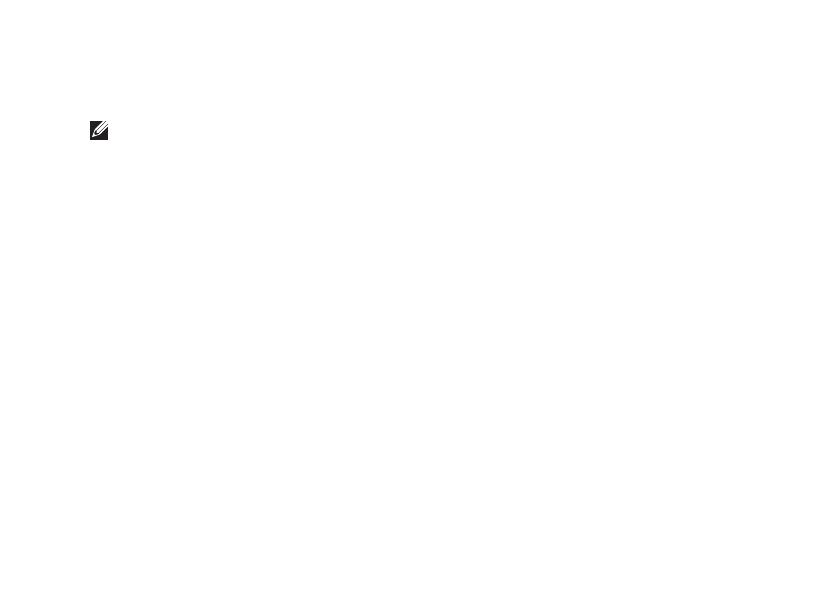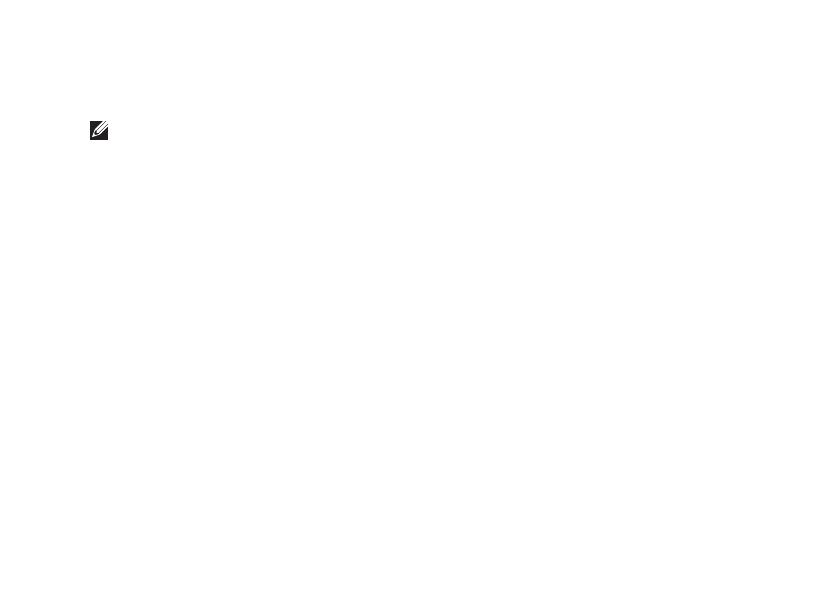
11
Настройка настольного компьютера Inspiron™
Подключение к Интернету
(дополнительно)
ПРИМЕЧАНИЕ. Поставщики услуг
Интернета и предоставляемые ими
услуги зависят от страны.
Для подключения к Интернету потребуется
внешний модем или сетевое подключение,
а также соглашение с поставщиком услуг
Интернета (ISP). Поставщик услуг Интернета
может предложить один или несколько из
перечисленных ниже вариантов подключения
к Интернету.
Подключения DSL предоставляют •
высокоскоростной доступ к Интернету
через имеющуюся телефонную или
сотовую линию. Подключение DSL
позволяет одновременно пользоваться
услугами Интернета и телефоном,
подключенным к той же линии.
Подключения через кабельный модем •
предоставляют высоко-скоростной
доступ к Интернету через местную линию
кабельного ТВ.
Подключения через спутниковый модем •
обеспечивают высокоскоростной доступ
в Интернет посредством системы
спутникового ТВ.
Коммутируемые • подключения
обеспечивают доступ к Интернету по
телефонной линии. Коммутируемые
-подключения значительно медленнее,
чем подключения DSL и подключения
через кабельный (или спутниковый)
модем. Компьютер не оборудован
встроенным модемом. При использовании
коммутируемого подключения необходимо
установить дополнительный модем USB.
Подключения через беспроводную •
локальную сеть (WLAN) обеспечивают
доступ к Интернету с использованием
технологии WiFi 802.11. Для поддержки
беспроводной локальной сети необходимы
дополнительные внутренние компоненты.
Их наличие зависит от конфигурации
компьютера, выбранной во время его
приобретения.