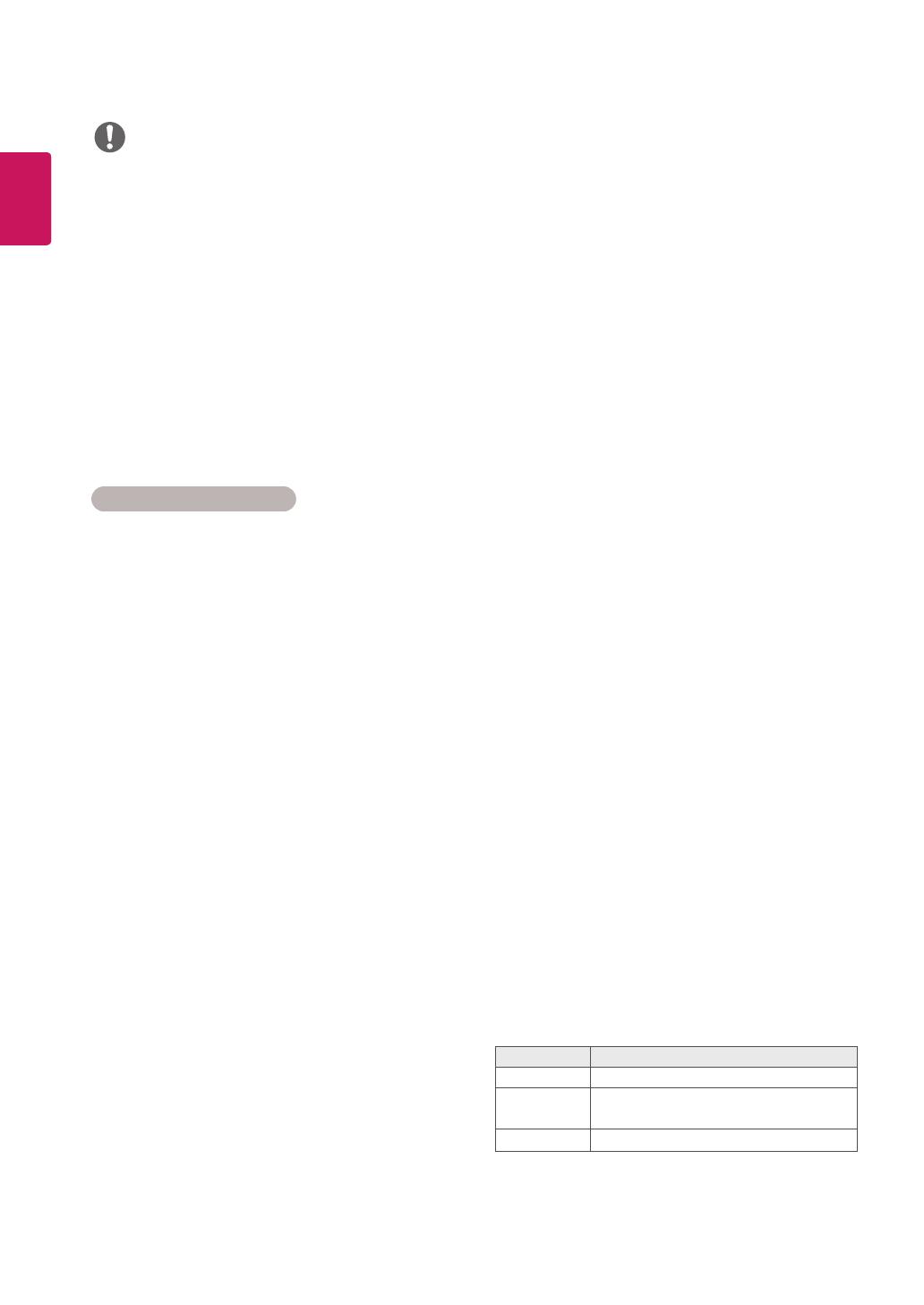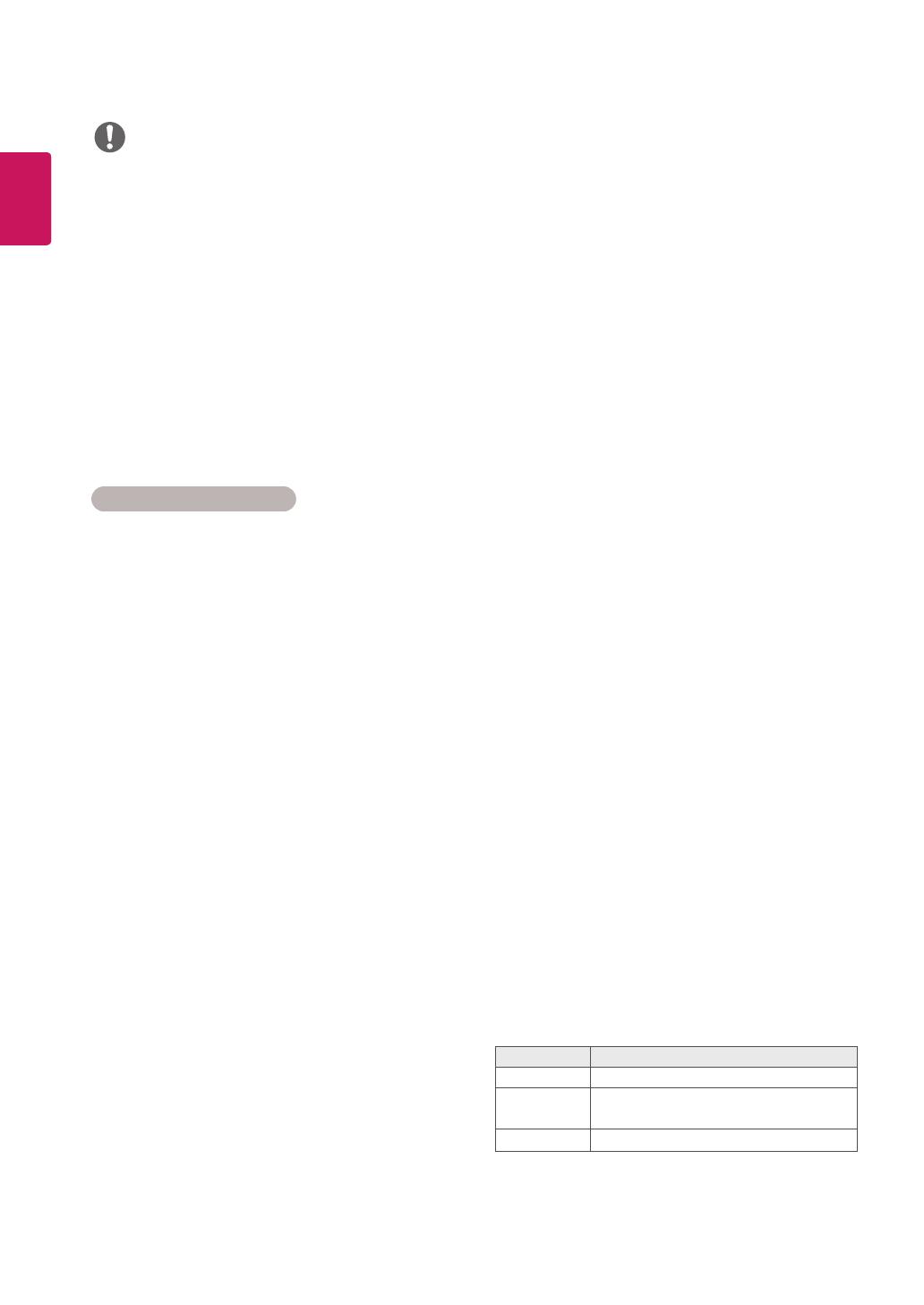
6
RUS
РУCCKИЙ
Используйте стандартный кабель ЛВС для этого
дисплея. Cat5 или лучше, с разъемом RJ45.
Многие проблемы с подключением к сети при
установке часто могут быть устранены путем
повторной настройки маршрутизатора или
модема. Сразу после подключения дисплея к
домашней сети выключите или отсоедините
кабель питания маршрутизатора домашней
сети или кабельный модем. Затем включите
устройство и/или заново подсоедините кабель
питания.
В зависимости от интернет-провайдера
количество устройств, которые могут получать
доступ в Интернет, может быть ограничено
соответствующими условиями обслуживания.
Для получения дополнительной информации
свяжитесь с вашим интернет-провайдером.
Компания LG не несет ответственности за
какие-либо сбои в работе дисплея и/или сети
Интернет по причине ошибок/неисправностей
соединения, связанных с подключением
к Интернету пользователя или с другим
подключенным оборудованием.
Компания LG не несет ответственности за
проблемы с подключением к Интернету.
Если скорость сетевого соединения не отвечает
требованиям содержимого, к которому
осуществляется доступ, результат может быть
неудовлетворительным.
Некоторые операции по подключению к
Интернету могут быть недоступны из-за
определенных ограничений, установленных
провайдером.
Любая плата, взымаемая интернет-провайдером,
в том числе, без ограничения, плата за
соединение, покрывается вами лично.
Для подключения к данному дисплею требуется
порт ЛВС стандарта 10 Base-T или 100 Base-TX.
Если Интернет-служба не поддерживает такое
соединение, подключение дисплея невозможно.
DSL модем требуется для использования
услуги DSL, кабельный модем требуется для
использования услуги кабельного модема. В
зависимости от способа доступа и абонентского
договора с интернет-провайдером вы,
возможно, не можете использовать функцию
подключения к Интернету, имеющуюся на
данном дисплее, либо может быть ограничено
количество одновременно подключаемых
устройств. (Если провайдер разрешает
подключение только одного устройства, то
дисплей не может быть подключен, если уже
подключен компьютер)
Использование маршрутизатора может быть
запрещено или ограничено в зависимости от
политики и ограничений интернет-провайдера.
Для получения дополнительной информации
обратитесь к вашему интернет-провайдеру
напрямую.
1 Нажмите кнопку SETTINGS для доступа к
главному меню.
2 С помощью кнопок навигации перейдите к
элементу и нажмите OK.
3 С помощью кнопок навигации выберите
.
4 Нажмите OK, чтобы проверить состояние сети.
5 После завершения нажмите EXIT.
Вернитесь в меню настройки сети.
Проверка текущего состояния сети
после настройки сети.
Возврат к предыдущему меню.
Для выхода в Интернет непосредственно с
помощью дисплея должно быть установлено
постоянное подключение к Интернету.
Если подключиться к Интернету не удается,
проверьте состояние сети с помощью ПК в
данной сети.
При использовании
проверьте кабель ЛВС или убедитесь, что
DHCP в маршрутизаторе включен.
Если настройка сети не завершена, сеть
может не функционировать должным
образом.