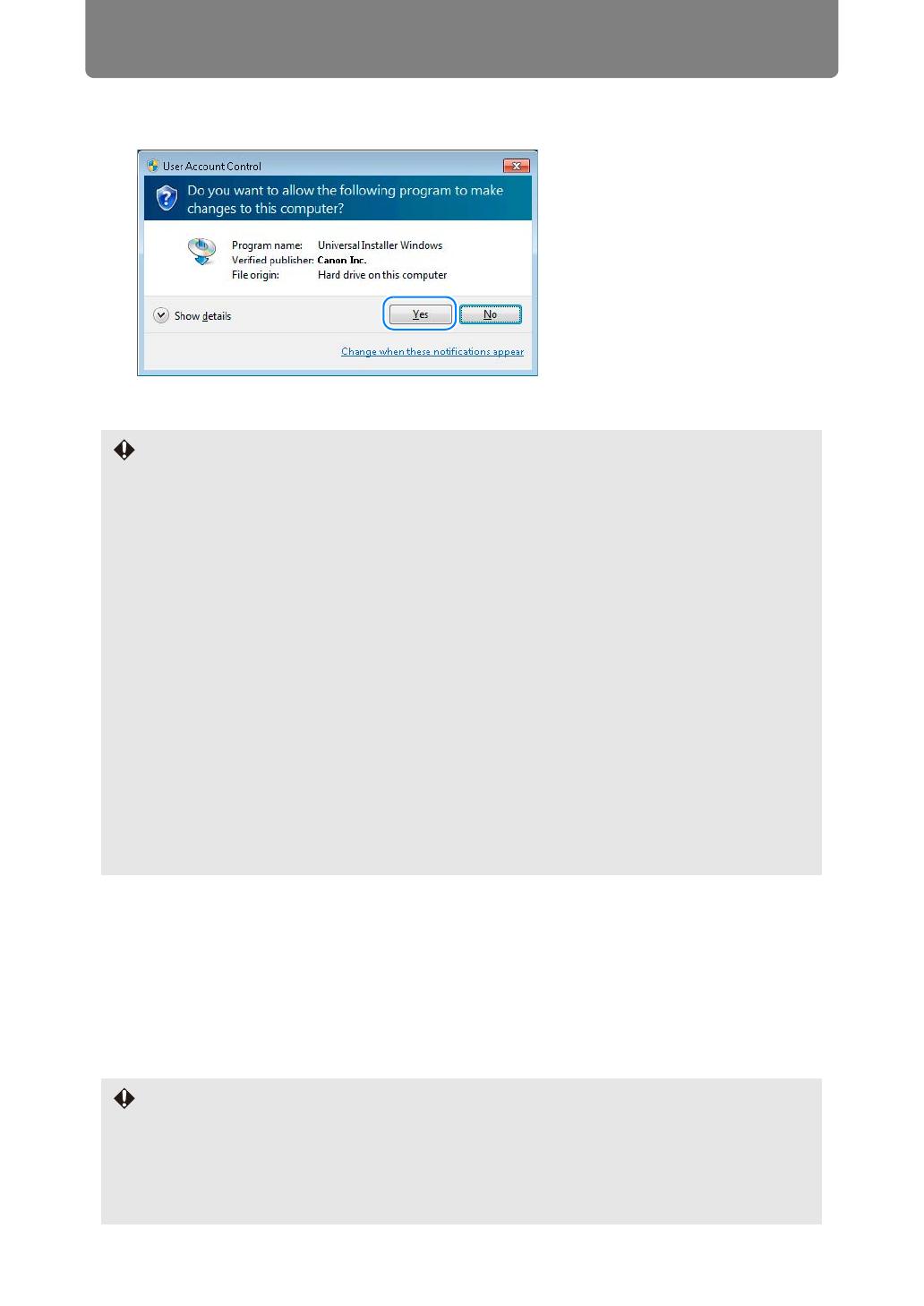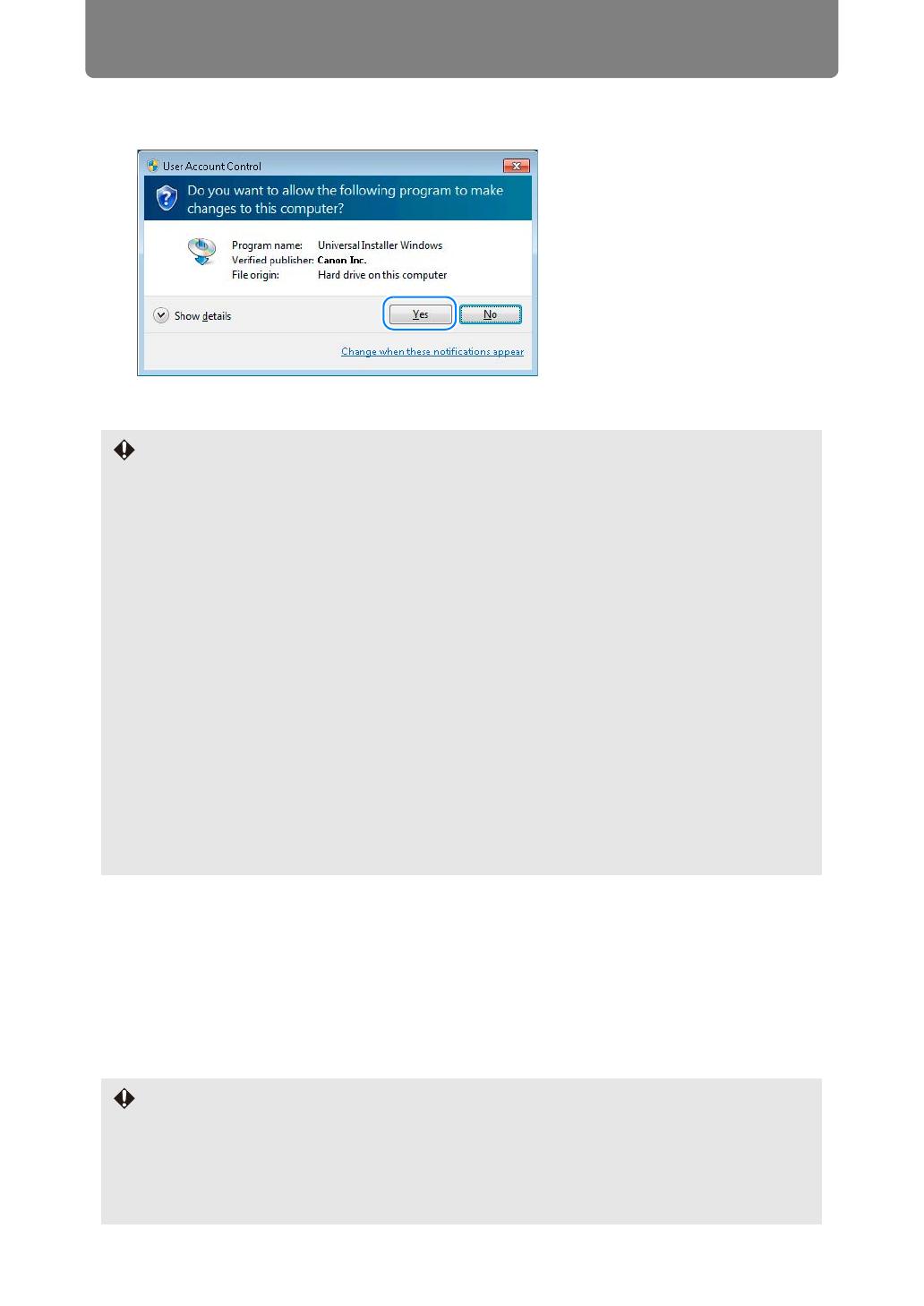
Установка
16
5 При отображении сообщения [User Account Control/Управление
учетной записью пользователя] нажмите [Yes/Да].
6 Далее для выполнения установки следуйте инструкциям на экране.
■ Обновление программного обеспечения
Если на подключаемом проекторе установлена более новая версия данного
программного обеспечения, можно обновить данное ПО на компьютере
с помощью стандартной процедуры установки.
В процессе установки имеющаяся версия сравнивается с установленной.
Если она новее, текущая версия перезаписывается по мере установки новой
версии. Если перезапись не требуется, процесс установки завершается.
• Во время установки или удаления могут отображаться сообщения с подтверждением
или предупреждением.
Эти сообщения запрашивают у текущего пользователя учетные данные
администратора. При входе в систему в качестве пользователя с правами
администратора нажмите [Yes/Да] (или [Continue/Продолжить]) для продолжения.
• В некоторых ситуациях продолжить работу без учетных данных администратора может
быть невозможно. Если вы во
шли в систему в качестве обычного пользователя,
переключитесь на учетную запись администратора и попробуйте снова.
• Для завершения процесса установки может потребоваться перезапуск компьютера. В
случае запроса на перезапуск обязательно перезагрузите компьютер.
• Данное программное обеспечение нельзя установить, если в Windows 8.1 выбран
следующий режим:
Control Panel (Панель управления) > All Control Panel Items (Все элементы панели
управления) > Display (Дисплей) > Let me choose one scaling level for all my displays
(Я хо
чу выбрать один масштаб для всех дисплеев) > Extra Large - 200%
(Огромный — 200 %).
Установите режим, отличный от Extra Large - 200% (Огромный — 200 %).
• В процессе установки отобразится сообщение с запросом регистрации
программного обеспечения в брандмауэре Windows. Рекомендуется нажать
Yes (Да) для регистрации программного обеспечения в брандмауэре Windows,
а затем продолжить установку. В случае выбора No (Нет) программное
обеспечение не будет зарегистрировано в брандма
уэре Windows. Установка
продолжится, но брандмауэр Windows при первом запуске этого программного
обеспечения выведет сообщение об ошибке. (стр. 22)
Версии программного обеспечения
Во внутренней памяти проектора хранится версия 1.2 программного обеспечения.
• Приобретенные ранее модели проекторов могут поставляться с версией 1.0 или
1.1 программного обеспечения во внутренней памяти.
• Данное программное обеспечение будет автоматически обнаруживать наличие
на подключаемом проекторе более новой версии. В этом случае отобразится
уведомление для пользователя.