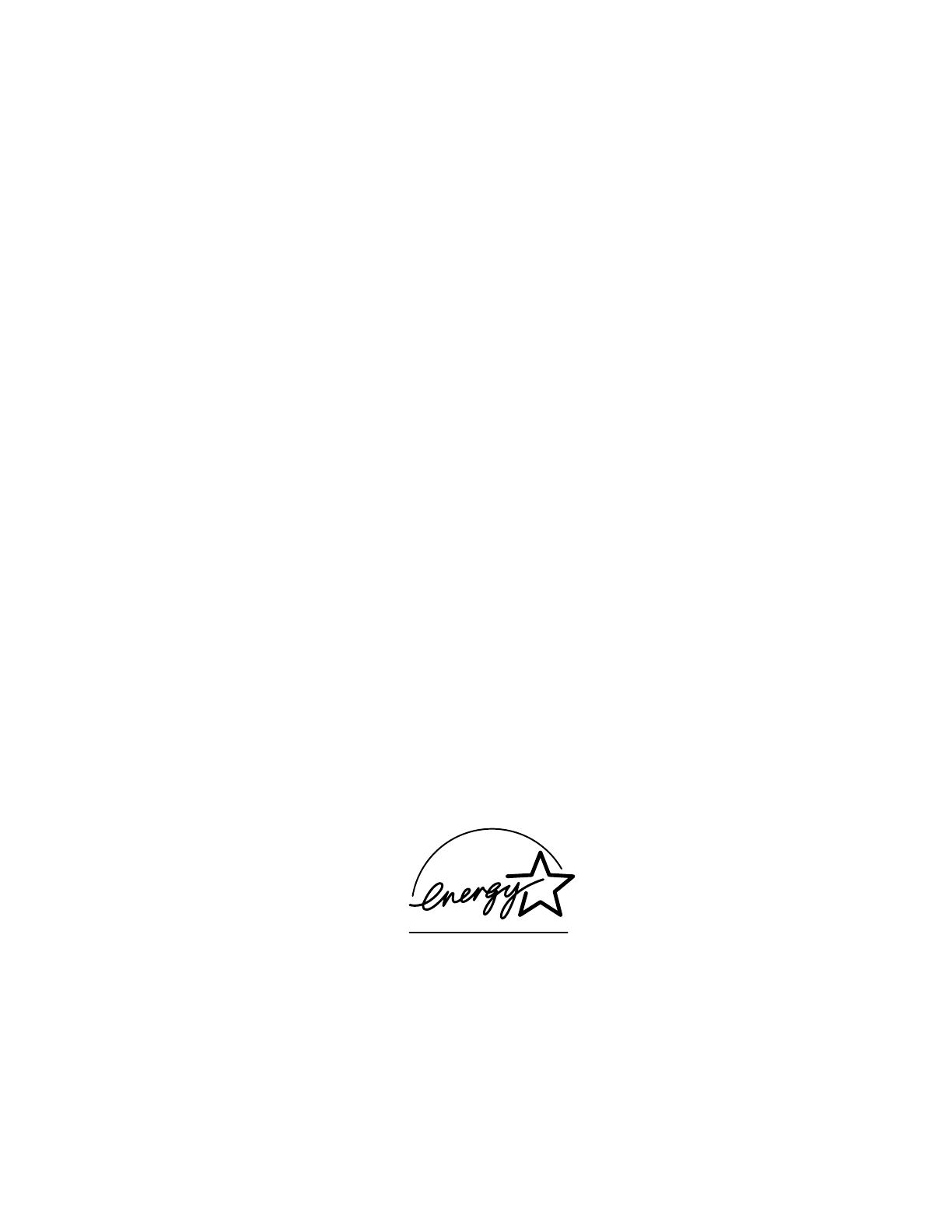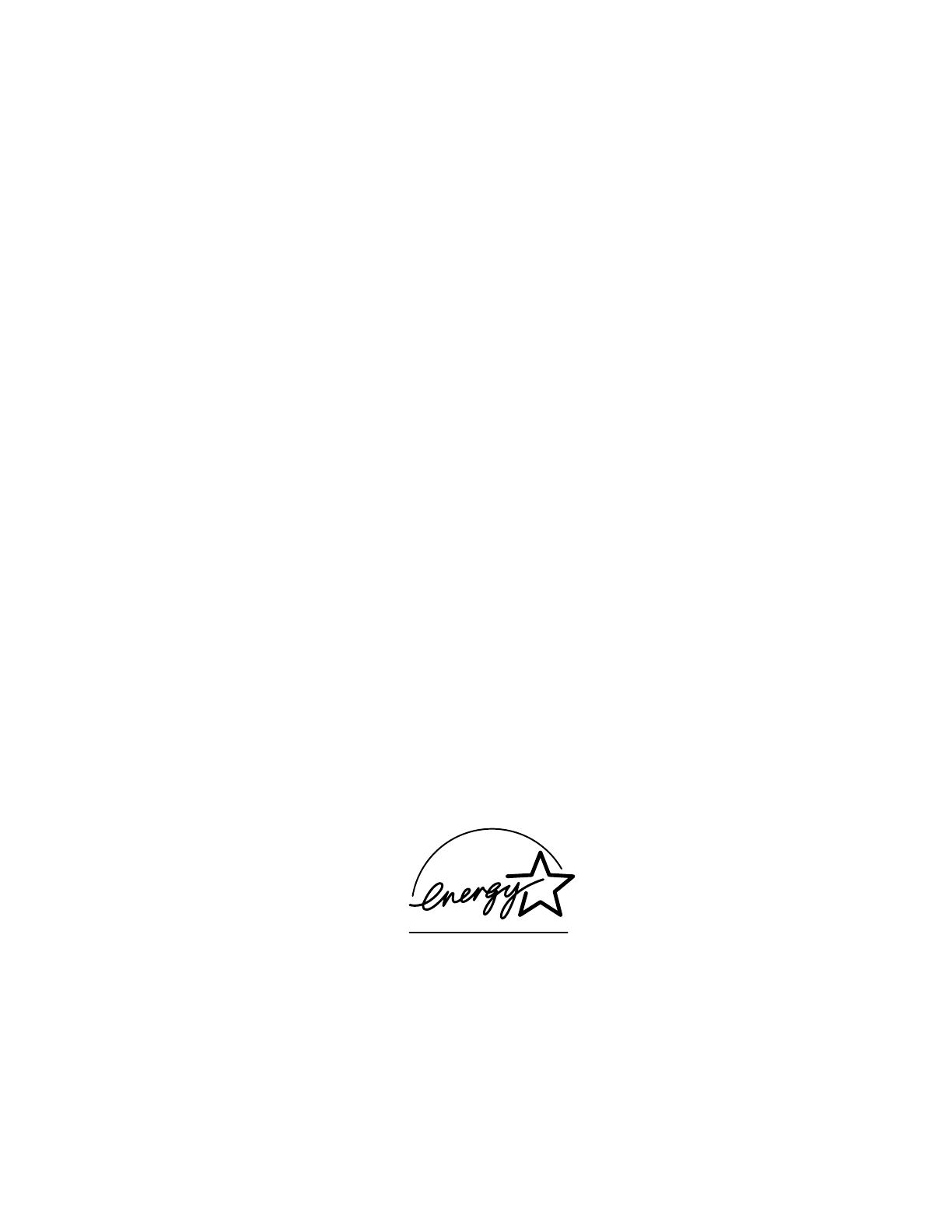
© Корпорация Xerox, 2002. Все права защищены. Права на неопубликованные результаты защищены законодательством
США. Содержание настоящего документа не может быть воспроизведено ни в какой форме без разрешения к орпорации
Xerox.
Охрана авторских прав распространяется на все виды матери алов и информации, защита которых разрешена
существующим законодательством, в том числе на экранные материалы, генерируемые программным способом,
например, стили, шаблоны, значки, изображения и т. п.
XEROX
®
, The Document Company
®
, стилизованная буква X, CentreWare
®
, DocuPrint
®
,
Made For Each Other
®
, Phaser
®
,
PhaserShare
®
, значок TekColor
®
и WorkSet
®
являются зарегистрированными товарными знаками корпорации Xerox.
infoSMART™, PhaserPort™, PhaserPrint™, PhaserSMART™, PhaserSym™, PhaserTools™ и название TekColor™
являются товарными знаками корпорации Xerox.
Adobe
®
, Acrobat
®
, Acrobat
®
Reader
®
, Illustrator
®
, PageMaker
®
, Photoshop
®
, PostScript
®
, ATM
®
, Adobe Garamond
®
,
Birch
®
, Carta
®
, Mythos
®
, Quake
®
и Tekton
®
являются зарегистрированными товарными знаками, а Adobe Jenson™,
технология Adobe Brilliant Screens™ и IntelliSelect™ — товарными знаками компании Adobe Systems или ее дочерних
компаний, причем последние могут быть зарегистрированы в отдельных странах.
Apple
®
, LaserWriter
®
, LocalTalk
®
, Macintosh
®
, Mac
®
OS, AppleTalk
®
,
TrueType2
®
, Apple Chancery
®
, Chicago
®
, Geneva
®
,
Monaco
®
и New York
®
являются зарегистрированными товарным и знаками, а QuickDraw
Marigold™ и Oxford™ являются товарными знаками компании AlphaOmega Typography.
Avery™ является товарным знаком корпора ции Avery Dennison.
PCL
®
и HP-GL
®
являются зарегистрированными товарными знаками корпорации Hewlett-Packard.
Шрифт Hoefler Text разработан компанией Hoefler Type Foundry.
ITC Avant Guard Gothic
®
, ITC Bookman
®
, ITC Lubalin Graph
®
, ITC Mona Lisa
®
, ITC Symbol
®
, ITC Zapf Chancery
®
и ITC
Zapf Dingbats
®
являются зарегистрированными товарными знаками корпорации International Typeface.
Bernhard Modern™, Clarendon™, Coronet™, Helvetica™, New Century Schoolbook™, Optima™, Palatino™, Stempel
Garamond™, Times™ и Univers™ являются товарными знаками компании Linotype-Hell AG и/или ее дочерних компаний.
MS-DOS
®
и Windows
®
являются зарегистрированными товарными знаками корпорации Microsoft.
Шрифт Wingdings™ в формате TrueType
®
является продуктом корпорации Microsoft. WingDings является товарным
знаком корпорации Microsoft. TrueType является тов арным знаком корпорации Apple Computer.
Albertus™, Arial™, Gill Sans™, Joanna™ и Times New Roman™ являются тов арными знаками корпорации Monotype.
Antique Olive
®
является зарегистрированным товарным знаком компании M. Olive.
Eurostile™ является товарным знаком компании Nebiolo.
Novell
®
и NetWare
®
являются зарегистрированными товарными знаками корпорации Novell.
Sun
®
и Sun Microsystems
®
являются зарегистрированными товарными знаками корпорации Sun Microsystems. SPARC
®
является зарегистрированным товарным знаком корпорации SPARC International. SPARCstation™ является товарным
знаком корпорации SPARC International с эксклюзивной лицензией для корпорации Sun Microsystems.
UNIX
®
является товарным знаком, зарегистрированным в США и других странах, с эксклюзивной лицензией через
компанию X/Open Company.
В качестве партнера E
NERGY
S
TAR
®
корпорация Xerox установила, что данный продукт отвечает требова ниям E
NERGY
S
TAR
по экономичному использованию электроэнергии. Имя и эмблема E
NERGY
S
TAR
являются знаками,
зарегистрированными в США.
В данном продукте с разрешения Джона Халлека использована программа, написанная им для SHA-1.
В данном продукте применяется технология LZW, лицензированная патентом США № 4.558.302.
Другие знаки являются товарными знаками или зарегистрированными товарными знаками соответствующих владельцев.
Цвета PANTONE
®
, генерируемые цветным принтером Phaser 7300, моделируются с помощью трех или четырех цветов и
могут не совпадать со стандартными плашечными цветами PANTONE. Для точного воспроизведения цветов
используйте текущее справочное руководство по цветам PANTONE.
Эмуляция цветов PANTONE на данном устройстве возможна только с помощью пакетов программного обеспечения,
лицензированных компанией Pantone. Обращайтесь в компанию Pantone за текущим списком квалифицированных
владельцев лицензий.