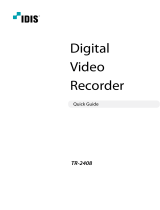Страница загружается...

Краткое руководство
по использованию
GV-Recording Server
© 2012 GeoVision Inc. Все права защищены
Благодарим вас за приобретение GV-Recording Server. Данное руководство
поможет новым пользователям быстро приступить к его использованию.
Подробная информация по эксплуатации сервера приведена в руководстве
пользователя для GV-Recording Server на DVD-диске с программным
обеспечением.
1
Введение
Перед вами краткое руководство по использованию GV-Recording
Server. Данный документ содержит инструкции по основной установке
сервера, подключению IP-видеоустройств и распределению прав
доступа среди клиентов. Подробные сведения см. в руководстве
пользователя для GV-Recording Server на DVD-диске с программным
обеспечением.
Защитный USB-ключ GV поддерживает до 128 IP-каналов.
Защитный USB-ключ GV-Video Gateway (шлюза видео GV)
предоставляется двух типов: встраиваемый и внешний. Для защиты
GV-Recording Server используется встраиваемый тип USB-ключа.
Доступны следующие параметры защитного ключа:
● DVD-диск с программным обеспечением GV-Recording Server
● Краткое руководство по использованию GV-Recording Server
● USB-ключ GV
Только GV-Video Gateway (без функций записи):
● IP-устройства сторонних производителей (в том числе
IP-устройства GV): 128 IP-каналов.
GV-Recording Server (полнофункциональный):
● Только IP-видеоустройства GV: 32, 36, 40, 44, 48, 52, 56, 60, 64,
68, 72, 76, 80, 84, 88, 92, 96, 100, 104, 108, 112, 116, 120, 124, 128 IP
каналов.
● IP-устройства сторонних производителей (в том числе
IP-устройства GV): 32, 36, 40, 44, 48, 52, 56, 60, 64, 68, 72, 76, 80,
84, 88, 92, 96, 100, 104, 108, 112, 116, 120, 124, 128 IP каналов.
Комплект поставки
/2012
Русский
RSV111-QG-A
Примечание. Инструкции по установке встраиваемого USB-ключа
GV см. в приложении D «Установка встраиваемого USB-ключа»
руководства пользователя для GV-Recording Server.

2
Системные требования
Серверы, удовлетворяющие минимальным системным требованиям,
способны получать данные максимум по 128 каналам и передавать их
по 300 каналам при следующих параметрах изображения в каждом
канале: разрешение 1280 х 1024, частота кадров 30 кадров/с,
использование кодека H.264 / MPEG4.
ОС
Процессор
Память
Жесткий диск
Обозреватель
Локальная сеть
Аппаратные
средства
64-разрядная Windows 7 / Server 2008
Core i5 750, 2,67 ГГц
4 Гб в двухканальном режиме (без функции записи)
6 Гб в двухканальном режиме (с функцией записи)
1 Гб (для установки)
● Internet Explorer 8.0.7600.16385
● Internet Explorer 9.00.7930.16406
● Firefox 3.6.13
● Google Chrome 9.0.597.94
● Safari 5.33.19.4
Gigabit Ethernet X 1
● GV-Video Gateway: встраиваемый или внешний USB-ключ защиты
● Сервер записи GV: встраиваемый USB-ключ GV
● Прием данных максимум по 128 каналам и передача по 300 каналам,
параметры изображения для каждого канала: разрешение 1280 x 1024,
частота кадров 30 кадров/с, использование кодека JPEG. ИЛИ
● Прием данных максимум по 128 каналам и передача по 128 каналам,
параметры изображения для каждого канала: разрешение 1920 x 1080,
частота кадров 30 кадров/с, использование кодека JPEG. ИЛИ
● Прием данных максимум по 128 каналам и передача по 128 каналам,
параметры изображения для каждого канала: разрешение 2048 x 1536,
частота кадров 20 кадров/с, использование кодека JPEG. ИЛИ
● Прием данных максимум по 128 каналам и передача по 300 каналам,
параметры изображения для каждого канала: разрешение 1280 x 1024 или
1920 х 1080, частота кадров 30 кадров/с, использование кодека H.264 /
MPEG4. ИЛИ
● Прием данных максимум по 128 каналам и передача по 300 каналам, при
этом параметры изображения для каждого канала следующие: разрешение
2048 x 1536, частота кадров 20 кадров/с, использование кодека H.264.
Примечание.
1. Объем требуемой памяти различается в зависимости от количества
каналов и разрешения принимаемых видеоизображений.
2. Жесткий диск 1 Гб необходим только для установки сервера записи GV.
Требования к жесткому диску относительно записи содержатся в
документе «Рекомендуемые требования к жестким дискам».
3. Чтобы получать видеоданные по 128 каналам и передавать их по 300
каналам с разрешением изображения 1280 x 1024, частотой кадров 30
кадров/с, с использованием кодека JPEG, требуется 6 сетевых карт со
скоростью передачи 1 Гб/сек.
4. Пользователи, использующие обозреватели Firefox, Google Chrome и
Safari, могут иметь доступ только к единственному режиму live view
(просмотр в режиме реального времени) для просмотра в
видеопроигрывателе Quick Time и не могут выполнять обратное
воспроизведение записанных файлов.
Минимальные системные требования
Серверы, удовлетворяющие оптимальным системным требованиям,
имеют одну из следующих характеристик:
ОС
Процессор
Память
Жесткий диск
Обозреватель
Локальная сеть
Аппаратные
средства
64-разрядная Windows 7 / Server 2008
Core i7 920, 2,67 Ггц
6 Гб в двухканальном режиме (без функции записи)
8 Гб в двухканальном режиме (с функцией записи)
1 Гб (для установки)
● Internet Explorer 8.0.7600.16385
● Internet Explorer 9.00.7930.16406
● Firefox 3.6.13
● Google Chrome 9.0.597.94
● Safari 5.33.19.4
Gigabit Ethernet X 6
●
GV-Video Gateway: встраиваемый или внешний USB-ключ защиты
● Сервер записи GV: встраиваемый USB-ключ GV
Оптимальные требования к системе

Ниже перечислены требования к жесткому диску
● 1 гигабитное подключение: передача видеоданных макс. по 75 каналам.
● 2 гигабитных подключения: передача видеоданных макс. по 150 каналам.
● 3 гигабитных подключения: передача видеоданных макс. по 225 каналам.
● 4 гигабитных подключения: передача видеоданных макс. по 300 каналам.
Рекомендуемые требования к жестким дискам
Возможности сервера по передаче видеоданных различаются в
зависимости от количества гигабитных подключений:
Требования к локальной сети
● Система GV, контрольный центр GV, Multi View, многоадресная
передача: версия 8.4 или более поздняя. Система GV версии 8.4
поддерживает только единственный поток от GV-Recording Server. Система
GV версии 8.5 может поддерживать двойной поток от GV-Recording Server.
● GV-GIS: версия 3.0 или более поздняя.
Версии, совместимые с приложениями GeoVision
Примечание.
1. Объем требуемой памяти различается в зависимости от количества
каналов и разрешения принимаемых видеоизображений.
2. Жесткий диск 1 Гб необходим только для установки GV-Recording
Server. Требования к жесткому диску относительно записи содержатся в
документе «Рекомендуемые требования к жестким дискам».
3. Пользователи, использующие обозреватели Firefox, Google Chrome и
Safari, могут иметь доступ только к единственному режиму live view
(просмотр в режиме реального времени) для просмотра в
видеопроигрывателе Quick Time и не могут выполнять обратное
воспроизведение записанных файлов.
Примечание.
1. Требуемое количество жестких дисков зависит от их скорости записи, а
необходимое дисковое пространство зависит от размера записываемых
файлов и скорости передачи данных. Рекомендуемые требования к
жесткому диску приводятся только для справки.
2. При работе с кодеком JPEG функция обнаружения движения не
поддерживается.
Прием Передача
Клиенты
GV-Recording Server + 6 сетевых карт,
используемых в различных сетях
GigaLAN 1
GigaLAN 3, 75 Кан.
GigaLAN 2
GigaLAN 4, 75 Кан.
GigaLAN 5, 75 Кан.
GigaLAN 6, 75 Кан.
di S
+6
IP-видео-
устройства
Рекомендуемое развертывание гигабитных подключений для приема/передачи
видеоданных показано на рисунке ниже. Проверьте, работает ли каждое
подключение в различных сетях, чтобы уменьшить задержку сигнала на любом
из сетевых подключений.
Примечание. Вышеупомянутые видеоданные были определены со
следующими параметрами изображения для каждого канала: разрешение
1280 х 1024, скорость передачи данных 13,5 Мбит/сек, частота кадров 30
кадров/с, используемый кодек JPEG. Требования к сети могут различаться
в зависимости от скорости передачи потоков данных.
Диск 3 Tб x 4 шт.
Диск 3 Тб x 16 шт.
Диск 3 Tб x 7 шт.
Диск 3 Tб x 26 шт.
Диск 3 Tб x 4 шт.
Диск 3 Tб x 32 шт.
H.264 /
MPEG4
JPEG
H.264
JPEG
H.264
JPEG
30 к/сек
30 к/сек
20 к/сек
1,3 M
2,0 M
3,0 M
32 кан./2,5 Tб
8 кан. / 2,7 Tб
21 кан./2,2 Tб
5 кан./2,5 Tб
32 кан./3 Tб
4 кан./2 Tб
Частота
кадров
Макс. число
каналов на диск
и требуемая
емкость диска
Требуемая
емкость диска
(запись 128
кан., 24 часа)
10 Tб
43,2 Tб
13,5 Tб
64 Tб
12 Tб
64 Tб
Требования к диску
при круглосуточной
записи (7200 об/мин,
SATA3)
Движение
Круглосуточно
Макс. число
каналов на
жесткий
диск
10 кан.
Нет
7 кан.
Нет
10 кан.
Нет
Разрешение
Кодек

3
Установка
Примечание.
1. Чтобы обновить изображения в Microsoft Internet Explorer, разрешите в
обозревателе запуск элементов управления ActiveX и выполните
однократную установку компонента ActiveX для GeoVision на
компьютер.
2. Если GV-Recording Server установлен после брандмауэра или
маршрутизатора, возможно, потребуется открыть следующие порты по
умолчанию: порт 80 (http), порт соединения сервера (порт активного
соединения) 11000, порт пассивного соединения 50000, порт
удаленного воспроизведения (Remote ViewLog) 5552.
1. Подключите USB-адаптер GV к выделенному компьютеру или
серверу.
2. Вставьте DVD-диск с программным обеспечением в компьютер.
Это окно всплывает автоматически.
1. Номер порта HTTP по умолчанию – 80, а командного порта – 20000. Чтобы
изменить номер порта, щелкните правой кнопкой мыши значок с
GV-Recording Server и выберите пункт Configure (Настроить).
2. Щелкните правой кнопкой мыши значок GV-Recording Server и выберите
Start Service (Запустить службу).
3. После того, как значок GV-Recording Server станет зеленого цвета, щелкните
его правой кнопкой мыши еще раз и выберите Access Web Interface (Доступ
к веб-интерфейсу). Доступ к веб-интерфейсу можно осуществить от
удаленного компьютера, если в интернет-обозревателе ввести IP-адрес.
Откроется страница для входа в веб-интерфейс.
3. Чтобы установить драйвер USB, выберите Install or Remove GeoVision
GV-Series Driver (Установить или удалить драйвер GeoVision GV-серии)
и нажмите Install GeoVision USB Devices Driver (Установить драйвер
USB-устройств GeoVision), чтобы начать установку.
4. Чтобы установить GV-Recording Server, выберите Install GeoVision
GV-Recording Server V1.1.1.0 (Установить сервер записи GeoVision
версии 1.1.1.0), а затем GeoVision Recording Server V1.1.1.0 (Сервер
записи GeoVision версии 1.1.1.0).
4. Введите идентификатор и пароль. Имя пользователя и пароль
по умолчанию для администратора: admin/admin.
5. Введите контрольное число, показанное на изображении.
6. Нажмите кнопку Login (Войти в систему). Теперь отобразится
веб-интерфейс GV-Recording Server.
Установка GV-Recording Server
Запуск GV-Recording Server
После установки GV-Recording Server его значок появится в системной
области . Для получения доступа к веб-интерфейсу
GV-Recording Server выполните следующие действия.
Подробные сведения см. в разделе 2.2 «Запуск GV-Recording Server»
руководства пользователя для GV-Recording Server.

4
Подключение к IP-устройствам
При входе на сервер записи впервые мастер установки предложит
добавить IP-видеоустройства и подключиться к ним, определить путь
для сохранения записываемых файлов.
5. GV-Recording Server подключается к устройствам с использованием
идентификатора и пароля, принятых по умолчанию: admin/admin. Чтобы
сменить учетные данные, выберите камеру, нажмите кнопку Edit (Изменить)
и выберите Host Setting (Настройка хоста). В диалоговом окне
выберите Change ID and Password (Изменить идентификатор и пароль) и
введите новые учетные данные, затем нажмите кнопку OK.
6. Нажмите кнопки Save (Сохранить) и Next Page (Следующая страница).
Добавление IP-видеоустройств
1. При запуске мастера установки GV-Recording Server автоматически
обнаружит доступные IP-видеустройства, подключенные к
локальной сети. Откроется следующее диалоговое окно.
Определение путей сохранения файлов
1. На странице Storage Path (Путь сохранения файлов) нажмите кнопку Add
(Добавить), чтобы добавить новую папку для сохранения файлов на
другом диске, или выберите существующую папку.
2. Используйте путь сохранения файлов по умолчанию или нажмите кнопку
Add (Добавить), чтобы выбрать новый путь.
3. В разделе Working Camera List (Список работающих камер) введите
диапазон номеров камер и нажмите кнопку Select (Выбрать). Кроме того,
можно установить флажок Working Camera List (Список работающих
камер), чтобы выбрать отдельные камеры. Видеоданные с выбранных
камер будут записываться по указанному пути хранения файлов.
4. Чтобы определить порог перезаписи, выберите Recycle (Перезапись) и
введите минимальное свободное дисковое пространство. Когда объем
оставшегося свободного пространства станет меньше порогового
значения, система выполнит перезапись старых файлов.
5. Нажмите кнопки Save (Сохранить) и Next Page (Следующая страница)
в правом нижнем углу страницы.
2. Если в системе установлено несколько сетевых карт, выберите
одну в раскрывающемся списке и нажмите кнопку Search (Поиск).
3. Выберите IP-видеоустройства, с которыми вы хотите установить
активное соединение.
4. Нажмите кнопку Add (Добавить) и сопоставьте устройства с
каналом. Откроется окно Working Camera List (Список работающих
камер).
Примечание. Чтобы запустить мастер установки вручную, нажмите Install
Wizard (Мастер установки) в разделе Server (Сервер) в меню слева.

После добавления камеры подробнее о том, как изменить настройки камеры,
например, атрибуты видео, правила и расписание записи см. в параграфе 5.2.2
«Настройка камеры» руководства пользователя для GV-Recording Server.
См. продолжение на обратной стороне
Запуск службы
1. Чтобы получать видеоданные и записывать IP-каналы, выберите на
странице Service (Служба) переключатель Start (Пуск) в строке Recording
Server (Сервер записи).
2. Чтобы включить шлюз видео для передачи изображений к клиентам,
выберите переключатель Start (Пуск) в строке Video Gateway (Шлюз
видео).
3. Нажмите кнопки Save (Сохранить) и Done (Готово). Откроется окно
Camera Connection Information (Сведения о подключенных камерах), в
котором показано состояние соединения добавленных камер.
Примечание. GV-Recording Server совместим со следующими сторонними
производителями IP-устройств: Arecont Vision, AXIS, HikVision,
Panasonic, Sony, VIVOTEK и протоколами: ONVIF, PSIA, RTSP.
Поддерживаемые модели камер по каждому производителю см. в разделе
Supported IP Camera List (Список поддерживаемых IP-камер) на странице
http://www.geovision.com.tw/english/4_21.asp. Инструкции по добавлению
IP-устройств с помощью протоколов см. в разделе 5.2.1 «Установка
камеры» руководства пользователя для GV-Recording Server.
5
Активный и пассивный режимы
Подключиться к IP-видеоустройствам можно двумя способами: активное
соединение (GV-Recording Server инициализирует соединение) и пассивное
соединение (соединение инициализируется IP-видеоустройвом GV).
IP-устройствами, добавленными с помощью мастера установки в разделе 3,
используется активное соединение.
Компактный
цифровой
видеорегистратор GV
IP-камера GV
Устройства
сторонних производителей
GV-Recording Server
Активное соединение
Видеосервер GV
Компактный
цифровой
видеорегистратор GV
IP-камера GV
GV-Recording Server
Пассивное соединение
Видеосервер GV
Примечание.
1. Пассивное соединение поддерживается только IP-устройствами GV.
2. Двусторонняя аудиосвязь поддерживается только
IP-устройствами GV с активным соединением.

Доступ IP-устройств GV к GV-Recording Server.
IP-устройства GV также должны быть настроены, чтобы обращаться к
GV-Recording Server.
3. Нажмите кнопку Save (Сохранить).
1. Перейдите на страницу настройки Video Gateway / Recording Server (Шлюз
видео / Сервер записи), используя веб-интерфейс IP-устройства GV.
2. Установите флажок Active Link (Активный канал).
3. Введите IP-адрес или доменное имя GV-Recording Server.
4. Номер порта можно оставить по умолчанию 50000 или изменить его в
соответствии с номером порта соединения, указанного на странице General
Setup (Основные настройки) на сервер записи GV.
5. Введите имя пользователя и пароль для входа на GV-Recording Server.
Эти учетные данные должны соответствовать настройкам, определенным
на сервере. Имя пользователя и пароль по умолчанию: admin/admin.
6. Нажмите кнопку Apply (Применить), чтобы установить соединение. После
установки соединения в нижней части веб-интерфейса появится
следующее сообщение.
Для создания пассивного соединения GV-Recording Server должен разрешать
инициализацию установки соединения от IP-видеоустройств.
Для этого необходимо выполнить следующие действия:
Пассивное соединение
1. В меню слева выберите General Setup (Основные настройки).
2. Установите флажок Allow Geo IP Device Login (Разрешить вход
IP-устройства в систему GeoVision). Идентификатор и пароль по
умолчанию для входа на GV-Recording Server: admin/admin. Порт по
умолчанию 50000. Учетные данные для входа на сервер должны
соответствовать настройкам учетных данных в IP-устройстве GV.

GV-Recording Server может передавать видеоданные клиентам одновременно
по 300 каналам (макс.). Для получения доступа клиентов к GV-Recording Server
посредством веб-интерфейса необходимо создать учетные записи
пользователей. Кроме того, система GV, Multi View и контрольный центр GV
должны быть настроены, чтобы получать поток видеоданных от GV-Recording
Server.
Для установки пассивного соединения с GV-Recording Server
выполните следующие действия:
1. На GV-Recording Server в меню слева выберите пункт Install Camera
(Установить камеру). Откроется диалоговое окно.
1. В меню слева выберите User Account (Учетная запись пользователя).
Откроется диалоговое окно.
2. Нажмите кнопку Add (Добавить) . Откроется диалоговое окно.
3. Заполните поля User Name (Имя пользователя), Password (Пароль),
Hint (Подсказка пароля) для учетной записи.
4. В раскрывающемся списке Level (Уровень доступа) выберите либо
Supervisor (Администратор), либо User (Пользователь).
5. Введите адрес электронной почты для данной учетной записи. Если
пароль утерян, его можно отправить на этот адрес, нажав на ссылку Forget
Password (Забыли пароль?) на странице входа в систему.
3. Нажмите кнопку Add (Добавить) и выберите канал. IP-устройство будет
добавлено в список Working Camera List (Список работающих камер).
4. Нажмите кнопку Save (Сохранить).
5. В меню слева выберите Service (Служба), а затем переключатель Start
(Пуск), чтобы запустить службы Recording Server (Сервер записи) и Video
Gateway (Шлюз видео).
6. Нажмите кнопку Save (Сохранить), чтобы запустить службы.
6
Распределение доступа для клиентов
Для подключения к GV-Recording Server можно создать до 1000 учетных
записей с уровнем доступа User (Пользователь) и Supervisor (Администратор).
Учетные записи Supervisor (Администратор) имеют полный доступ к
GV-Recording Server, для записей User (Пользователь) можно установить
другой уровень прав доступа.
Доступ к веб-интерфейсу посредством
учетной записи с уровнем User (Пользователь).
2. Нажмите кнопку IP Device List (Список IP-устройств) в
списке Working Camera List (Список работающих камер). Пассивные
соединения отображаются в списке Host List (Список хостов).

6. Нажмите кнопку OK и вернитесь в список User Account List (Список учетных
записей пользователей).
7. Чтобы установить права доступа, выберите учетную запись пользователя и
нажмите кнопку Privilege (Полномочия). . Отобразятся камеры из
списка IP Device List (Список IP-устройств).
8. Установите флажки, чтобы предоставить пользователям доступ к окну Live
View (Просмотр в режиме реального времени), функциям Remote
Playback (Удаленное воспроизведение) и Event Query (Запрос события)
камеры.
9. Для получения доступа к веб-интерфейсу в режиме User Mode (Режим
пользователя) заполните поля User Name (Имя пользователя) и Password
(Пароль) на странице входа на сервер записи GV.
Подробную информацию о режиме пользователя см. в главе 6 «Режим
пользователя» руководства пользователя для GV-Recording Server.
1. На главном экране системы GV нажмите кнопку Configure (Конфигурация),
выберите System Configure (Настройка системы), Camera Install
(Установка камер) и IP Camera Install (Установка IP-камеры). Откроется
диалоговое окно.
2. Нажмите кнопку Add Camera (Добавить камеру). Откроется диалоговое
окно.
3. Введите IP-адрес или доменное имя GV-Recording Server. Номер порта по
умолчанию 80 можно сохранить или изменить для соответствия порту,
указанному на GV-Recording Server. Введите имя пользователя и пароль
клиента. Выберите GV-Video Gateway / GV-Recording Server из
раскрывающего списка Device (Устройство). Откроется диалоговое окно.
Необходимо настроить систему GV для получения доступа к
видеопотоку от GV-Recording Server.
Подключение к системе GV.

С помощью веб-интерфейса GV-Recording Server можно загрузить MultiView из
Интернета или установить с DVD-диска программного обеспечения. В меню
слева выберите Advanced Query (Расширенный запрос) и во всплывающем
окне выберите Utility Download (Загрузить программу). Нажмите кнопку
Download (Загрузить) в DMMultiView, чтобы загрузить программу.
После установки программы потребуется войти в Multi View для получения
доступа к видео потоку от GV-Recording Server.
Подключение с помощью Multi View
4. Оставьте коммуникационный порт по умолчанию 11000 или измените его
для соответствия порту TCP/IP GV-Recording Server. Нажмите кнопку
Query (Запрос), чтобы попытаться подключиться к GV-Recording Server.
После установки соединения параметры камеры будут отображаться в
раскрывающихся списках Preview (Предварительный просмотр) и
Record (Запись).
5. Выберите одну камеру для подключения. В раскрывающихся списках
Preview (Предварительный просмотр) и Record (Запись) должна быть
выбрана та же камера.
6. Нажмите кнопку Apply (Применить). IP-камера будет добавлена в список.
7. Щелкните камеры в списке и выберите пункт Display Position (Позиция
отображения), чтобы сопоставить IP-камеру любому каналу в системе
GV. После сопоставления в столбце Status (Состояние) будет
отображаться слово «Connected» (Подключено).
1. В диалоговом окне входа в систему нажмите кнопку Edit (Изменить).
Откроется диалоговое окно.
8. Нажмите кнопку OK для выхода из всех открытых диалоговых окон.
IP-камера из GV-Recording Server теперь отображается в определенном
канале.
2. В раскрывающемся списке Device (Устройство) выберите Video Gateway /
Recording Server (Шлюз видео / Сервер записи).
3. Введите IP-адрес или доменное имя GV-Recording Server.
4. Оставьте порт VSS по умолчанию 11000 или измените его для
соответствия порту TCP/IP GV-Recording Server.
5. Нажмите кнопку ОК, чтобы вернуться на страницу входа в систему.
6. Введите имя пользователя и пароль, созданные на GV-Recording Server.
7. Нажмите кнопку OK, чтобы войти в систему.
8. GV-Recording
Server будет находиться в списке Host list (Список хостов).
Перетащите свои IP-камеры в нужный канал на Multi View.
Подробные сведения см. в разделе 7.1 «Подключение с помощью
системы GV» руководства пользователя для GV-Recording Server.

1. В списке Host List (Список хостов) контрольного центра GV щелкните
правой кнопкой мыши Recording Server List (Список серверов записи) и
выберите Add Recording server (Добавить сервер записи). Откроется
диалоговое окно Host Settings (Настройки хоста).
2. Назовите хост GV-Recording Server.
3. Введите IP-адрес или доменное имя GV-Recording Server.
4. Введите имя пользователя и пароль, созданные на GV-Recording Server.
5. Сохраните номер порта по умолчанию или измените его для соответствия
портам HTTP (по умолчанию 80) и TCP/IP (по умолчанию 11000) на
GV-Recording Server.
6. Нажмите кнопку Update Information (Обновить информацию), чтобы
получить информацию о количестве камер от GV-Recording Server. После
обновления информации появится следующее сообщение: «Update system
information successfully» (Системная информация успешно обновлена).
7. Нажмите кнопку OK. В списке Recording Server List (Список серверов
записи) появится созданный хост.
Необходимо настроить контрольный центр GV для получения доступа к видео
потоку от сервера записи GV.
Подключение с помощью контрольного центра GV Подключение с помощью многоадресной передачи
Просмотр многоадресной передачи позволяет получать видео и аудио потоки
от группы многоадресной передачи сообщений. Функцию многоадресной
передачи сначала необходимо включить. Подробные сведения см. в параграфе
5.3.5 «Шлюз видео» руководства пользователя для GV-Recording Server.
В меню слева выберите Advanced Query (Расширенный запрос) и во
всплывающем окне выберите Utility Download (Загрузить программу). Нажмите
кнопку Download (Загрузить) в GVMulticastSetup, чтобы загрузить программу.
1. Хосты в группе многоадресной передачи отобразятся автоматически. Если
они не появились, нажмите кнопку Configure (Конфигурация), выберите
General Setup (Основные настройки), Multicast (Многоадресная
передача) и убедитесь в правильности настроек.
2. Откройте папку Host (Хост) и перетащите камеры на экран, чтобы
отобразить их. Если для хостов уже заданы пароли, необходимо ввести их.
3. Для получения трансляции аудиоданных сначала убедитесь, что
громкоговоритель правильно подключен. Нажмите кнопку Configure
(Конфигурация), выберите General Setup (Основные настройки), Receive
Broadcast Audio (Получать трансляцию аудиоданных) и проверьте
правильность настройки широковещательного IP-адреса и номера порта.
4. Чтобы сохранить текущие настройки деления экрана и отображения камеры
для использования в дальнейшем, нажмите кнопку Configure
(Конфигурация), выберите Video List Setup (Настройка списка видео) и
Export (Экспорт).

7. Выберите IP-видеустройство в разделе GV-Recording Server (Сервер
записи GV) и нажмите кнопку Connect (Подключить) . Появится
видеопроигрыватель, записанные события будут находиться в списке для
воспроизведения.
1. На главном экране Remote ViewLog (Удаленная служба ViewLog) нажмите
кнопку Tools (Инструменты) и выберите Address Book (Адресная книга).
Откроется диалоговое окно.
2. Нажмите кнопку Add GV-Recording Server (Добавить сервер записи GV) .
Откроется диалоговое окно.
3. Введите IP-адрес GV-Recording Server. Номер порта по умолчанию 5552
можно сохранить или изменить для соответствия настройкам GV-Recording
Server.
4. Введите идентификатор и пароль учетной записи пользователя
GV-Recording Server.
5. Чтобы добавить GV-Recording Server в группу адресной книги, выберите
Group Name (Имя группы) или введите новое имя.
6. Нажмите кнопку OK, теперь GV-Recording Server добавлен в адресную
книгу.
Службу Remote ViewLog можно установить с DVD-диска программного
обеспечения или загрузить из Интернета с помощью веб-интерфейса сервер
записи GV. В меню слева выберите Advanced Query (Расширенный запрос) и
во всплывающем окне выберите Utility Download (Загрузить программу).
Нажмите кнопку Download (Загрузить) в Remote ViewLog, чтобы загрузить
программу.
После установки программы, потребуется настроить службу Remote ViewLog
для получения доступа к записанным файлам от GV-Recording Server.
Подключение с помощью Remote ViewLog
9F, No. 246, Sec. 1, Neihu Rd., Neihu District, Taipei, Тайвань
Тел.: +886-2-8797-8376 Факс: +886-2-8797-8335
http://www.geovision.com.tw
/