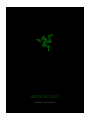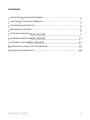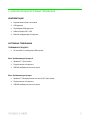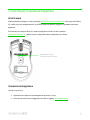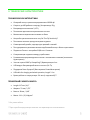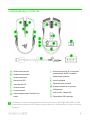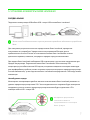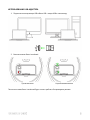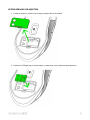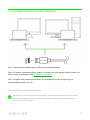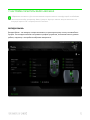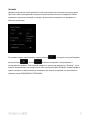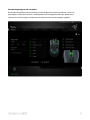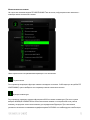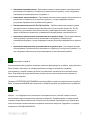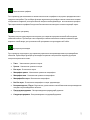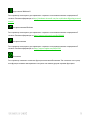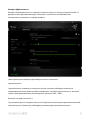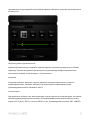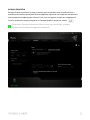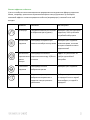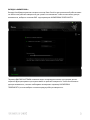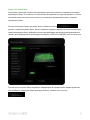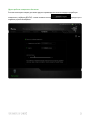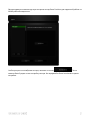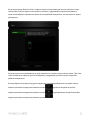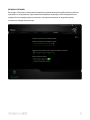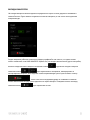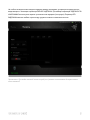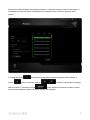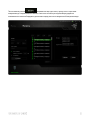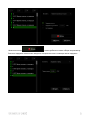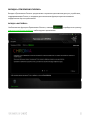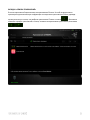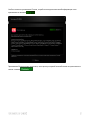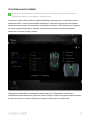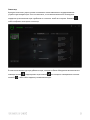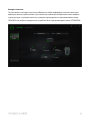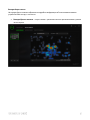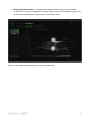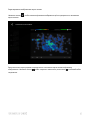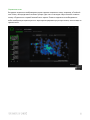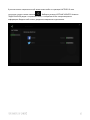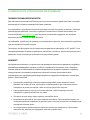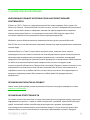СНОВНОЕ РУКОВОДСТВО

Благодаря использованию технологии адаптивной перестройки частоты
беспроводная игровая мышь работает в режиме
непрерывного поиска и автоматического подключения к самому
сильному сигналу. Тем самым обеспечивается абсолютно
бесперебойная передача данных, столь важная в геймерских турнирах.
Самый точный в мире лазерный сенсор и механические переключатели
мыши Razer™ обеспечивают беспрецедентную эффективность и
надежность.
Благодаря использованию гибридной памяти на базе Razer Synapse Pro
у вас всегда будет доступ к избранным профилям.

ОГЛАВЛЕНИЕ
КОМПЛЕКТАЦИЯ СИСТЕМНЫЕ ТРЕБОВАНИЯ………………………………….……………………………………………
РЕГИСТРАЦИЯ ТЕХНИЧЕСКАЯ ПОДДЕРЖКА.……………….……………………………………………………………….
ТЕХНИЧЕСКИЕ ХАРАКТЕРИСТИКИ………………………………….………………………………….…………………………..
ВНЕШНИЙ ВИД УСТРОЙСТВА…………………………….………………………………….……………………………………….
УСТАНОВКА КЛАВИАТУРЫ
УСТАНОВКА КЛАВИАТУРЫ
НАСТРОЙКА ГАРНИТУРЫ
БЕЗОПАСНОСТЬ И ТЕХНИЧЕСКОЕ ОБСЛУЖИВАНИЕ…………………………….……………………………………..
ЮРИДИЧЕСКАЯ ИНФОРМАЦИЯ…………………………….………………………………….…………………………………

1. КОМПЛЕКТАЦИЯ/СИСТЕМНЫЕ ТРЕБОВАНИЯ
КОМПЛЕКТАЦИЯ
Игровая мышь Razer Lancehead
USB-адаптер
Переходник USB-адаптера
Кабель микро-USB - USB
Важная информация об изделии
СИСТЕМНЫЕ ТРЕБОВАНИЯ
ТРЕБОВАНИЯ К ПРОДУКТУ
ПК или MAC со свободным USB-портом
Razer Требования для Synapse 3
Windows® 7 (или выше)
Подключение к Интернету
500 МБ свободного места на диске
Razer Требования для Synapse
Windows® 7/Операционная система X 10.9 (или выше)
Подключение к Интернету
100 МБ свободного места на диске

2. РЕГИСТРАЦИЯ/ ТЕХНИЧЕСКАЯ ПОДДЕРЖКА
РЕГИСТРАЦИЯ
Зарегистрируйте продукт на веб-странице razer-id.razerzone.com/warranty, используя свой Razer
ID, чтобы получать информацию о состоянии гарантии вашего продукта в режиме реального
времени.
Если вы еще не создали Razer ID, зарегистрируйтесь сейчас на веб-странице
razerzone.com/razer-id, чтобы получить широкий спектр преимуществ от Razer.
ТЕХНИЧЕСКАЯ ПОДДЕРЖКА
Что вы получаете:q
Ограниченная гарантия производителя сроком на 2 год.
Бесплатная техническая поддержка онлайн по адресу razersupport.com.
Серийный номер
изделия указан здесь.

3. ТЕХНИЧЕСКИЕ ХАРАКТЕРИСТИКИ
ТЕХНИЧЕСКИЕ ХАРАКТЕРИСТИКИ
Лазерный сенсор с реальным разрешением 16.000 dpi
Скорость до 450 дюймов в секунду/ Ускорение до 50 g
Беспроводная технология 2,4 ГГц
Технология адаптивного переключения частоты
Механические переключатели мыши от Razer
Настройка чувствительности на лету On-The-Fly Sensitivity™
Тактильное колесико прокрутки игрового уровня
Симметричный дизайн, подходит для правшей и левшей
Текстурированная резиновая вставка под большой палец с обоих сторон мыши
Подсветка Chroma с настройкой 16,8 млн. Оттенков
Синхронизация подсветки между устройствами
9 независимо программируемых кнопок с мгновенным откликом (технология
Hyperesponse)
Частота опроса 1000 Гц Ultrapolling™/ Время реакции 1 мс
USB-модуль беспроводной связи на частоте 2,4 ГГц
Поддержка Razer Synapse 3 (Beta версия в ближайшее время)
USB cable for charging and wired operation, length 2.1 m
Время работы от аккумулятора ~24 часа (с подсветкой)**
ПРИМЕРНЫЙ РАЗМЕР И МАССА
Length: 117 мм / 4,6”
Ширина: 71 мм / 2,79”
Высота: 38 мм / 1,49”
Масса: 111 г / 0,24 фунта*
* без учета кабеля
**Срок службы аккумулятора зависит от характера его использования

4. ВНЕШНИЙ ВИД УСТРОЙСТВА
Левая кнопка мыши
Правая кнопка мыши
Колесо прокрутки
Увеличение DPI
Уменьшение DPI
Кнопка мыши 5
Кнопка мыши 4
Сверхгладкие ножки Ultraslick для
мыши
Оптический сенсор 5G с истинным
разрешением 16 000 тчк/дюйм
Индикаторы профиля
Кнопка профиля
Переключатель питания
Крышка нижней части корпуса
USB-адаптер
Кабель USB – микро USB
Переходник USB-адаптера
Показатели оптического разрешения (DPI) по умолчанию: 800, 1800, 4500, 9000 и 16 000.
Настройка показателей DPI может осуществляться с помощью Razer Synapse или Razer
Synapse 3.

5. УСТАНОВКА КЛАВИАТУРЫ RAZER LANCEHEAD
ЗАРЯДКА МЫШИ
Подключите штекер микро USB кабеля USB – микро USB к мыши Razer Lancehead.
Этот способ соединения также служит режимом проводного подключения устройства
Razer.
Для наилучшего результата полностью зарядите мышь Razer Lancehead, прежде чем
использовать ее в первый раз. Зарядка полностью разряженной батареи длится
приблизительно 4 часов. Если вы не пользовались мышью Razer Lancehead в течение
длительного времени, возможно, ее придется зарядить перед использованием.
Для зарядки Razer Lancehead необходимо USB-подключение с достаточным напряжением для
зарядки аккумулятора. Подключение мыши Razer Lancehead к обесточенному USB-
концентратору или обесточенным USB-портам, которыми оснащаются некоторые клавиатуры
или периферийные устройства, может негативно отразиться на процессе зарядки аккумулятора.
Если вы сомневаетесь, лучше подключите Razer Lancehead непосредственно к USB-порту вашего
компьютера.
Низкий уровень заряда:
Многократно повторяющееся двойное мигание колесика мыши Razer Lancehead указывает на
уровень заряда аккумулятора ниже 15%. Эта последовательность подсветки будет повторяться
непрерывно, пока не иссякнет заряд аккумулятора или мышь будет подключена к ПК с
помощью кабеля USB – микро USB.
Настройка процентного
показателя может
осуществляться с помощью
Razer Synapse.

ИСПОЛЬЗОВАНИЕ USB-АДАПТЕРА
1. Подключите штекер микро USB кабеля USB – микро USB к компьютеру.
2. Включите мышь Razer Lancehead.
После этого мышь Razer Lancehead будет готова к работе в беспроводном режиме.
При включении
Устройство выключено

ИСПОЛЬЗОВАНИЕ USB-АДАПТЕРА
1. Снимите крышку с нижней части корпуса мыши Razer Lancehead.
2. Извлеките USB-адаптер из компьютера и поместите его в отделение для хранения.

3. Установите крышку на Razer Lancehead и убедитесь, что она правильно зафиксирована.
ИСПОЛЬЗОВАНИЕ ПЕРЕХОДНИКА ДЛЯ USB-АДАПТЕРА
Переходник USB-адаптера используется для упрощения доступа к USB-адаптеру и расширения
его радиуса действия.

6. УСТАНОВКА КЛАВИАТУРЫ RAZER LANCEHEAD
Шаг 1. Подключите устройство Razer к USB порту вашего компьютера.
Шаг 2. Установите приложение Razer Synapse 3 по подсказке* или загрузите Razer Synapse 3 по
Razer Synapse установщик с сайта razerzone.com/software
Шаг 3. Создайте свое уникальное имя Razer ID или войдите в систему Synapse под уже
существующем именем Razer ID.
*Для Windows 8 или более поздней версии.
Примечание: по умолчанию подсветка Razer Lancehead установлена на циклическое
переключение цветов спектра. Чтобы настроить подсветку, установите Razer
Synapse 3 или Razer Synapse.

7. НАСТРОЙКА ГАРНИТУРЫ RAZER LANCEHEAD
Обратите внимание. Для использования перечисленных ниже функций необходимо
выполнить вход в программу Razer Synapse. Функции также могут зависеть от
текущей версии ПО и операционной системы.
ВКЛАДКА МЫШЬ
Вкладка Мышь - это вкладка, которая появляется по умолчанию сразу после установки Razer
Synapse. Эта вкладка позволяет настраивать профили устройства, назначения кнопок, режим
работы, подсветку и настройки калибровки поверхности.

ПРОФИЛЬ
Профиль представляет собой удобный способ организации всех пользовательских настроек.
При этом в твоем распоряжении находится неограниченное количество профилей. Любые
изменения, сделанные в каждой из вкладок, автоматически сохраняются и передаются в
облачное хранилище.
Ты можешь создать новый профиль, щелкнув кнопку , или удалить текущий профиль,
щелкнув кнопку . Кнопка позволяет копировать, импортировать и
экспортировать профили. Твой текущий профиль по умолчанию называется "Профиль", но ты
можешь переименовать его, введя текст в поле под строкой ИМЯ ПРОФИЛЯ. Каждый профиль
можно настроить на автоматическую активацию при запуске программы или приложения с
помощью опции ПОДКЛЮЧИТЬ ПРОГРАММУ.

Вкладка индивидуальной настройки
Во вкладке Настройка можно изменять основные функции твоего устройства, такие как
раскладки и назначение кнопок, необходимые тебе в определенной игре. Изменения,
сделанные в этой вкладке, автоматически сохраняются в твоем текущем профиле.

Меню назначения клавиш
На старте все клавиши заданы ПО УМОЛЧАНИЮ Тем не менее, их функции можно изменить с
помощью меню назначения клавиш.
Ниже перечислены настраиваемые параметры с их описанием.
По умолчанию
Этот параметр возвращает функции клавиш в исходное состояние. Чтобы вернуть настройки ПО
УМОЛЧАНИЮ, просто выберите этот параметр в меню назначения кнопок.
Функция клавиатуры
Этот параметр позволяет изменить функцию любой из клавиш клавиатуры. Для этого нужно
выбрать ФУНКЦИЯ КЛАВИАТУРЫ в меню назначения клавиш и в специальном поле указать
клавишу, которую вы хотите использовать для определенной функции. При этом можно
указывать сочетания с клавишами-модификаторами CtrlShiftAlt или любые другие комбинации.

Функция мыши
Этот параметр используется для изменения функций клавиш мыши. Для этого нужно выбрать
ФУНКЦИЯ МЫШИ в меню назначения клавиш, после чего появится подменю НАЗНАЧИТЬ
КНОПКУ.
Ниже перечислены функции, которые можно выбрать в подменю назначения кнопок:
Щелчок левой кнопкой - С помощью назначенной кнопки выполняются функции левого
щелчка.
Щелчок правой кнопкой - С помощью назначенной кнопки выполняются функции
правого щелчка.
Кнопка прокрутки - Включение универсальной функции прокрутки.
Двойной щелчок - С помощью назначенной кнопки выполняются функции двойного
щелчка.
Кнопка 4 - Выполняется команда «Назад» в большинстве интернет-браузеров.
Кнопка 5 - Выполняется команда «Вперед» в большинстве интернет-браузеров.
Прокрутка вверх - С помощью назначенной кнопки выполняется команда «Прокрутка
вверх».
Прокрутка вниз - С помощью назначенной кнопки выполняется команда «Прокрутка
вниз».
Прокрутка влево - С помощью назначенной кнопки выполняется команда «Прокрутка
влево».
Прокрутка вправо - С помощью назначенной кнопки выполняется команда «Прокрутка
вправо».
Чувствительность
Чувствительностью называется скорость перемещения указателя мыши по экрану. При выборе в
раскрывающемся меню функции «Чувствительность» отображается подменю со следующими
параметрами:
Переключение чувствительности – Повышение текущего уровня чувствительности на
один уровень. Дополнительные сведения об уровнях чувствительности см. на вкладке
«Производительность».

Увеличение чувствительности - При каждом нажатии кнопки уровень чувствительности
увеличивается на единицу. Если достигнут максимальный уровень, то при следующем
нажатии регулятор возвращается на уровень 1.
Уменьшение чувствительности - При каждом нажатии кнопки уровень чувствительности
уменьшается на единицу. Если достигнут уровень 1, то при следующем нажатии
регулятор возвращается на максимальный уровень.
Режим чувствительности On-The-Fly Sensitivity – Удобное изменение текущего уровня
чувствительности с помощью назначенной кнопки. Если настроен режим «On‐The‐Fly
Sensitivity», при нажатии назначенной кнопки и перемещении колеса прокрутки на
экране отображается индикатор, указывающий текущий уровень чувствительности.
Циклическое переключение чувствительности на уровень вверх - При каждом нажатии
кнопки уровень чувствительности увеличивается на единицу. Если достигнут
максимальный уровень, то при следующем нажатии регулятор возвращается на уровень
1.
Циклическое переключение чувствительности на уровень вниз - При каждом нажатии
кнопки уровень чувствительности уменьшается на единицу. Если достигнут уровень 1, то
при следующем нажатии регулятор возвращается на максимальный уровень.
Взаимосвязь устройств
Функция взаимосвязи устройств позволяет изменять функции других устройств, подключенных к
Razer Synapse. Некоторые из этих функций влияют на другие устройства, например,
использование игровой клавиатуры Razer для изменения чувствительности игровой мыши
Razer. При выборе функции взаимосвязи устройств в меню назначения кнопок появляется
специальное подменю.
Параметр УСТРОЙСТВО ДЛЯ ПРИВЯЗКИ позволяет выбрать нужное из подключенных устройств
Razer, а параметр ФУНКЦИЯ дает возможность выбрать функцию для привязанного устройства.
Макрос
Макрос — это предварительно записанная последовательность нажатий клавиш и кнопок,
выполняемых через определенные промежутки времени. Привязав макрос к определенной
клавише, можно быстро выполнить сложную цепочку команд. При выборе этого параметра в
меню назначения клавиш появляется подменю записанных макросов. Подробнее о создании
макросов см. ВКЛАДКУ МАКРОСОВ.

Переключение профиля
Этот параметр дает возможность моментально менять профили и загружать предварительного
заданные настройки. При выборе функции переключения профиля в меню назначения клавиш
отображается подменю, в котором можно выбрать необходимый для использования профиль.
При переключении профилей на дисплей автоматически выводится соответствующий экран.
Запустить программу
Параметр запуска программы используется для открытия программ или веб-сайтов одним
нажатием кнопки. При выборе этого параметра в меню назначения клавиш появляются два
варианта полей ввода: для установленной программы или для адреса веб-сайта.
Функции мультимедиа
Этот параметр используется для привязки управления воспроизведением мультимедийных
объектов. При выборе функций мультимедиа открывает специальное подменю, функции
которого перечислены ниже:
Тише - Уменьшение громкости звука.
Громче - Увеличение громкости звука.
Без звука - Отключение звука.
Микрофон громче - Увеличение громкости микрофона.
Микрофон тише - Уменьшение громкости микрофона.
Микрофон без звука - Выключение микрофона.
Все без звука - Отключение микрофона и звука аудиовыхода.
Воспроизведение / Пауза - Включение, приостановка и возобновление воспроизведения
текущего мультимедийного объекта.
Предыдущая дорожка - Воспроизведение предыдущей дорожки.
Следующая дорожка - Воспроизведение следующей дорожки.

Чудо-кнопки Windows 8
Этот параметр используется для привязки к «горячим» сочетаниям клавиш в операционной
системе. Больше информации на http://windows.microsoft.com/en-us/windows-8/getting-around-
tutorial
Быстрые клавиши Windows
Этот параметр используется для привязки к «горячим» сочетаниям клавиш в операционной
системе. Больше информации на: http://support.microsoft.com/kb/126449
Быстрые клавиши
Этот параметр используется для привязки к «горячим» сочетаниям клавиш в операционной
системе. Больше информации на: http://support.apple.com/kb/ht1343
Отключить
Этот параметр позволяет отключить функцию назначенной клавиши. Это полезно в том случае,
если функция клавиши вам временно не нужна или мешает другим игровым функциям.
Страница загружается ...
Страница загружается ...
Страница загружается ...
Страница загружается ...
Страница загружается ...
Страница загружается ...
Страница загружается ...
Страница загружается ...
Страница загружается ...
Страница загружается ...
Страница загружается ...
Страница загружается ...
Страница загружается ...
Страница загружается ...
Страница загружается ...
Страница загружается ...
Страница загружается ...
Страница загружается ...
Страница загружается ...
Страница загружается ...
Страница загружается ...
Страница загружается ...
Страница загружается ...
Страница загружается ...
Страница загружается ...
Страница загружается ...
Страница загружается ...
Страница загружается ...
Страница загружается ...
Страница загружается ...
-
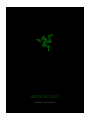 1
1
-
 2
2
-
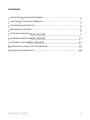 3
3
-
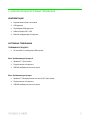 4
4
-
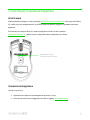 5
5
-
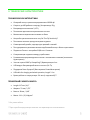 6
6
-
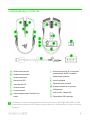 7
7
-
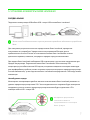 8
8
-
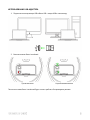 9
9
-
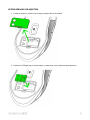 10
10
-
 11
11
-
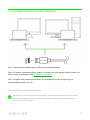 12
12
-
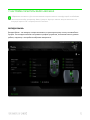 13
13
-
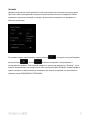 14
14
-
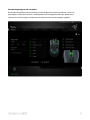 15
15
-
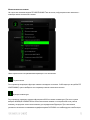 16
16
-
 17
17
-
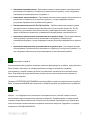 18
18
-
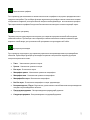 19
19
-
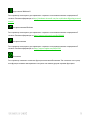 20
20
-
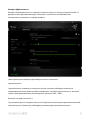 21
21
-
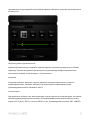 22
22
-
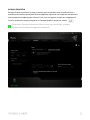 23
23
-
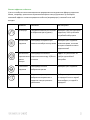 24
24
-
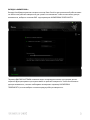 25
25
-
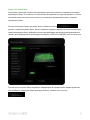 26
26
-
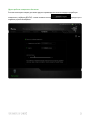 27
27
-
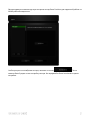 28
28
-
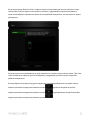 29
29
-
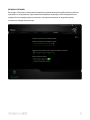 30
30
-
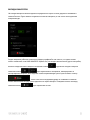 31
31
-
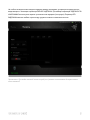 32
32
-
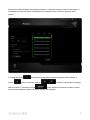 33
33
-
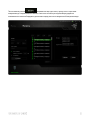 34
34
-
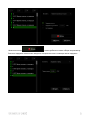 35
35
-
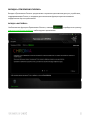 36
36
-
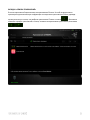 37
37
-
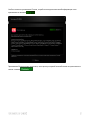 38
38
-
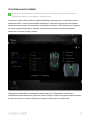 39
39
-
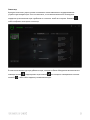 40
40
-
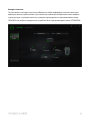 41
41
-
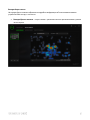 42
42
-
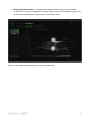 43
43
-
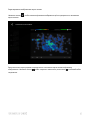 44
44
-
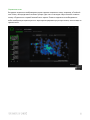 45
45
-
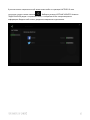 46
46
-
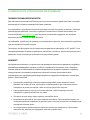 47
47
-
 48
48
-
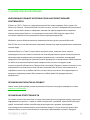 49
49
-
 50
50
Razer Lancehead | RZ01-02120 & FAQs Руководство пользователя
- Тип
- Руководство пользователя
- Это руководство также подходит для
Задайте вопрос, и я найду ответ в документе
Поиск информации в документе стал проще с помощью ИИ
Похожие модели бренда
-
Razer Lancehead Tournament (RZ01-02130100-R3G1) Руководство пользователя
-
Razer Abyssus 2000 | RZ83-0202 Инструкция по применению
-
Razer Lancehead Tournament Edition Инструкция по применению
-
Razer Mamba Chroma (RZ01-01360100-R3G1) Руководство пользователя
-
Razer Naga Chroma (RZ01-01610100-R3G1) Руководство пользователя
-
Razer Orochi 2016 (RZ01-01550100-R3G1) Руководство пользователя
-
Razer Diamondback 2015 (RZ01-01420100-R3G1) Руководство пользователя
-
Razer BlackWidow X Tournament Edition Chroma | RZ03-017701 & FAQs Руководство пользователя
-
Razer Kiyo (RZ19-02320100-R3M1) Руководство пользователя
-
Razer Core V2 | RC21-01160 & FAQs Инструкция по применению
Модели других брендов
-
A4Tech Bloody V5 Black Руководство пользователя
-
A4Tech G9-555FX-1WhCubic Руководство пользователя
-
Genius X-G600 Руководство пользователя
-
Tucano MPCOL-R Red Руководство пользователя
-
Tucano MPCOL Black Руководство пользователя
-
Tucano MPCOL-R Red Руководство пользователя
-
 Redragon Samsara (70245) Руководство пользователя
Redragon Samsara (70245) Руководство пользователя
-
Genius Xscroll/USB/G5 Руководство пользователя
-
 Redragon Foxbat (70346) Руководство пользователя
Redragon Foxbat (70346) Руководство пользователя
-
 Redragon Firestorm (70244) Руководство пользователя
Redragon Firestorm (70244) Руководство пользователя