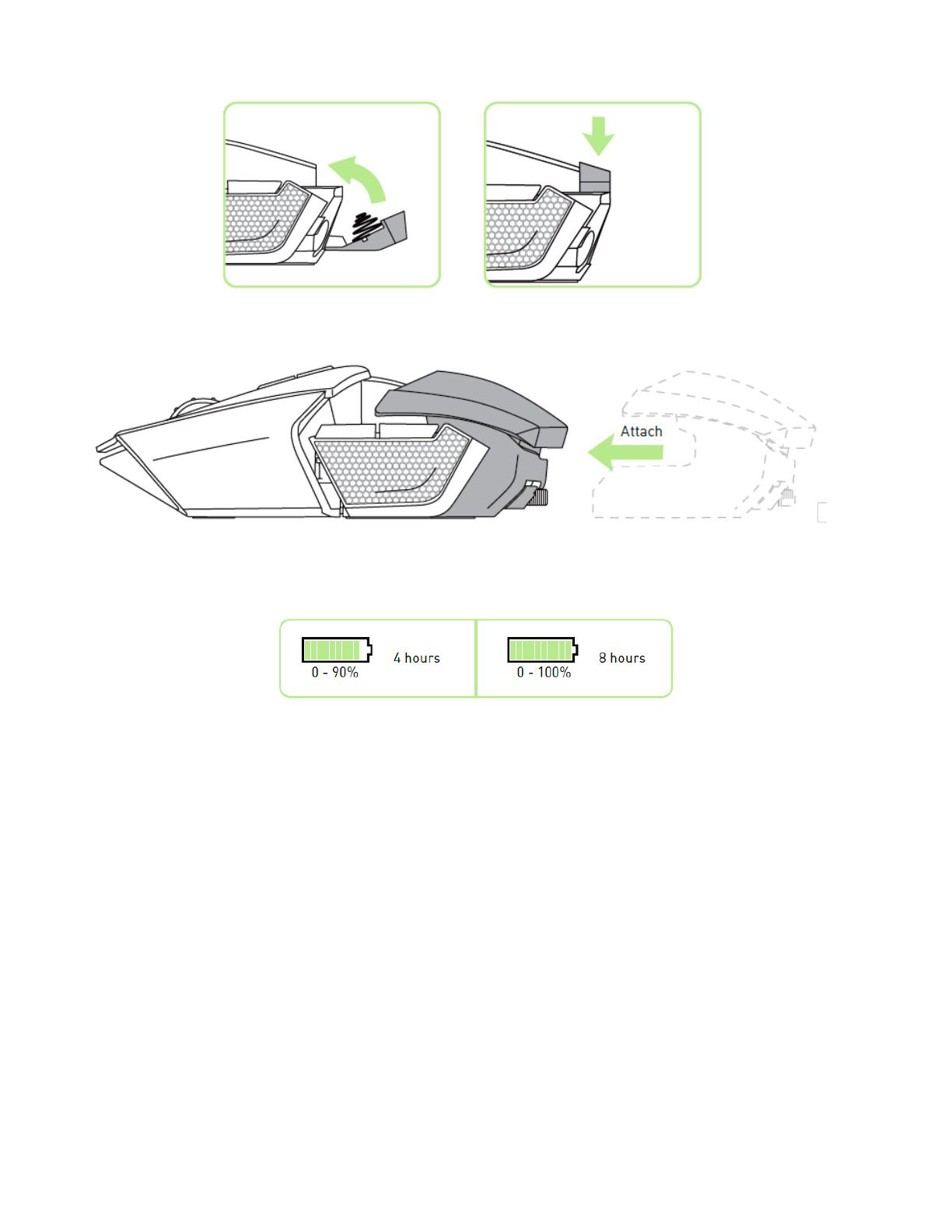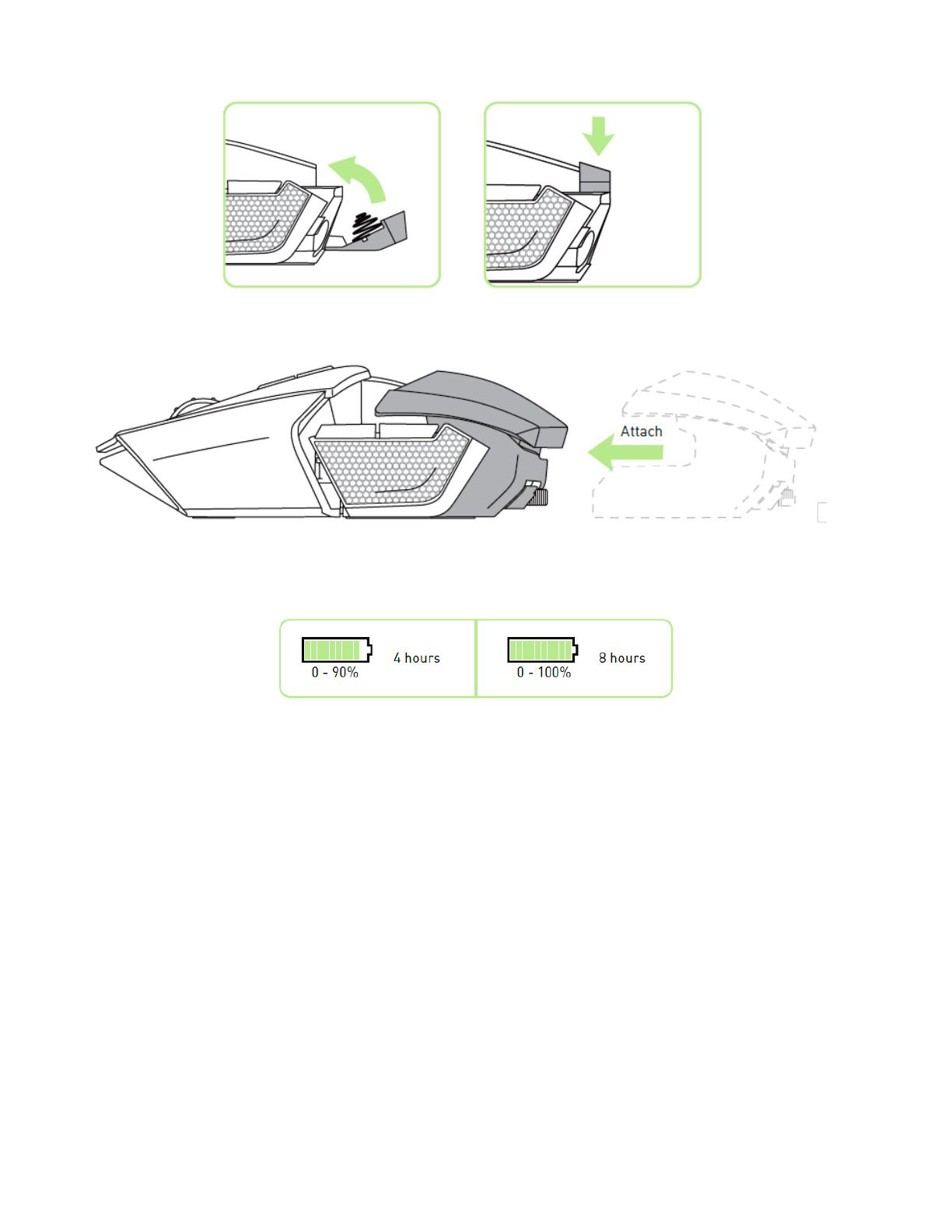
9 | razer™
4. Присоедините заднюю панель к мыши.
ЗАРЯДКА МЫШИ RAZER OUROBOROS
Перед первым использованием Razer Ouroboros, для достижения наилучших
результатов, пожалуйста, заряжайте аккумулятор в течение 8 часов. Полностью
разряженный аккумулятор можно зарядить до 90% примерно за 4 часа и до 100%
еще за 4 часа. Мыши Razer Ouroboros требуется USB-подключение, способное
обеспечить надлежащее электропитание во время зарядки аккумулятора. Во
время зарядки аккумулятора Razer Ouroboros могут возникнуть помехи, если
мышь подключена к USB-концентратору без питания или USB-портам без питания,
которые могут быть на некоторых клавиатурах или других периферийных
устройствах. Если аккумулятор мыши Razer Ouroboros не используется более 30
дней, проверьте, что он находится в полностью заряженном состоянии.
Рекомендуем во время длительных периодов бездействия хранить полностью
заряженный аккумулятор отдельно от мыши. Это позволит избежать
повреждения аккумулятора из-за чрезмерно разряженного состояния. Если мышь
не использовалась в течение длительного времени, перед использованием может
потребоваться зарядка аккумулятора.