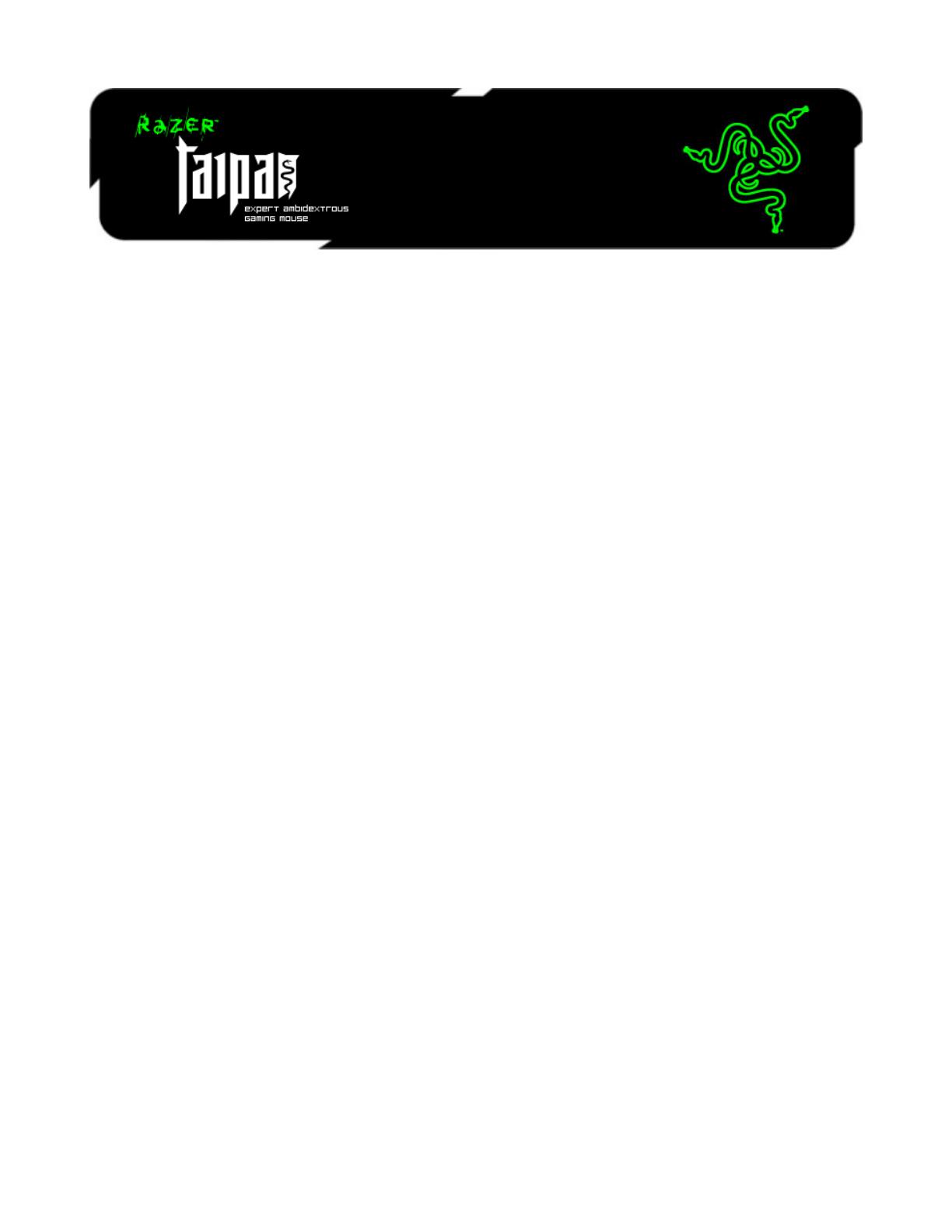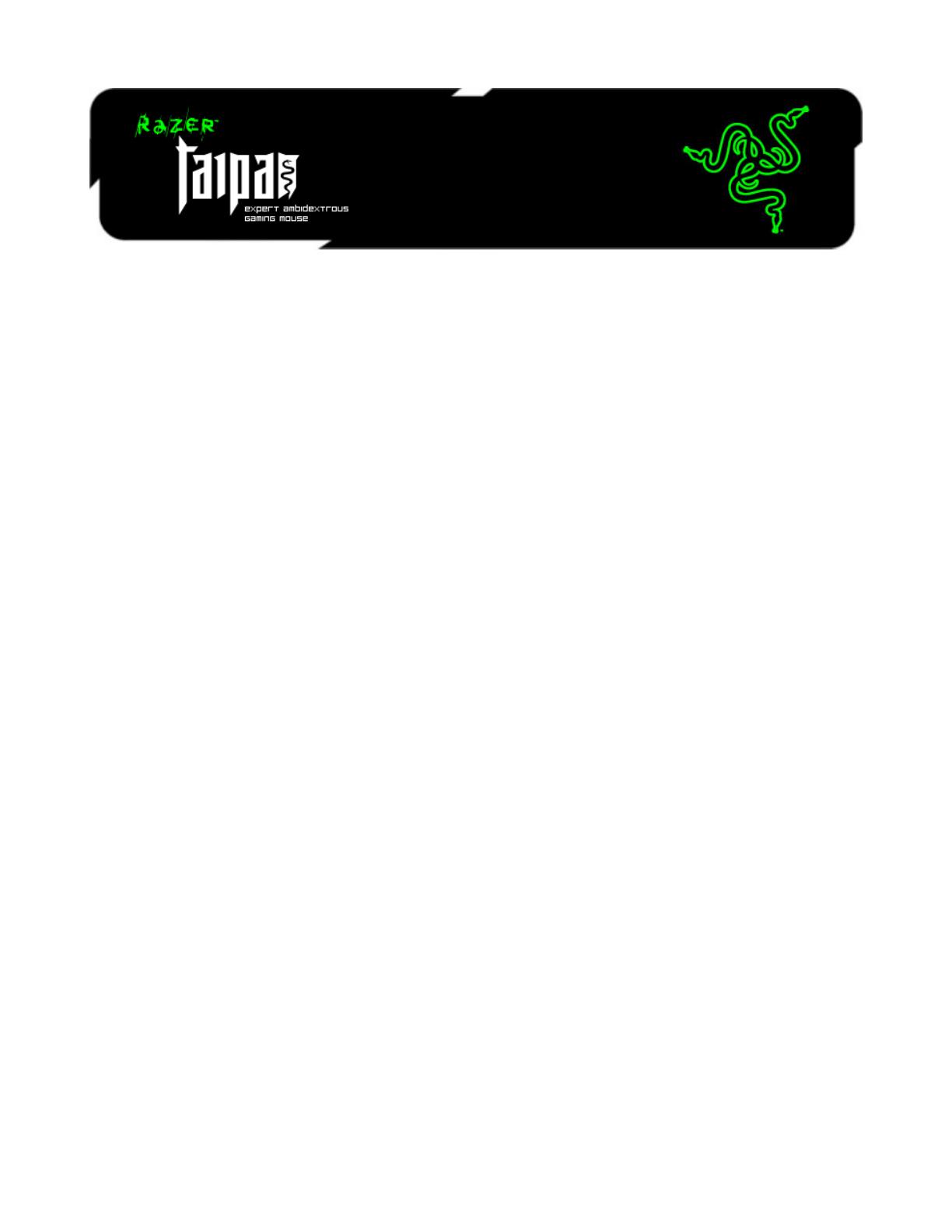
0 | For gamers. by gamers™
Представляем Razer Taipan, симметричную игровую мышь, созданную для
повышения игрового мастерства и безжалостной победы в соревнованиях.
Наличие совершенно нового двойных сенсора четвертого поколения (4G) с
разрешением 8200 dpi обеспечивает абсолютную точность для легкого
выполнения хедшотов , а также молниеносный отклик мыши , чтобы враги не
успевали реагировать на ваши удары.
Razer Taipan обладает симметричным эргономичным дизайном, идеальной
формой, за счет чего легко и естественно ложится в руку пользователя.
Бесчисленное количество профессиональных геймеров с различным хватом и
игровыми стилями оценили эту мышь как совершенный инструмент,
удовлетворяющий их потребности. Будь то праворукий игрок или левша,
использует ли он открытую или сжатую ладонь, или кончики пальцев для захвата –
эта мышь позволит каждому комфортно наносить удары и меньше уставать в
течение большего времени. Сражайтесь дольше, в то время как ваши враги в
ярости сдаются от изнеможения.
Razer Taipan оснащена Razer Synapse 2.0, революционной, запатентованной
программой, дополняющей игровое оборудование Razer следующего поколения.
Программа обеспечивает удобное подключение современной мыши к облачному
хранилищу данных для автоматической синхронизации обновлений драйвера и
прошивки. В программе также сохраняются персональные настройки, такие как
назначенные функции кнопок, макросы и DPI-профили. Теперь, используете ли вы
Razer Taipan дома или на турнире e-Sports, индивидуальные настройки можно
загрузить из облачного хранилища данных, чтобы мышь была готова к работе
незамедлительно. Именно так, как Вам удобно.
Поселите страх в сердцах ваших врагов, побеждая с Razer Taipan.