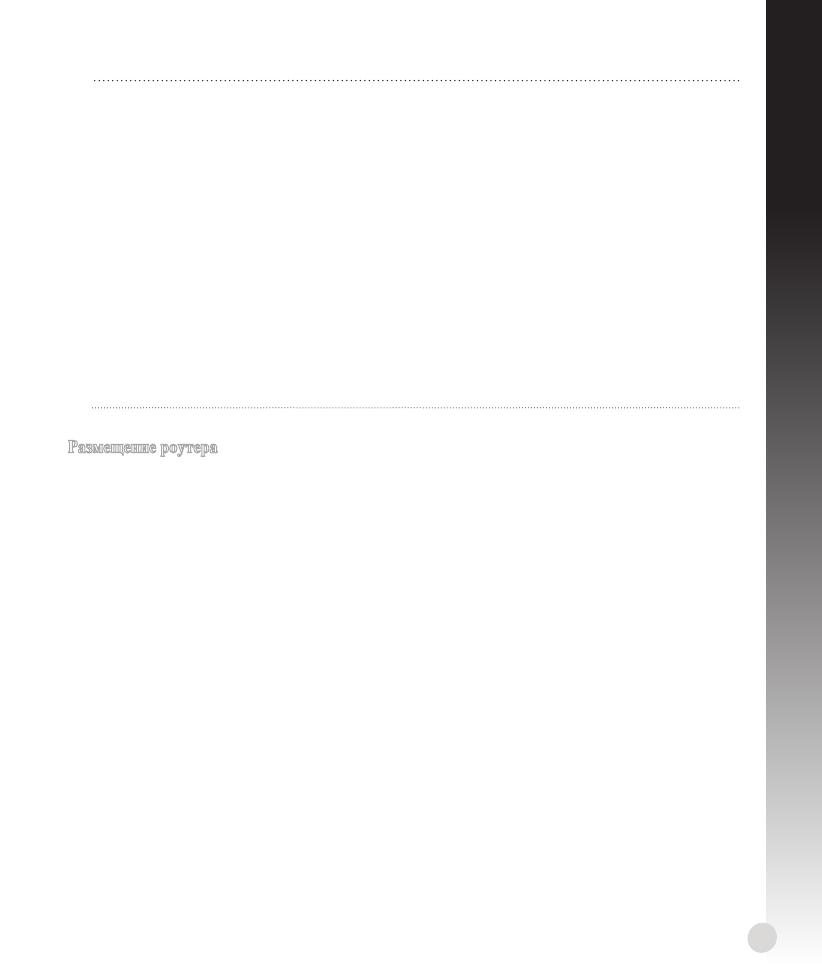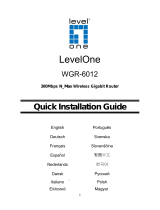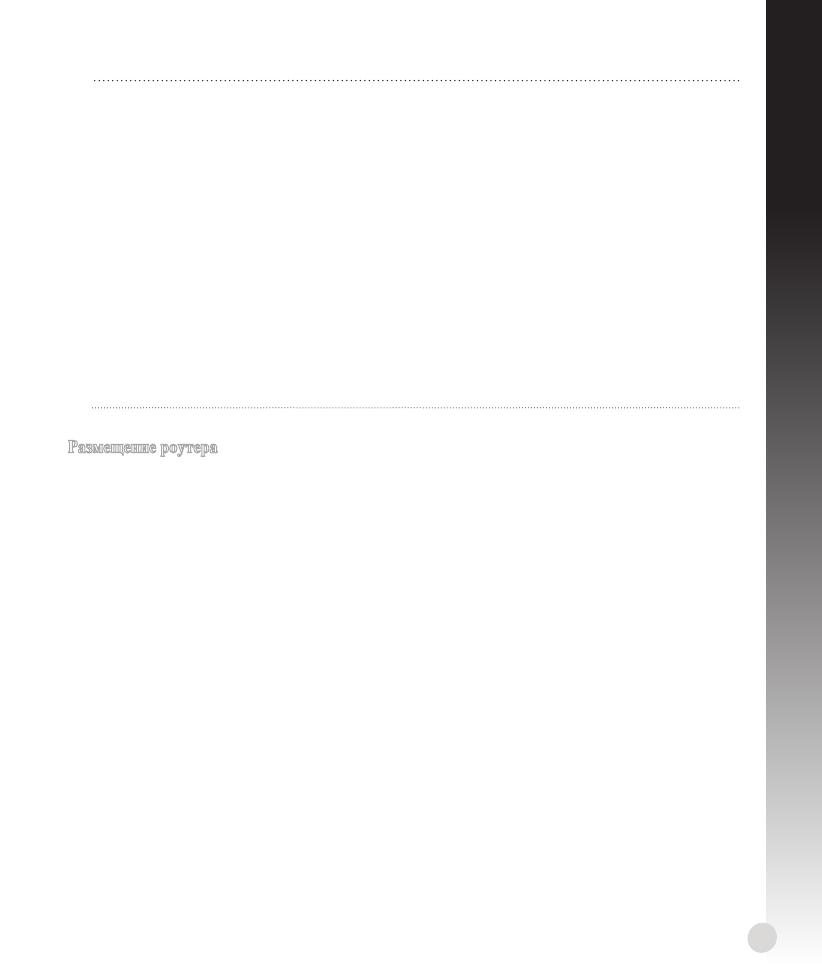
125
Русский
ПРИМЕЧАНИЯ:
• Внешний USB HDD/флэш-диск
• Беспроводной роутер работает с большинством USB жестких дисков/ флэш-
дисков (размером до 2 Тб) и поддерживает чтение и запись для FAT16, FAT32,
EXT2, EXT3 и NTFS.
• Для безопасного извлечения USB диска запустите веб-интерфейс
(http://192.168.1.1), затем на странице Network Map page > External USB disk
status > Safely Remove disk нажмите Remove.
• Неправильное извлечение USB диска может привести к потере данных.
• Список поддерживаемых файловых систем и разделов для жесткого диска
смотрите на странице http://event.asus.com/networks/disksupport
• Список поддерживаемых принтеров смотрите на странице http://event.asus.com/
networks/disksupport
Размещение роутера
Для улучшения беспроводной связи между беспроводным роутером и сетевыми
устройствами, подключенными к нему, выполните следующее:
• Поместите беспроводной роутер в центре беспроводной сети для максимального
покрытия.
• Поместите устройство подальше от металлических преград и прямых солнечных лучей.
• Для предотвращения помех поместите устройство подальше от устройств стандарта
802.11g или устройств, работающих на частоте 20 МГц или 2.4ГГц, устройств Bluetooth,
беспроводных телефонов, трансформаторов, мощных двигателей, флюоресцентных ламп,
микроволновых лучей, холодильников и другого промышленного оборудования.
• Для хорошего приема сигнала в горизонтальном направлении расположите роутер в
вертикальном положении.
• Для хорошего приема сигнала в вертикальном направлении расположите роутер в
наклонном положении.
• Используйте последнюю прошивку. Для получения подробной информации о наличии
свежей прошивки посетите сайт ASUS http://www.asus.com.