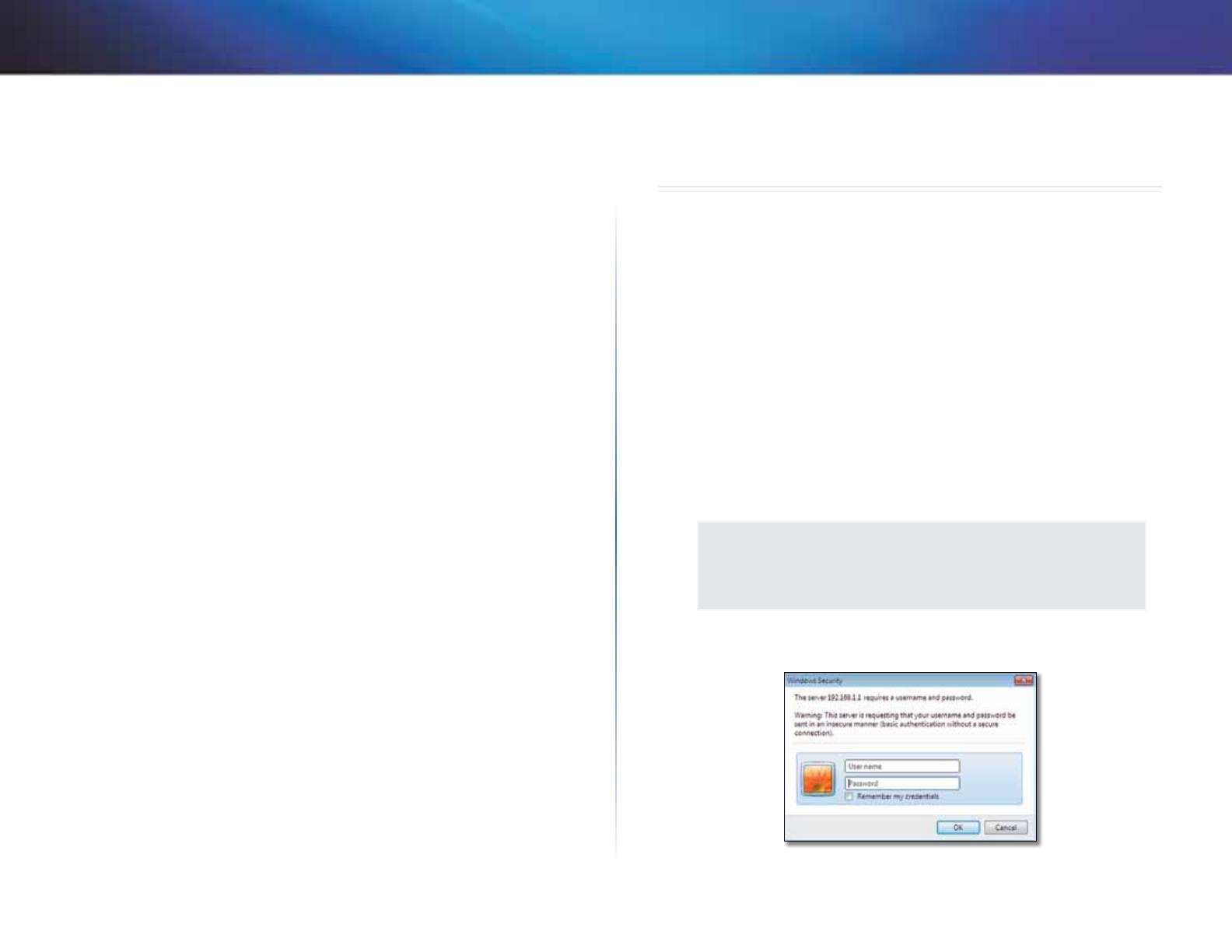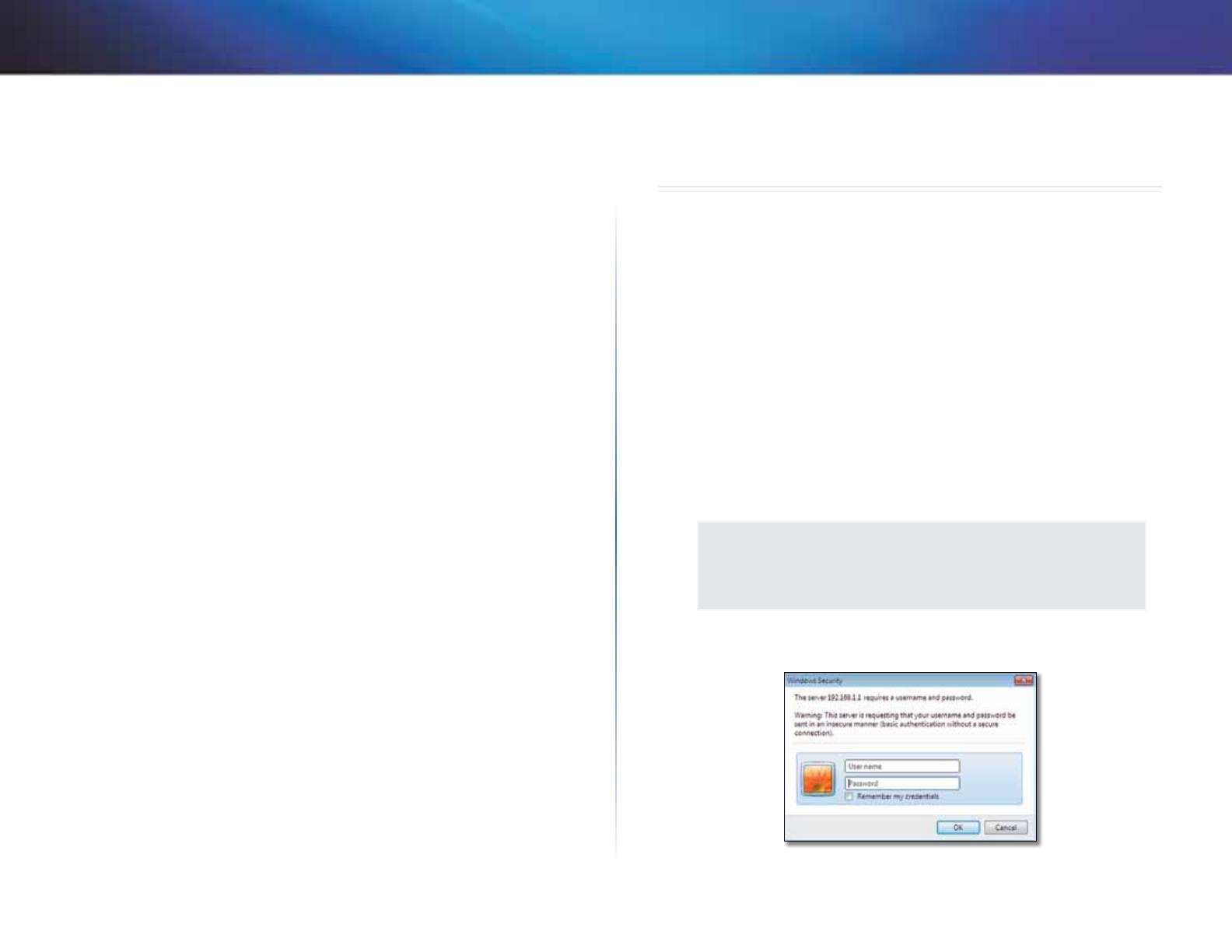
8
Расширенная конфигурация
Linksys X1000
Port Lights (Индикаторы портов)
on/off (Вкл/выкл) Чтобы разрешить использование индикаторов
маршрутизатора, оставьте настройку по умолчанию, "вкл".
Easy Setup Key (Ключ простой настройки)
Update or create key (Обновление или создание ключа) Ключ простой
настройки — это USB‑накопитель, на котором хранятся настройки
беспроводного доступа маршрутизатора. Если требуется создать или
обновить ключ простой настройки, выберите эту опцию. Затем следуйте
инструкциям на экране.
Internet Speed (Скорость соединения с Интернетом)
Launch Test (Запустить тест) Можно использовать тест скорости
соединения с Интернетом, чтобы определить текущую скорость загрузки
и передачи, которую способен обеспечить ваш интернет‑провайдер.
Скорость подключения зависит от многих факторов и может изменяться
в течение дня. Чтобы запустить тест, выберите эту опцию. Затем следуйте
инструкциям на экране.
Other Options (Другие опции)
Register now to receive special offers and updates (Зарегистрироваться
прямо сейчас, чтобы воспользоваться нашими специальными
предложениями и загружать обновления) Выберите эту опцию. чтобы
иметь возможность воспользоваться специальными предложениями
компании Cisco или ее партнеров.
Router details (Сведения о маршрутизаторе) Чтобы просмотреть
подробную информацию о маршрутизаторе, выберите эту опцию. На
экране Router details (Сведения о маршрутизаторе) отображается имя,
номер и серийный номер модели, версия прошивки, ОС, тип подключения
(WAN), IP‑адрес (LAN), IP‑адрес (WAN) и IP‑адрес компьютера. (WAN
— глобальная вычислительная сеть, например, Интернет. IP —
интернет‑протокол. LAN — локальная вычислительная сеть)
Advanced settings (Дополнительные настройки) Чтобы получить доступ
к настройкам для опытных пользователей, выберите эту опцию. Затем
следуйте инструкциям на экране.
Расширенная конфигурация
После настройки маршрутизатора с помощью программы настройки
(находящейся на компакт‑диске) маршрутизатор готов к использованию.
Если вы хотите изменить дополнительные настройки или программа
настройки не запускается, воспользуйтесь веб‑утилитой маршрутизатора.
Доступ к данной утилите осуществляется с помощью веб‑браузера,
установленного на подключенном к маршрутизатору компьютере. Для
получения подробной информации о веб‑утилите нажмите кнопку Help
(Справка), расположенную в правой части экрана или воспользуйтесь
нашим веб‑сайтом.
Доступ к веб‑утилите
1.
Чтобы открыть веб‑утилиту, откройте веб‑браузер и введите IP‑адрес
маршрутизатора по умолчанию 192.168.1.1 в поле Address (Адрес).
Затем нажмите клавишу Enter.
Кроме того, можно открыть веб‑утилиту на компьютерах под
управлением ОС Windows, введя имя устройства в адресной
строке.
Появиться экран входа в систему. (Похожий экран появляется у всех
пользователей ОС, отличных от Windows7)
2.
В поле User name (Имя пользователя) введите admin.