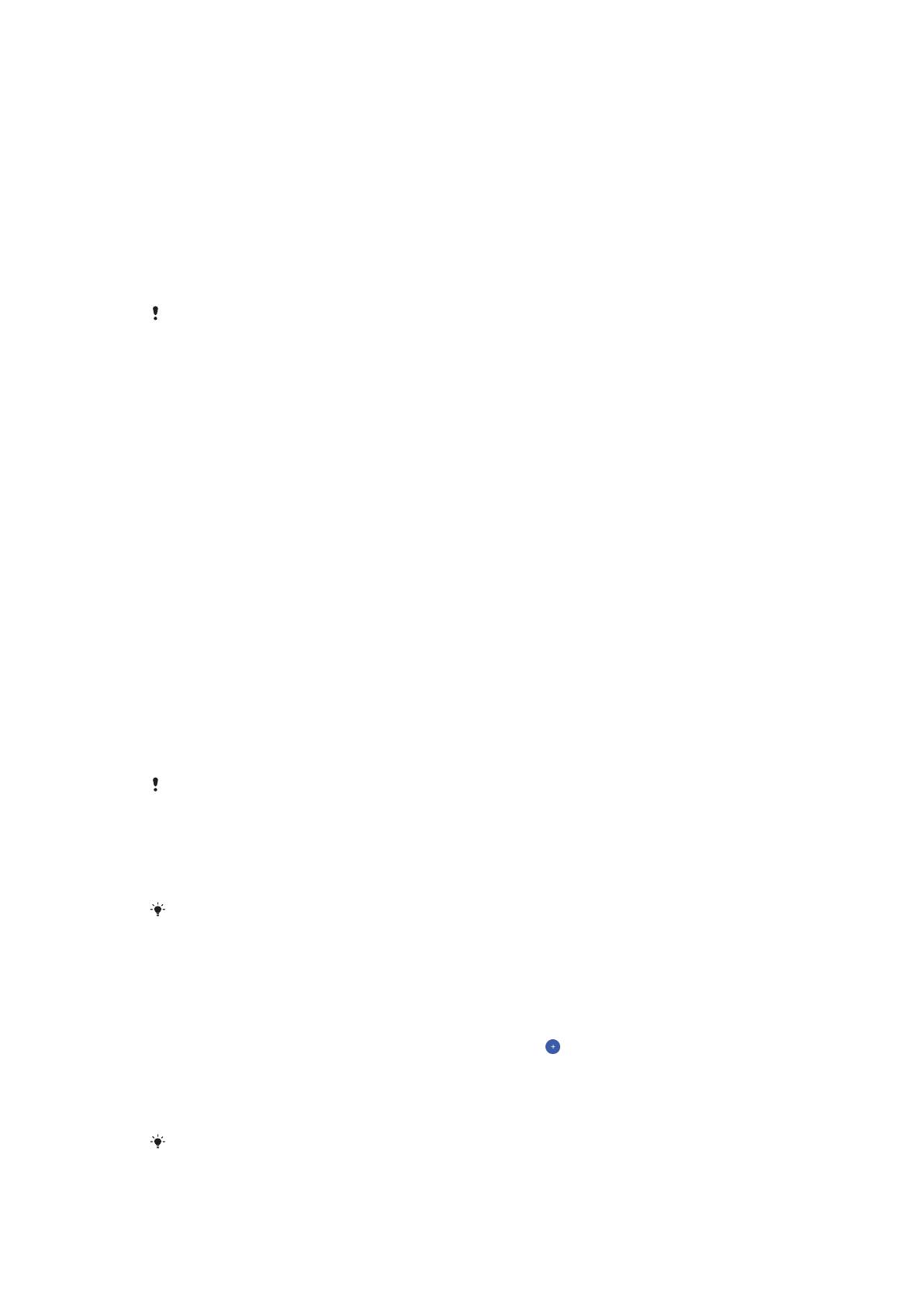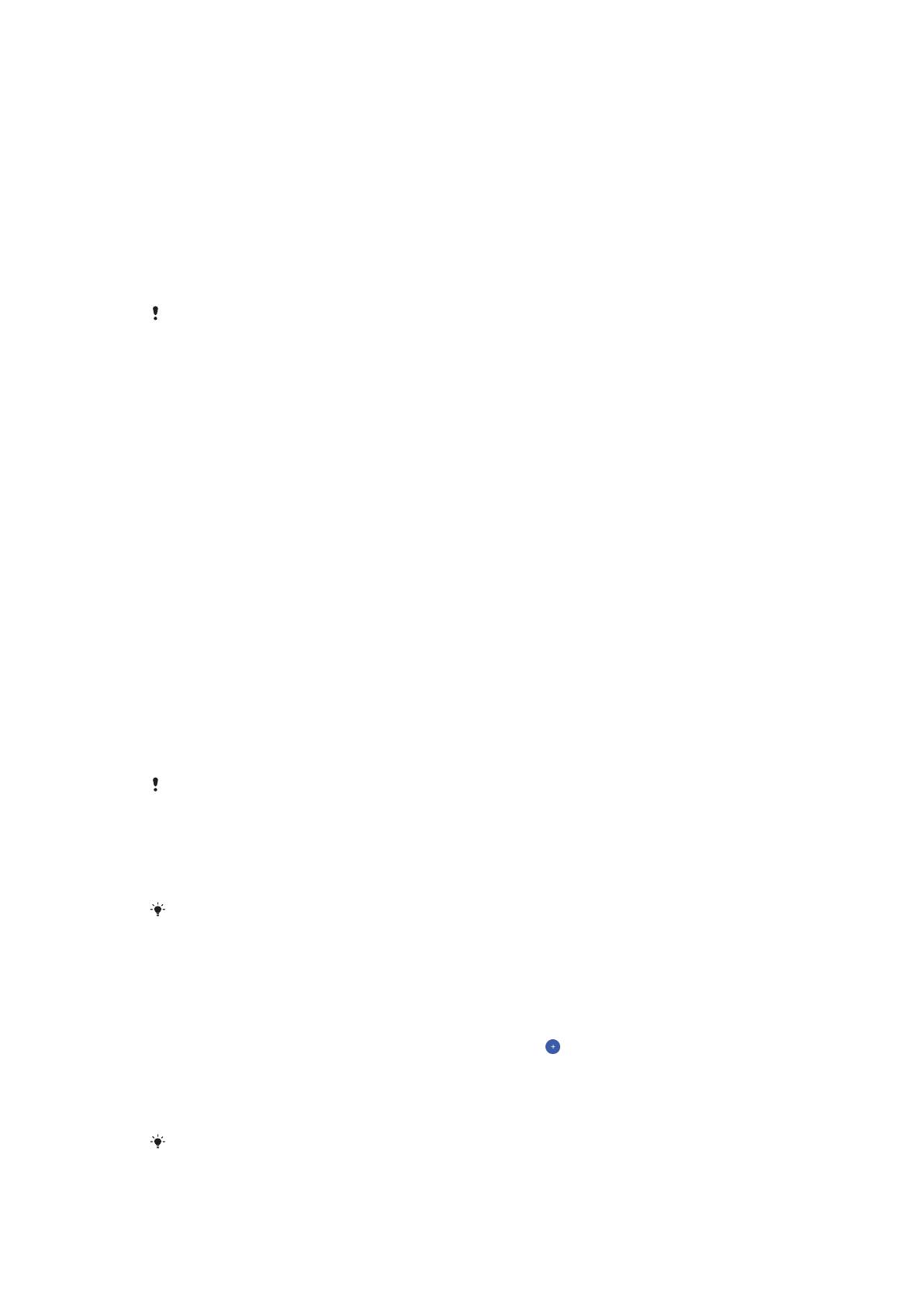
запись Google, служба Найти мое устройство включается по умолчанию. В
случае потери устройства служба Найти мое устройство позволит вам:
• найти и посмотреть местонахождение своего устройства на карте;
• заблокировать устройство и вывести на заблокированном экране
уведомление;
• разблокировать устройство и обнулить его, удалив содержимое;
• активировать звонок (даже при отключенном звуке).
Необходимо, чтобы устройство было включено и подсоединено к Интернету.
На нем должна быть активирована служба определения местоположения.
Служба Найти мое устройство может быть недоступна в некоторых странах и
регионах.
Если вы удалили контент с устройства с помощью службы Найти мое устройство,
необходимо ввести имя пользователя и пароль учетной записи Google, чтобы снова
использовать устройство. Это должна быть учетная запись Google, которую вы
настроили на устройстве от имени владельца. Если во время настройки вы не можете
предоставить данную информацию, то после обнуления устройства вы совсем не
сможете его использовать.
Дополнительную информацию о службе Найти мое устройство см. на
странице
https://www.support.google.com/
(в строке поиска введите "Найти
мое устройство").
Проверка возможности поиска устройства
• Перейдите по ссылке
https://www.google.com/android/find
и выполните
вход в систему, используя свою учетную запись Google.
Использование служб определения местоположения
Службы определения местоположения позволяют приложениям, таким как
"Карты" и "Камера", определять местоположение с помощью данных Wi-Fi и
GPS (глобальной системы определения местоположения). Если вы не
находитесь в зоне прямой видимости спутников GPS, местоположение можно
определить с помощью данных Wi-Fi. Если же вы не находитесь в зоне
действия сети, устройство может определить местоположение с помощью
данных мобильной сети.
Чтобы использовать устройство для определения вашего местоположения,
необходимо включить службы определения местоположения.
При подключении устройства к Интернету может взиматься плата за передачу данных.
Включение и выключение служб определения местоположения
• Найдите и коснитесь Параметры > Блокировка экрана и
безопасность > Местоположение. Коснитесь ползунка для включения
или отключения служб определения местоположения.
Настроить службы определения местоположения можно также в разделе Параметры
> Google > Местоположение.
Включение и отключение функции Google "Рассказать о моем
местоположении"
1 Найдите и коснитесь Параметры > Блокировка экрана и
безопасность > Местоположение.
2 Коснитесь Обмен местоположениями Google >
.
3 Выберите промежуток времени, в течение которого функция должна
быть включена, и выберите контакт, с которым хотите поделиться своим
местоположением, и коснитесь Отправить. Кроме того, можно выбрать
способ поделиться местоположением, коснувшись Ещё.
Отслеживать историю местоположений можно в разделе История местоположений
Google.
17
Это Интернет-версия документа. © Печать разрешена только для частного использования.