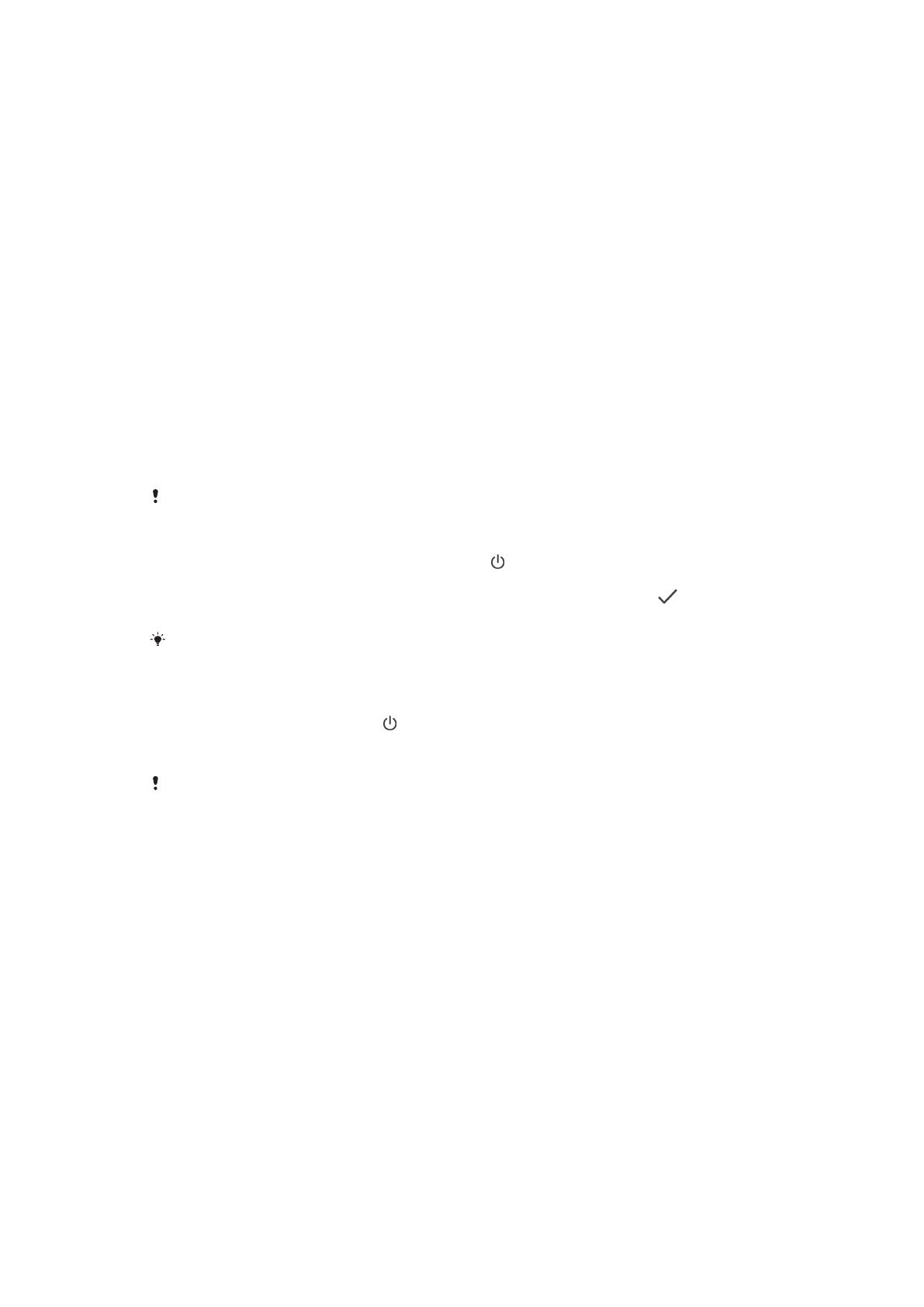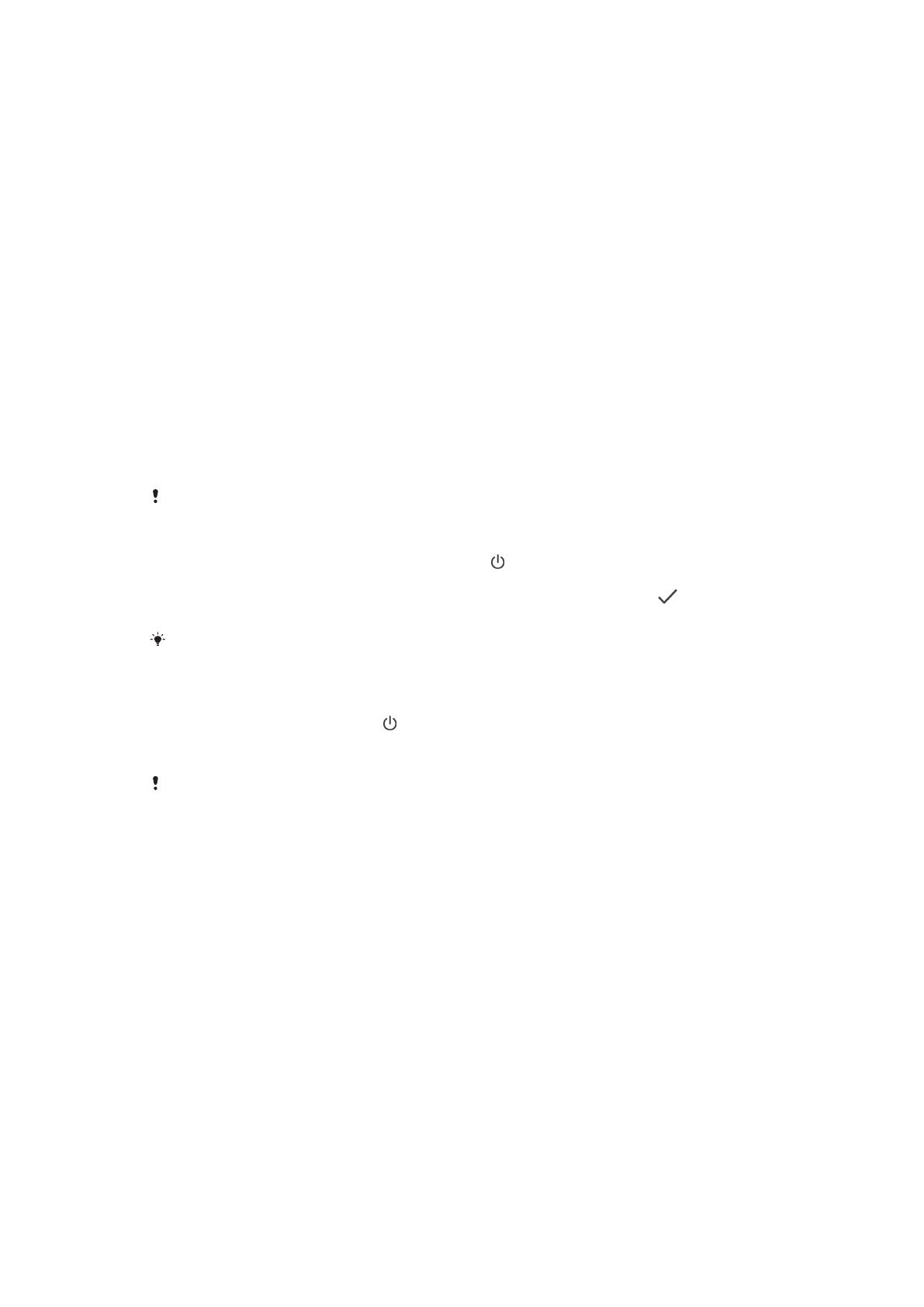
Защитные стекла и пленки могут помочь защитить устройство от
повреждений. Рекомендуется использовать только те средства защиты,
которые предназначены для вашего устройства Xperia. Использование
защитных аксессуаров сторонних производителей может негативно повлиять
на работу устройства, вызвав закрытие сенсоров, оптики, динамиков или
микрофонов, а также привести к утрате гарантии на устройство.
Первое включение устройства
Перед первым запуском устройства рекомендуется заряжать аккумулятор не
менее 30 минут. Во время зарядки можно пользоваться устройством, см.
раздел
Зарядка устройства
на странице 39.
При первом запуске устройства откроется руководство по настройке, которое
помогает настроить основные параметры, персонализировать устройство и
войти в учетные записи, например в учетную запись Google™.
Когда вы покупаете устройство, базовая блокировка экрана уже установлена.
Это означает, что для разблокировки экрана нужно провести пальцем влево
или вверх по экрану. Позже вы можете изменить параметры безопасности и
добавить другие виды блокировки экрана.
Включение устройства
Убедитесь, что для зарядки устройства используется входящий в комплект кабель USB
Type-C. Перед первым включением устройства рекомендуется заряжать его не менее
30 минут.
1 Нажмите и удерживайте кнопку питания ( ), пока устройство не начнет
вибрировать.
2 При появлении запроса введите PIN-код SIM-карты и коснитесь
.
3 Дождитесь запуска устройства.
Начальный PIN-код SIM-карты предоставляется вашим оператором сети, но его
можно изменить в меню "Параметры".
Отключение устройства
1 Нажмите клавишу питания и удерживайте ее, пока не откроется меню
функций.
2 В меню функций коснитесь Отключить питание.
Выключение устройства может занять некоторое время.
Зачем нужна учетная запись Google?
Устройство Sony Xperia™ работает на платформе Android™, разработанной
компанией Google. На момент покупки устройства на нем установлены
различные приложения и службы Google, например Gmail™, Карты Google™,
YouTube™ и Play Store™ для доступа к интернет-магазину Google Play™, в
котором можно загружать приложения Android. Чтобы получить
максимальную пользу от этих служб, необходима учетная запись Google.
Например, учетная запись Google позволяет выполнять следующие действия:
• загружать и устанавливать приложения из Google Play;
• синхронизировать электронную почту, контакты и календарь в приложении
Gmail;
• общаться с друзьями с помощью приложения Duo™;
• синхронизировать историю и закладки с помощью веб-браузера Google
Chrome™;
• после программного сброса настроек с помощью Xperia™ Companion
идентифицироваться в качестве авторизованного пользователя;
• удаленно определять местоположение потерянного или украденного
устройства, блокировать его или удалять с него данные с помощью службы
Найти мое устройство.
10
Это Интернет-версия документа. © Печать разрешена только для частного использования.