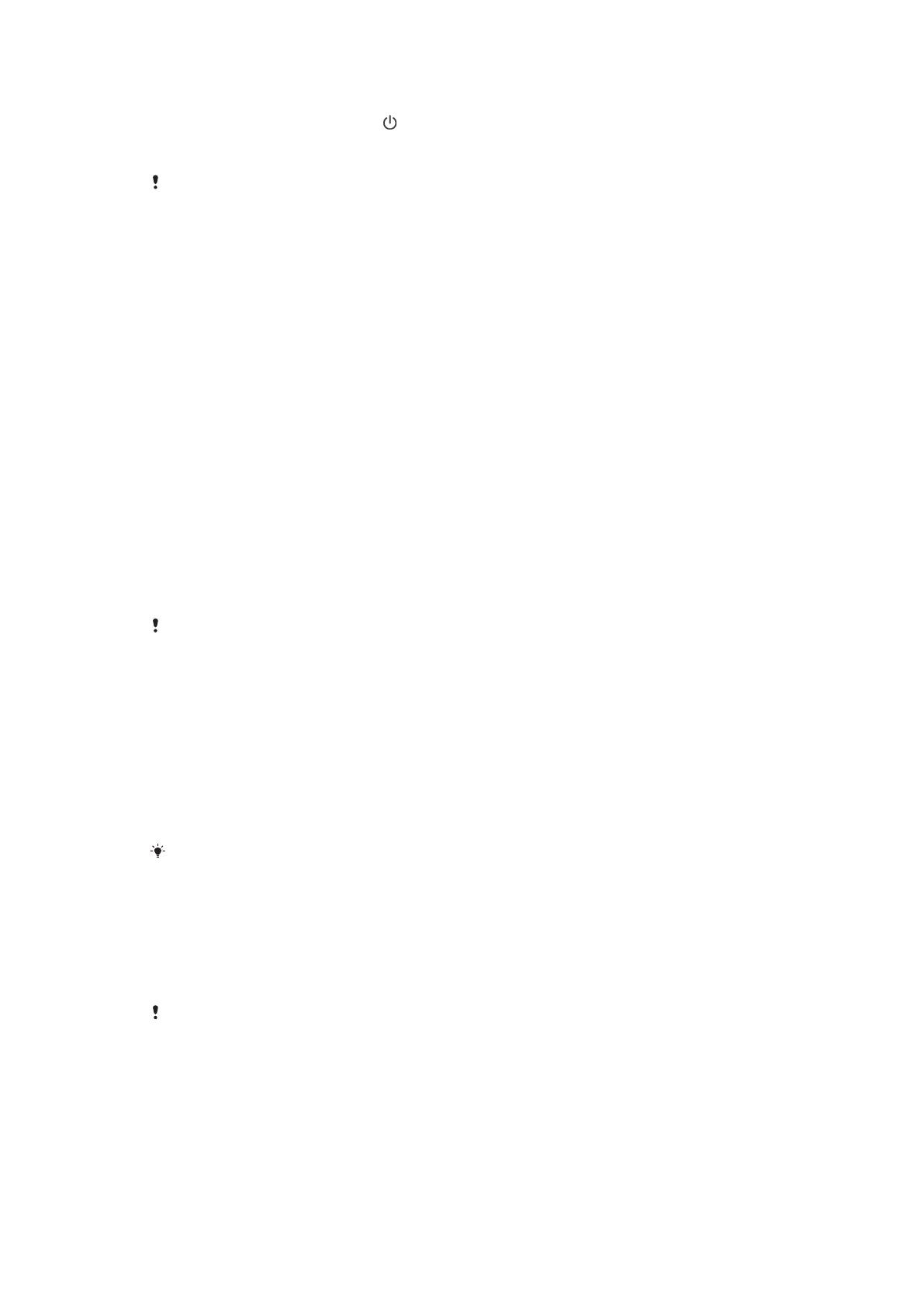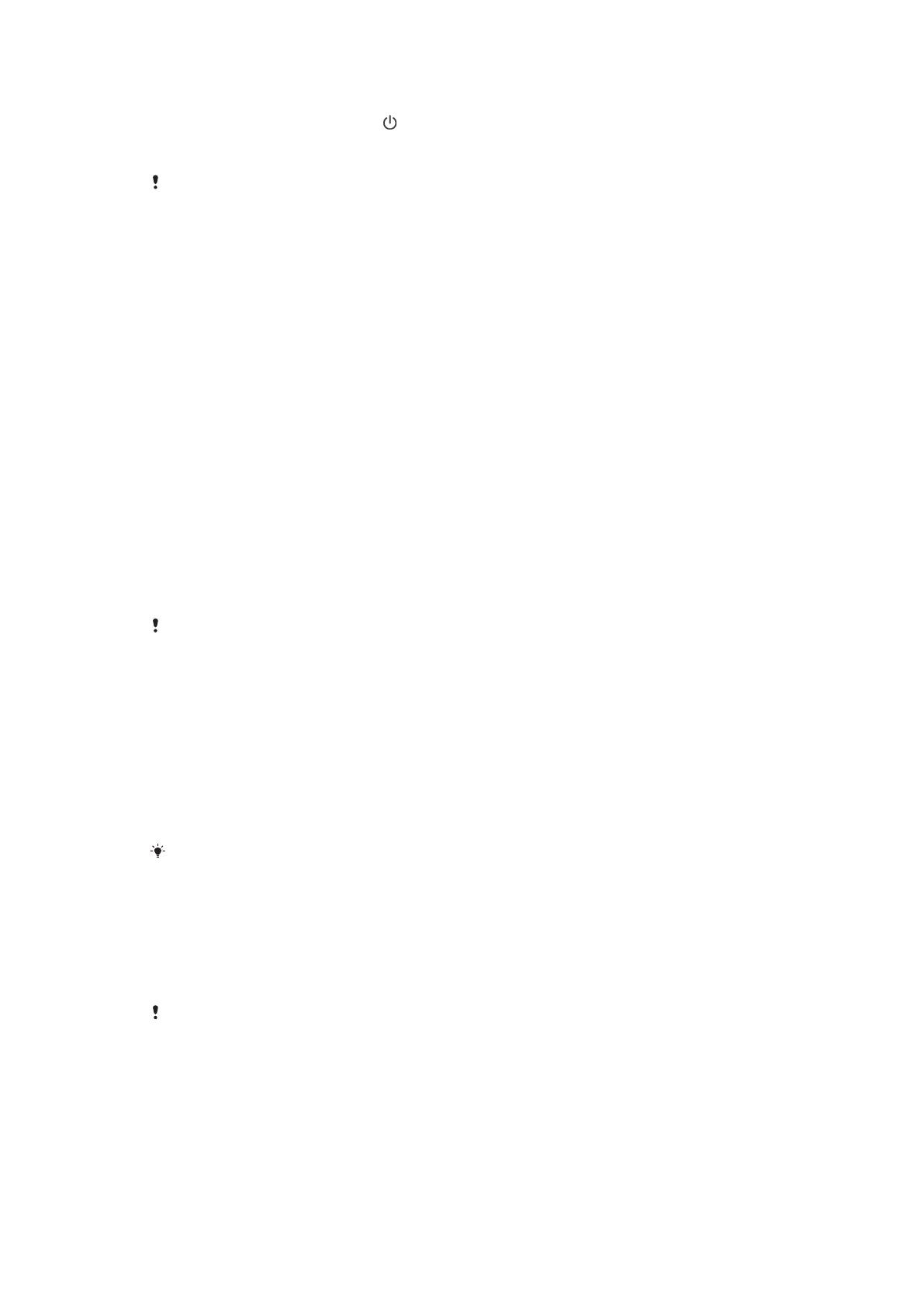
Отключение устройства
1 Нажмите клавишу питания и удерживайте ее, пока не откроется меню
функций.
2 В меню функций коснитесь Отключить питание.
Выключение устройства может занять некоторое время.
Зачем нужна учетная запись Google?
Устройство Xperia™ работает на платформе Android, разработанной
компанией Google. На момент покупки устройства на нем установлены
различные приложения и службы Google, например Gmail™, "Карты
Google™", YouTube™ и Play Store™. Чтобы получить максимальную пользу от
этих служб, необходима учетная запись Google. Например, учетная запись
Google позволяет выполнять следующие действия:
• загружать и устанавливать приложения из Google Play™;
• синхронизировать электронную почту, контакты и календарь в приложении
Gmail;
• общаться с друзьями с помощью приложения Hangouts™;
• синхронизировать журнал обозревателя и закладки с помощью веб-браузера
Google Chrome™;
• после программного сброса настроек с помощью Xperia™ Companion
идентифицироваться в качестве авторизованного пользователя;
• удаленно определять местоположение потерянного или украденного
устройства, блокировать его или удалять с него данные с помощью службы
Найти мое устройство.
Для получения дополнительных сведений об Android и Google перейдите на
веб-сайт
support.google.com
.
Необходимо запомнить имя пользователя и пароль учетной записи Google, так как в
некоторых случаях они могут потребоваться для подтверждения личности в целях
безопасности. Если вы не сможете предоставить свое имя пользователя и пароль
Google в подобных ситуациях, ваше устройство будет заблокировано. Если у вас
несколько учетных записей Google, необходимо указать сведения учетной записи,
используемой в устройстве.
Настройка учетной записи Google на устройстве
1 Найдите и коснитесь Параметры > Пользователи и учетные записи >
Добавить аккаунт > Google.
2 Следуйте инструкциям на экране, чтобы создать учетную запись Google,
или выполните вход в уже существующую учетную запись.
Учетную запись Google также можно создать с помощью мастера настройки при
первом запуске устройства или позже на странице
https://myaccount.google.com/
.
Удаление учетной записи Google
1 Найдите и коснитесь Настройки > Пользователи и учетные записи.
2 Выберите учетную запись Google, которую необходимо удалить.
3 Коснитесь УДАЛИТЬ УЧЕТНУЮ ЗАПИСЬ.
4 Снова коснитесь УДАЛИТЬ УЧЕТНУЮ ЗАПИСЬ для подтверждения.
При удалении учетной записи Google все связанные с ней функции обеспечения
безопасности станут недоступны.
10
Это Интернет-версия документа. © Печать разрешена только для частного использования.