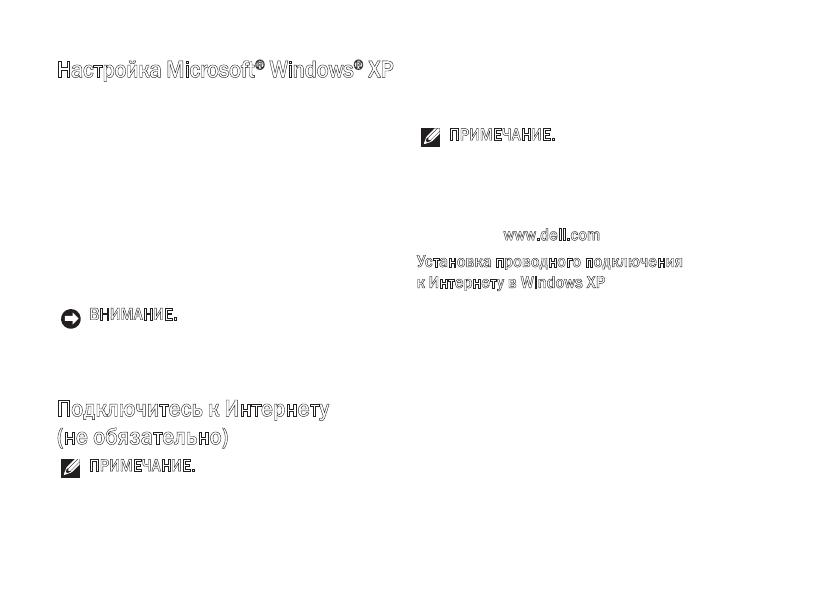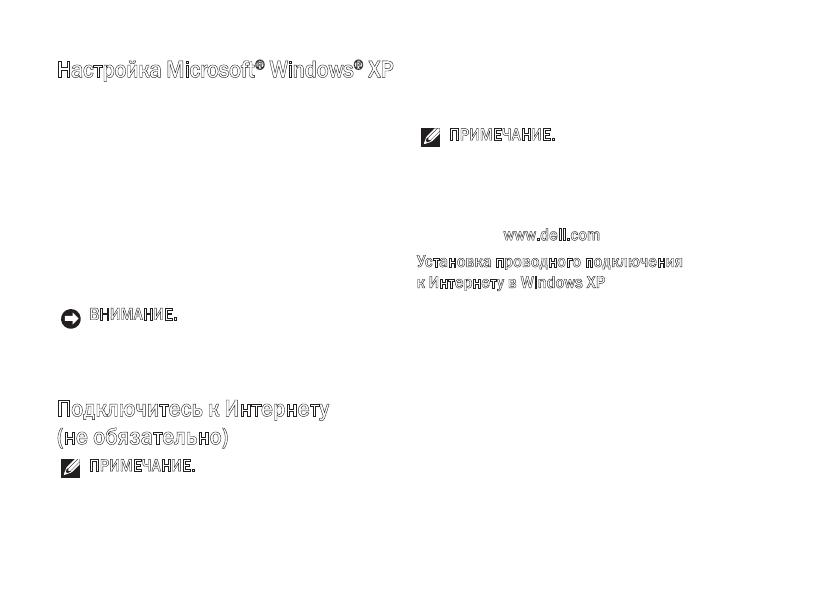
10
Подготовка ультрамобильного устройства Inspiron к работе
Настройка Microsoft
®
Windows
®
XP
Если вы заказали операционную систему
Windows XP вместе с компьютером, то она
уже настроена. Чтобы настроить систему
Windows при первом использовании, следуйте
инструкциям на экране. Появляющиеся экраны
будут содержать инструкции по выполнению
ряда процедур, включая принятие условий
лицензионных соглашений, настройку
глобальных параметров и установку
подключения к Интернету.
ВНИМАНИЕ. Не прерывайте процесс
настройки операционной системы. Это
может привести компьютер в непригодное
для использования состояние.
Подключитесь к Интернету
(не обязательно)
ПРИМЕЧАНИЕ. Поставщики услуг
Интернета и их предложения могут
отличаться в разных странах.
Для подключения к Интернету вам понадобятся
внешний модем или сетевое подключение
и поставщик услуг Интернета.
ПРИМЕЧАНИЕ. Если первоначально
заказанная комплектация не включала
внешний USB-модем или адаптер
беспроводной локальной сети, их можно
приобрести на веб-узле компании Dell по
адресу
www.dell.com.
Установка проводного подключения
к Интернету в Windows XP
Если используется коммутируемое подключение,
подсоедините телефонный кабель к внешнему
USB-модему (заказывается дополнительно)
и телефонной розетке, прежде чем приступать
к установке подключения к Интернету. Если
используется DSL-подключение или кабельное/
спутниковое модемное подключение,
обратитесь за инструкциями по установке
к поставщику услуг Интернета или оператору
сети сотовой связи, и смотрите раздел
«Установка подключения к Интернету
в Windows XP» на стр. 11.