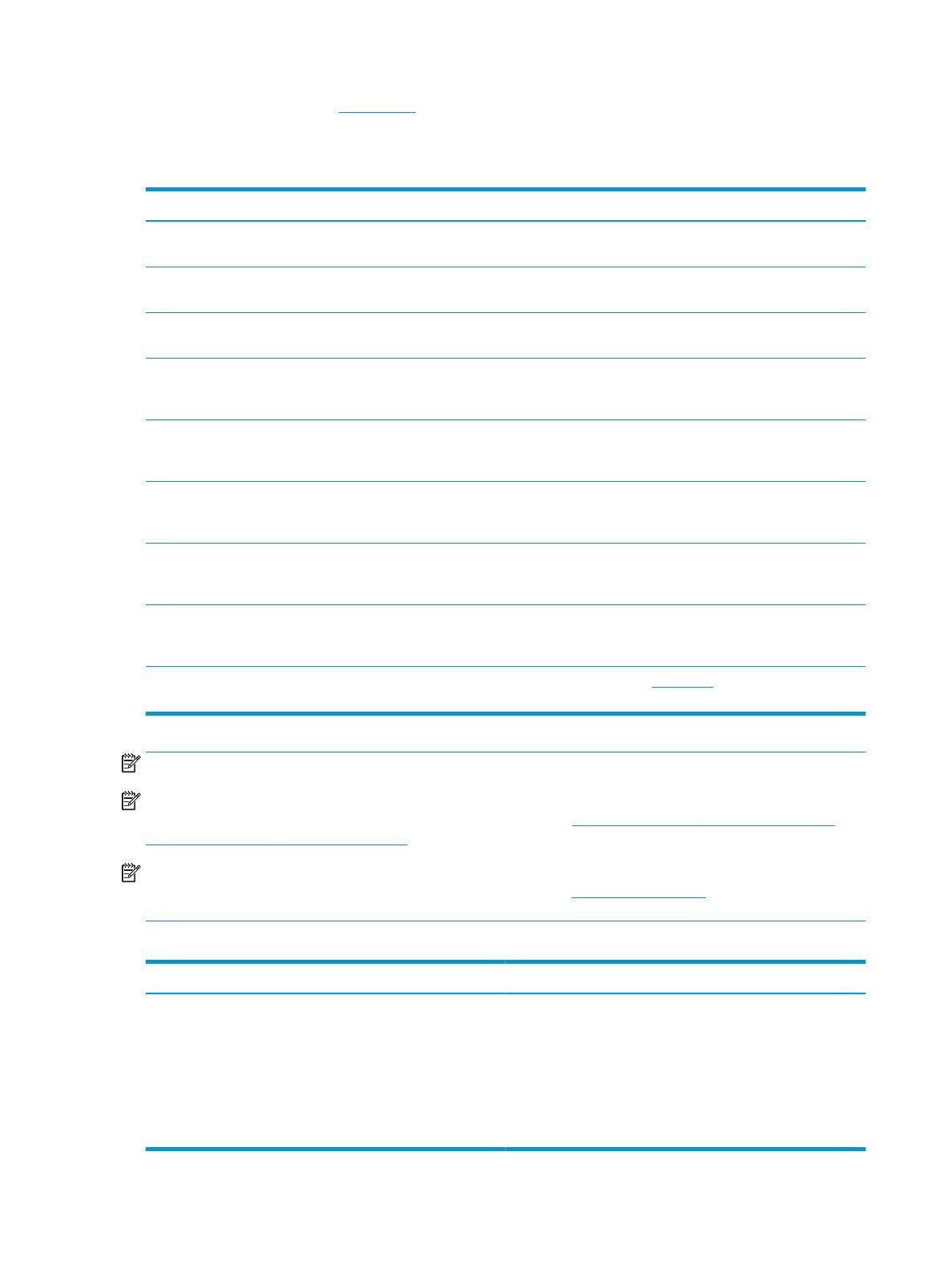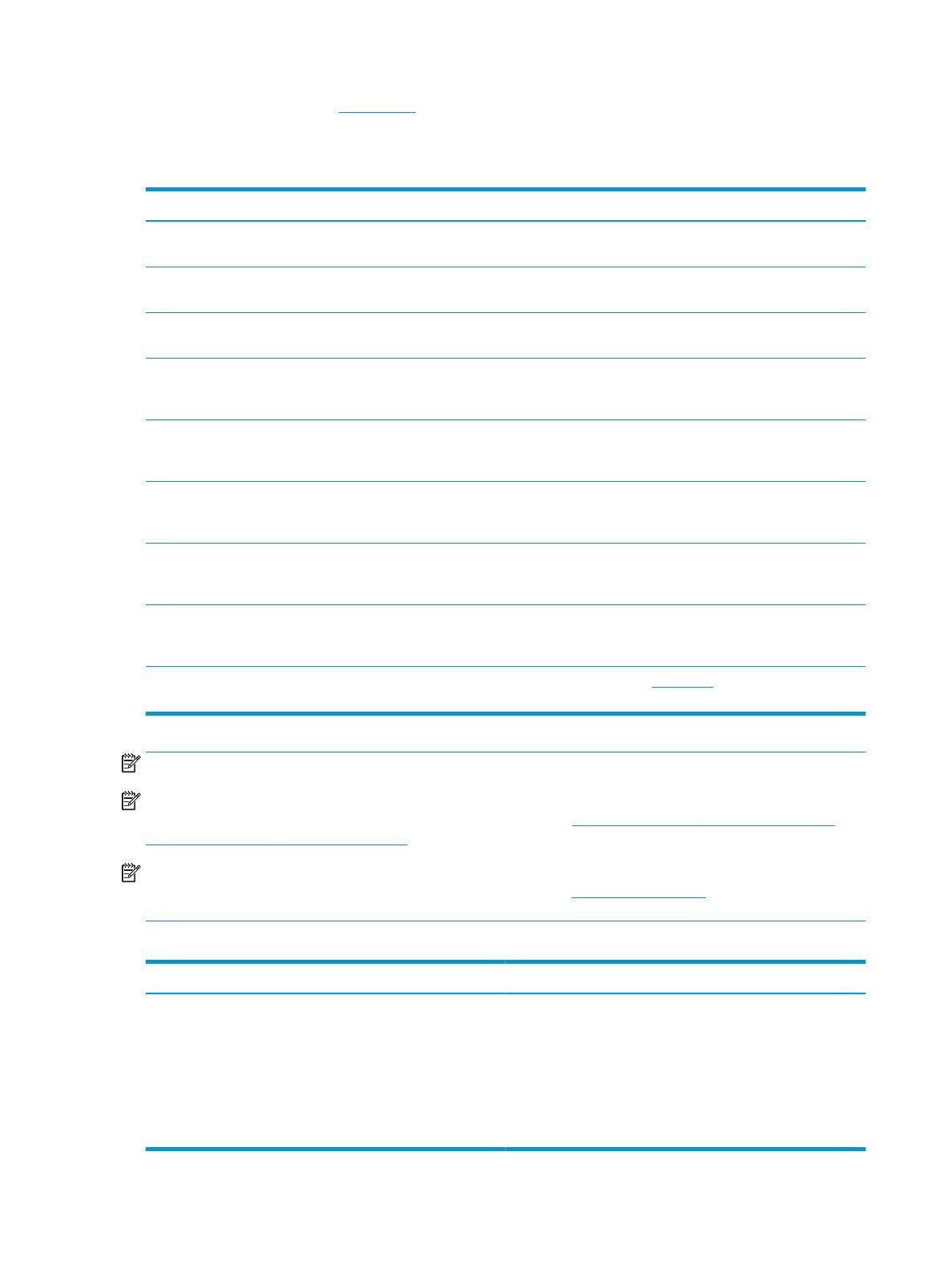
1. Перейдите на веб-сайт 123.hp.com.
2. Выполните указанные действия для загрузки программного обеспечения принтера.
Таблица 1-6 Поддерживаемые драйверы печати и операционные системы
Операционная система Драйвер печати (для Windows или программы установки из Интернета для macOS)
Windows 7, 32- и 64-разрядные версии Драйвер печати HP PCL 6 для конкретного принтера устанавливается для данной ОС в
процессе установки ПО.
Windows 8.1, 32- и 64-разрядные версии Драйвер печати HP PCL -6 V4 для конкретного принтера устанавливается для данной
ОС в процессе установки ПО.
Windows 10, 32- и 64-разрядные версии Драйвер печати HP PCL -6 V4 для конкретного принтера устанавливается для данной
ОС в процессе установки ПО.
Windows Server 2008 R2, SP 1, 64-
разрядная версия
Драйвер печати PCL 6, предназначенный для определенного принтера, доступен для
загрузки на веб-сайте поддержки принтера. Загрузите драйвер и используйте
функцию Microsoft «Добавить принтер» для его установки.
Windows Server 2012, 64-разрядная
версия
Драйвер печати PCL 6, предназначенный для определенного принтера, доступен для
загрузки на веб-сайте поддержки принтера. Загрузите драйвер и используйте
функцию Microsoft «Добавить принтер» для его установки.
Windows Server 2012 R2, 64-разрядная
версия
Драйвер печати PCL 6, предназначенный для определенного принтера, доступен для
загрузки на веб-сайте поддержки принтера. Загрузите драйвер и используйте
функцию Microsoft «Добавить принтер» для его установки.
Windows Server 2016, 64-разрядная
версия
Драйвер печати PCL 6, предназначенный для определенного принтера, доступен для
загрузки на веб-сайте поддержки принтера. Загрузите драйвер и используйте
функцию Microsoft «Добавить принтер» для его установки.
Windows Server 2019, 64-разрядная
версия
Драйвер печати PCL 6, предназначенный для определенного принтера, доступен для
загрузки на веб-сайте поддержки принтера. Загрузите драйвер и используйте
функцию Microsoft «Добавить принтер» для его установки.
macOS 10.13 High Sierra, macOS 10.14
Mojave
Загрузите приложение HP Easy Start с веб-сайта 123.hp.com, после чего
воспользуйтесь им для установки драйвера печати.
ПРИМЕЧАНИЕ. Поддерживаемые операционные системы могут быть изменены.
ПРИМЕЧАНИЕ. Для получения актуального списка поддерживаемых операционных систем и
исчерпывающих сведений о принтере HP перейдите по адресу http://www.hp.com/support/pwcolor765 или
http://www.hp.com/support/colorpw755.
ПРИМЕЧАНИЕ. Для получения дополнительных сведений о клиентских и серверных ОС и поддержке
драйверов HP UPD для данного принтера перейдите по адресу www.hp.com/go/upd. В разделе Additional
information (Дополнительная информация) выберите Specications (Технические характеристики).
Таблица 1-7 Минимальные системные требования
Windows macOS
● Интернет-подключение
● Выделенное подключение USB 1.1, 2.0 или сетевое
подключение
● 2 ГБ свободного места на жестком диске
● ОЗУ объемом 1 ГБ (32-разрядная версия) или 2 ГБ (64-
разрядная версия)
● Интернет-подключение
● Выделенное подключение USB 1.1, 2.0 или сетевое
подключение
● 1,5 ГБ свободного места на жестком диске
12 Глава 1 Общие сведения о принтере RUWW