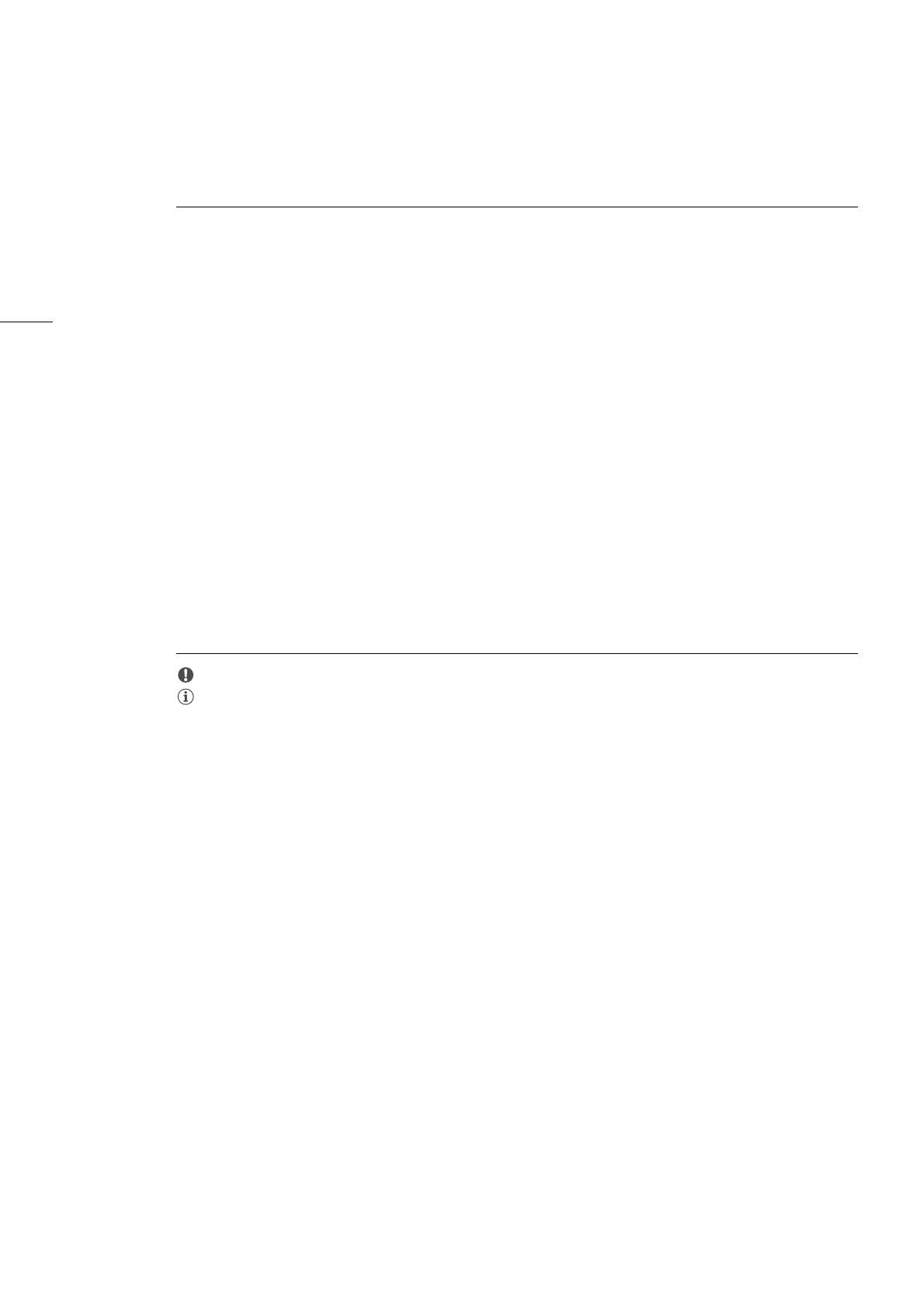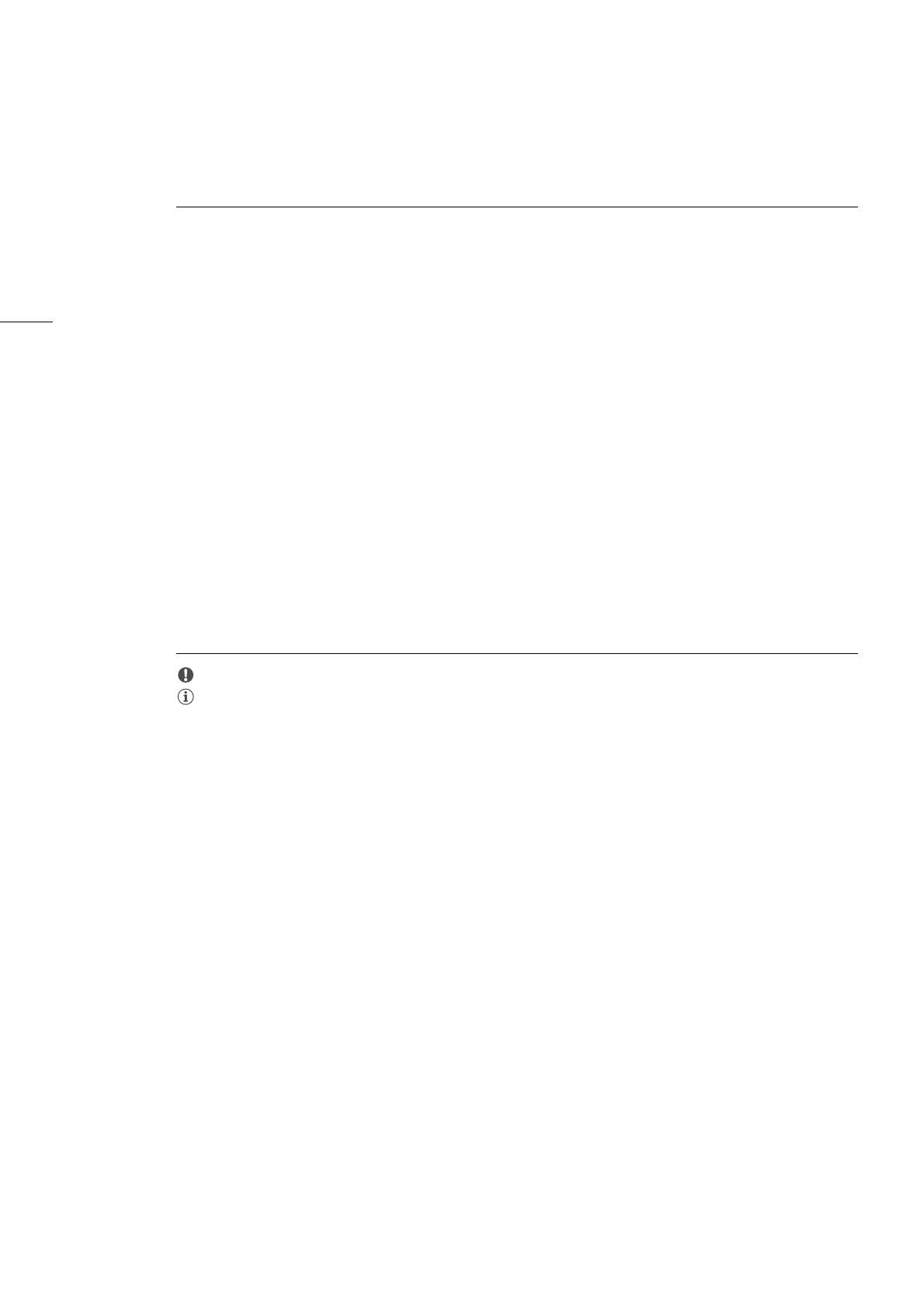
Введение
3
Введение
О программе Canon XF Utility
Программа Canon XF Utility предоставляет различные функции для управления клипами,
записанными видеокамерой, в комплекте с которой поставляется данное программное
обеспечение, и воспроизведения этих клипов. Ниже перечислены некоторые операции,
которые можно выполнять с помощью программы Canon XF Utility.
Обозначения, используемые в данном Руководстве
Важные предупреждения, относящиеся к работе с программным обеспечением.
Дополнительная информация, дополняющая основную процедуру.
0 Ссылка на номер страницы в данном Руководстве.
File > Open Этот шрифт используется для обозначения пунктов и команд меню в том виде, в
котором они отображаются на экране. Хотя интерфейс программного обеспечения
доступен только на английском языке, в таблицах пунктов меню в конце данного
Руководства приводится их перевод (0 35).
• Для краткости в данном Руководстве эта программа будет называться просто «XF Utility».
• Экраны, приведенные в данном Руководстве, получены на компьютере с операционной
системой Windows Vista. Фактические экраны могут немного отличаться.
Ограничение ответственности
• Данное программное обеспечение разработано исключительно для использования с
клипами, снятыми с помощью видеокамер HD Canon серии XF. Его не следует использовать
для работы с клипами, снятыми или отредактированными с помощью других устройств.
• Несмотря на то что были приняты все меры для обеспечения точности и полноты
информации, содержащейся в данном Руководстве, корпорация Canon не несет
ответственности за любые убытки, вызванные повреждением или утратой данных из-за
неправильной работы или сбоев в работе этого программного обеспечения.
• Корпорация Canon оставляет за собой право в любое время изменять характеристики
программного обеспечения без предварительного уведомления.
Проверка и воспроизведение
клипов
Отображение списка всех клипов, записанных на CF-карте,
поиск в списке и воспроизведение клипов.
Сохранение клипов и запись
их обратно
Сохранение клипов, записанных на CF-карту, в компьютере
или запись ранее сохраненных клипов из компьютера
обратно на CF-карту.
Создание и редактирование
профилей примечания
пользователя
Создание, редактирование и сохранение профилей
примечания пользователя на картах памяти SD.
Впоследствии файл примечания пользователя можно
загрузить с карты памяти SD в видеокамеру и встраивать
эту информацию в снимаемые клипы.
0