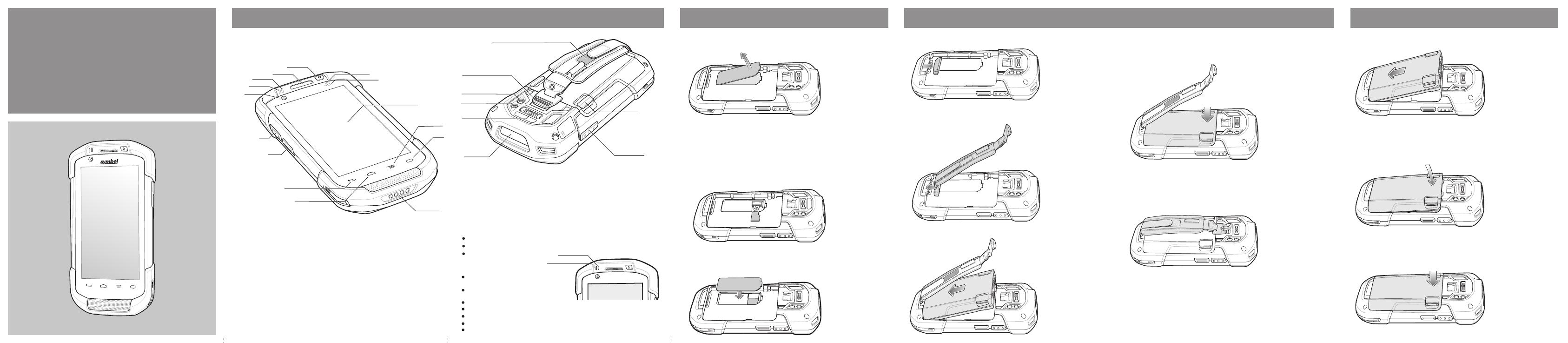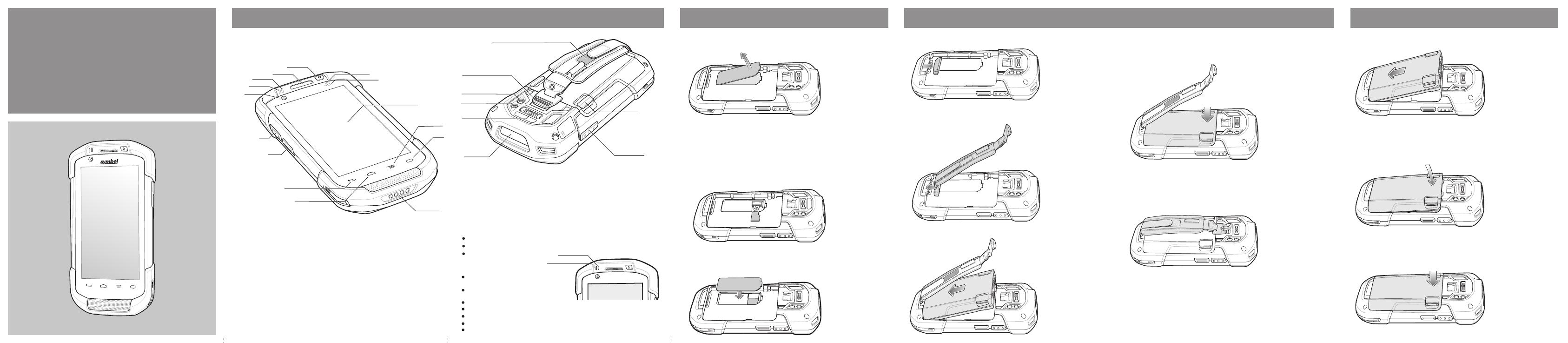
6
5
8
1
2
3
7
12
20
18
23
19
16
21
17
22
4
13
14
11
15
9
10
Уведомления
Индикатор зарядки\уведомления:
Индикатор считывания данных:
Медленно мигает желтым цветом:
зарядка аккумулятора
Постоянно горит зеленым цветом:
полностью заряжен
Быстро мигает желтым цветом: неполадка при зарядке
Медленно мигает красным цветом: зарядка старого аккумулятора
Постоянно горит красным цветом: старый аккумулятор полностью заряжен
Быстро мигает красным цветом: неполадка при зарядке старого аккумулятора
Медленно мигает синим цветом: уведомление приложения
Зеленый: успешное декодирование
Считывание данных
Зарядка/уведомление
Примечание.
Перед началом работы удалите защитную
транспортировочную пленку, которая покрывает
сенсорный экран, выходное окно и окно камеры.
КОМПОНЕНТЫ
УСТАНОВКА КАРТЫ
Установка карты microSD (дополнительно)
TC70
КРАТКОЕ
РУКОВОДСТВО ПО
ЭКСПЛУАТАЦИИ
1 Кнопка PTT
(программируемая)
2 Кнопка сканирования
3 Кнопка «Назад»
4 Кнопка «Главный экран»
5 Разъем питания
6 Кнопка «Поиск»
7 Кнопка «Меню»
8 Сенсорный экран
9 Датчик освещенности
10 Датчик приближенности
11 Кнопка питания
12 Динамик
13 Индикатор зарядки/
уведомления
14
Индикатор считывания данных
15 Фронтальная камера
16 Место крепления
наладонного ремешка
17 Вспышка камеры
18 Камера на задней панели
19 Разъем интерфейса
20 Выходное окно
21 Кнопка громкости
22 Защелка аккумулятора
23 Наладонный ремешок
Примечание 1. Чтобы перезагрузить TC70, нажмите и
удерживайте кнопку питания до появления меню, а затем
выберите Reset (Перезагрузить).
УСТАНОВКА РЕМЕШКА И АККУМУЛЯТОРА
УСТАНОВКА АККУМУЛЯТОРА
Красный: выполняется считывание данных
1. Извлеките заглушку наладонного ремешка. 1. Установите нижнюю часть аккумулятора в отсек аккумулятора.
1. Поднимите заглушку.
2. Вставьте карту microSD в держатель. Установите карту в держатель
до упора.
ПРИМЕЧАНИЕ.
При правильном размещении карты microSD разъем карты
(т.е. позолоченные контакты) должен быть направлен вниз.
3. Установите заглушку на место. Убедитесь в том, что она
установлена правильно.
4. Установите аккумулятор в отсек аккумулятора и надавите на него
до щелчка.
2. Вставьте планку наладонного ремешка в прорезь для
ремешка.
3. Ановите нижнюю часть аккумулятора в отсек аккумулятора.
5. Установите зажим наладонного ремешка в прорезь для фиксации
ремешка и потяните его вниз, чтобы зафиксировать.
2. Установите аккумулятор в отсек аккумулятора.
3. Надавите на аккумулятор до щелчка, чтобы зафиксировать его.
Синий: уведомление приложения
6. Отстегните ленту наладонного ремешка от липучки.
7. Ремещайте вставку, чтобы отрегулировать длину ленты.
8. Прижмите ленту, чтобы зафиксировать наладонный ремешок.