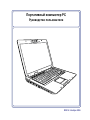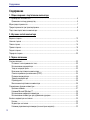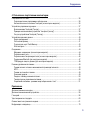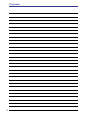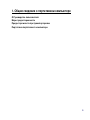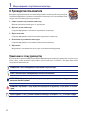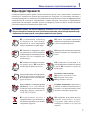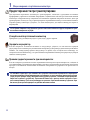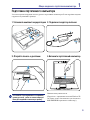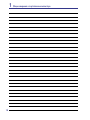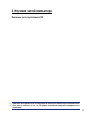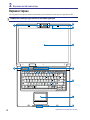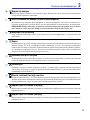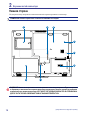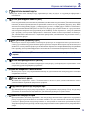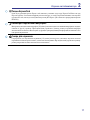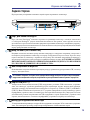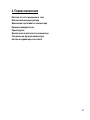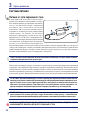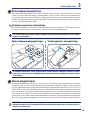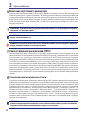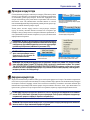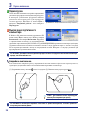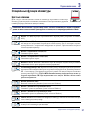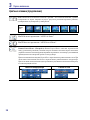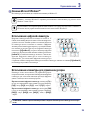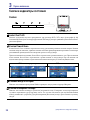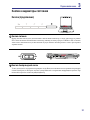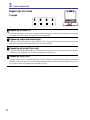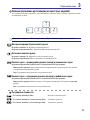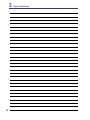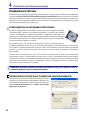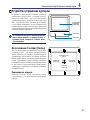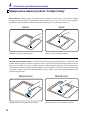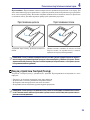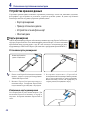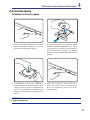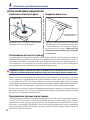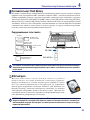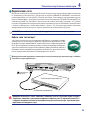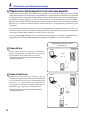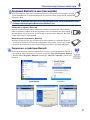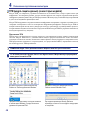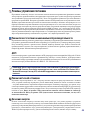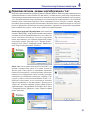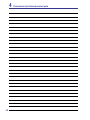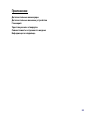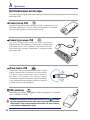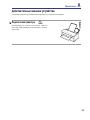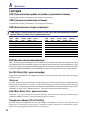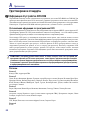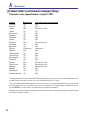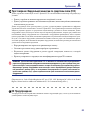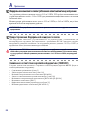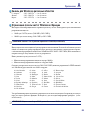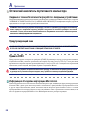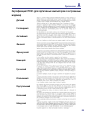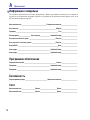Asus F5R T2250/120 Руководство пользователя
- Категория
- Ноутбуки
- Тип
- Руководство пользователя
Это руководство также подходит для

R2915 / Ноябрь 2006
Портативный компьютер PC
Руководство пользователя
O
F
F
O
N
A
S
U
S
F
5
E
N
T
E
R
T
A
I
N
M
E
N
T
S
Y
S
T
E
M
E
X
P
R
E
S
S

2
Содержание
Содержание
1. Общие сведения о портативном компьютере
О Руководстве пользователя ��������������������������������������������������������������������������������������������������������������� 6
Примечания к этому руководству �������������������������������������������������������������������������������������������������� 6
Меры предосторожности ���������������������������������������������������������������������������������������������������������������������� 7
Предосторожности при транспортировке ������������������������������������������������������������������������������������������ 8
Подготовка портативного компьютера ����������������������������������������������������������������������������������������������� 9
2. Изучение частей компьютера
Верхняя сторона ���������������������������������������������������������������������������������������������������������������������������������� 12
Нижняя сторона ���������������������������������������������������������������������������������������������������������������������������������� 14
Левая сторона ������������������������������������������������������������������������������������������������������������������������������������� 16
Правая сторона ����������������������������������������������������������������������������������������������������������������������������������� 18
Задняя сторона ������������������������������������������������������������������������������������������������������������������������������������ 19
Передняя сторона ������������������������������������������������������������������������������������������������������������������������������� 20
3. Первое включение
Система питания ��������������������������������������������������������������������������������������������������������������������������������� 22
Питание от сети переменного тока���������������������������������������������������������������������������������������������� 22
Использование аккумулятора ������������������������������������������������������������������������������������������������������ 23
Уход за аккумулятором ����������������������������������������������������������������������������������������������������������������� 23
Включение портативного компьютера ���������������������������������������������������������������������������������������� 24
Самотестирование при включении (POST) ��������������������������������������������������������������������������������� 24
Проверка аккумулятора ���������������������������������������������������������������������������������������������������������������� 25
Зарядка аккумулятора ������������������������������������������������������������������������������������������������������������������ 25
Перезагрузка ���������������������������������������������������������������������������������������������������������������������������������� 26
Выключение портативного компьютера ������������������������������������������������������������������������������������� 26
Специальные функции клавиатуры ��������������������������������������������������������������������������������������������������� 27
Цветные клавиши �������������������������������������������������������������������������������������������������������������������������� 27
Клавиши Microsoft Windows™ ������������������������������������������������������������������������������������������������������� 29
Использование цифровой клавиатуры ��������������������������������������������������������������������������������������� 29
Использование клавиатуры для управления курсором ������������������������������������������������������������� 29
Кнопки и индикаторы состояния �������������������������������������������������������������������������������������������������������� 30
Кнопки ��������������������������������������������������������������������������������������������������������������������������������������������� 30
Индикаторы состояния ������������������������������������������������������������������������������������������������������������������ 32
Клавиши управления мультимедиа (на некоторых моделях) ��������������������������������������������������� 33

3
Содержание
4. Пользование портативным компьютером
Операционные системы ���������������������������������������������������������������������������������������������������������������������� 36
Сопроводительное программное обеспечение �������������������������������������������������������������������������� 36
Автоматическое отключение Touchpad (на некоторых моделях) ��������������������������������������������� 36
Устройство управления курсором ����������������������������������������������������������������������������������������������������� 37
Использование Touchpad (Тачпэд) ���������������������������������������������������������������������������������������������� 37
Примеры использования устройства “touchpad (тачпэд)”���������������������������������������������������������� 38
Уход за устройством Touchpad (Тачпэд) ������������������������������������������������������������������������������������� 39
Устройства хранения данных ������������������������������������������������������������������������������������������������������������� 40
Карты расширения ������������������������������������������������������������������������������������������������������������������������ 40
Оптический привод ������������������������������������������������������������������������������������������������������������������������ 41
Считыватель карт Flash Memory �������������������������������������������������������������������������������������������������� 43
Жёсткий диск ��������������������������������������������������������������������������������������������������������������������������������� 43
Соединения ������������������������������������������������������������������������������������������������������������������������������������������ 44
Модемное соединение (на некоторых моделях) ������������������������������������������������������������������������� 44
Подключение к сети ���������������������������������������������������������������������������������������������������������������������� 45
Подключение к беспроводной сети (на некоторых моделях) ��������������������������������������������������� 46
Соединение Bluetooth (на некоторых моделях) �������������������������������������������������������������������������� 47
TPM (модуль защиты данных) (на некоторых моделях) ������������������������������������������������������������ 48
Режимы управления питанием ���������������������������������������������������������������������������������������������������������� 49
Режим полного питания и максимальной производительности ����������������������������������������������� 49
ACPI������������������������������������������������������������������������������������������������������������������������������������������������� 49
Режим частичной остановки �������������������������������������������������������������������������������������������������������� 49
Экономия энергии �������������������������������������������������������������������������������������������������������������������������� 49
Сводная таблица режимов питания �������������������������������������������������������������������������������������������� 50
Температурное управление питанием ����������������������������������������������������������������������������������������� 50
Управление питанием - режимы энергосбережения и “сна” ���������������������������������������������������� 51
Приложение
Дополнительные аксессуары ������������������������������������������������������������������������������������������������������������� 54
Дополнительные внешние устройства ���������������������������������������������������������������������������������������������� 55
Глоссарий ��������������������������������������������������������������������������������������������������������������������������������������������� 56
Удостоверения и стандарты ������������������������������������������������������������������������������������������������������������� 60
Совместимость встроенного модема ������������������������������������������������������������������������������������������������ 61
Информация о владельце ������������������������������������������������������������������������������������������������������������������ 70

4
Содержание

5
1. Общие сведения о портативном компьютере
О Руководстве пользователя
Меры предосторожности
Предосторожности при транспортировке
Подготовка портативного компьютера

6
1 Общие сведения о портативном компьютере
О Руководстве пользователя
Вы держите в руках Руководство пользователя портативного компьютера. В этом руководстве
содержится информация о различных компонентах компьютера и их использовании. Ниже
следует список основных разделов руководства:
Введение в описание компьютера и это руководство.
Содержит информацию о компонентах портативного компьютера.
Содержит информацию о первом включении портативного компьютера.
Содержит информацию о пользовании компонентами компьютера.
Информация о дополнительных аксессуарах и дополнительная информация.
Примечания к этому руководству
В руководстве встречаются выделенные жирным шрифтом примечания и предупреждения, которые следует
иметь в виду, чтобы выполнять определенные задачи полностью и безопасно. Эти примечания имеют
следующие степени важности:
Буквы и цифры в < > или [ ] означают клавиши на клавиатуре; не набирайте < > и [ ] и эти буквы и цифры.
ВНИМАНИЕ! Информация о предотвращении повреждений оборудования, потери данных и бытовых
травм.
ОСТОРОЖНО! Информация о действиях, которые могут привести к повреждению оборудования, потере
данных или бытовым травмам.
СОВЕТ: Полезные советы и информация для опытных пользователей.
ПРИМЕЧАНИЕ: Советы и информация по выполнению конкретных задач.
< >
[ ]

7
Общие сведения о портативном компьютере 1
Меры предосторожности
Соблюдение нижеследующих правил техники безопасности продлит срок службы вашего портативного
компьютера. Соблюдайте все правила предосторожности и инструкции. За исключением описанного в
настоящем руководстве, все техническое обслуживание должно производиться только квалифицированными
специалистами. Не пользуйтесь поврежденными сетевыми шнурами, аксесуарами и периферийными
устройствами. Не используйте чистящие средства и растворители, такие, как бензол, или иные химикаты
для очистки поверхности компьютера или рядом с ним.
ОСТОРОЖНО! Прежде, чем чистить компьютер, отключите его от сети и извлеките аккумулятор.
Протрите поверхность компьютера чистой губкой или кусочком замши, смоченной в растворенном в воде
неабразивном чистящим средстве, затем удалите лишню влагу сухой тряпкой.
подвергайте воздействию и не
используйте вблизи от жидкостей, дождей
и влаги. пользуйтесь модемом во
время грозы.
помещайте компьютер в пыльную
или грязную среду. пользуйтесь
компьютером во время утечки газа.
бросайте аккумулятор в огонь.
разбирайте аккумулятор.
перемыкайте контакты.
подвергайте компьютер воздействию
сильных магнитных или электрических
полей.
устанавливайте компьютер
на неровную или неустойчивую
поверхность. В случае повреждения
корпуса обращайтесь в сервис-центр.
ставьте и не роняйте предметы на
поверхность компьютера и не засовывайте
в него посторонние предметы.
нажимайте на поверхность экрана
и не прикасайтесь к ней. Не помещайте
компьютер рядом с мелкими предметами,
которые могут его поцарапать или
попасть внутрь.
Для предотвращения дискомфорта или
ожогов из-за высокой температуры
оставляйте ноутбук на коленях или
другой части тела.
Это т по рт а т и вн ый
компьютер может использоваться при
температуре воздуха в диапазоне от
5°C/41°F до 35°C (95°F).
Обратитесь к
этикетке на нижней стороне ноутбука и
убедитесь, что параметры вашего блока
питания соответствуют требуемым.
накрывайте включенный ноутбук
люб ы ми мат е риал а ми, ко т орые
затрудняют циркуляцию воздуха,
например не кладите его в сумку для
переноса.
в ы б р а с ы в а й т е н о ут б ук в
муниципальный мусор. Ознакомьтесь с
местными инструкциями по утилизации
электронных продуктов.

8
1 Общие сведения о портативном компьютере
Предосторожности при транспортировке
Для подготовки портативного компьютера к транспортировке, отключите и отсоедините все внешние
периферийные устройства во избежание повреждения соединительных кабелей. При отключении питания
компьютера головки винчестера отодвигаются во избежание царапания поверхности жесткого диска при
транспортировке. Поэтому не следует транспортировать портативный компьютер со включенным питанием.
Закройте крышку компьютера и убедитесь, что замки защелкнулись, для защиты клавиатуры и экрана от
повреждений.
ОСТОРОЖНО: Поверхность ноутбука легко тускнеет если о ней не заботиться. Будьте осторожны не трите
и не скоблите поверхность ноутбука.
Упакуйте свой портативный компьютер
Приобретите сумку для защиты ноутбука от грязи, воды, ударов и царапин.
Зарядите аккумулятор
Если вы собираетесь пользоваться питанием от аккумулятора, убедитесь, что вы полностью зарядили
аккумулятор своего компьютера и дополнительные наборы аккумуляторов перед длительным путешествием.
Помните, что сетевой адаптер заряжает аккумулятор в то время, когда он подключен к компьютеру и к
электрической сети. Имейте в виду, что при пользовании портативным компьютером зарядка аккумуляторов
занимает больше времени.
Правила предосторожности при авиаперелетах
Если вы собираетесь пользоваться своим портативным компьютером во время авиаперелета, сообщите об
этом авиакомпании. В большинстве авиакомпаний существуют ограничения на использование электронных
приборов. В большинстве авиакомпаний пользование электроникой не разрешается во время взлета и
посадки.
ОСТОРОЖНО! Существует три основных типа устройств обеспечения безопасности в аэропортах:
ренгеновские машины (просвечивающие вещи, поставленные на ленту конвейера), магнитные детекторы
(через которые проходят люди) и магнитные жезлы (ручные устройства, с помощью которых проверяют
людей или отдельные устройства). Портативный компьютер и дискеты можно пропускать через
рентгеновскую машину. При этом не рекомендуется проносить портативный компьютер и дискеты через
магнитные детекторы или подвергать их действию магнитных жезлов.

9
Общие сведения о портативном компьютере 1
Подготовка портативного компьютера
Это только краткие инструкции по началу работы с портативным компьютером. Более подробные сведения
содержатся на дальнейших страницах.
1. Установите комплект аккумуляторов
3. Откройте панель с дисплеем 4. Включите портативный компьютер
2. Подключите адаптер питания
Нажмите кнопку выключателя.
(При работе с операционной системой Windows XP
эта кнопка может использоваться для безопасного
ВЫКЛЮЧЕНИЯ портативного компьютера.)
ОСТОРОЖНО! При открывании не откидывайте
крышку до конца, чтобы не сломать шарниры!
Никогда не поднимайте компьютер за крышку!
ASUS F5 ENTERTAINMENT SYSTEM
2
1
3
ASUS F5 ENTERTAINMENT SYSTEM

10
1 Общие сведения о портативном компьютере

11
2. Изучение частей компьютера
Основные части портативного ПК
Примечание: Фотографии и значки в этом руководстве используются исключительно в ознакомительных
целях и могут отличаться от тех. что Вы увидите на купленном продукте(без предварительного
уведомления).

12
2 Изучение частей компьютера
Верхняя сторона
На следующей схеме представлены компоненты, расположенные на этой стороне портативного ПК.
ПРИМЕЧАНИЕ: Клавиатура будет различаться для каждой территории.
1
4
5
8
7
9
3
2
6
(продолжение на следущей странице)

13
Изучение частей компьютера 2
Индикатор камеры
Индикатор камеры показывает использование камеры. Камера может быть автоматически активирована
посредством программного обеспечения.
Многопозиционная камера (на некоторых моделях)
Встроенная камера позволяет фотографировать и снимать видеофильмы. Она может использоваться с
системами конференций голосовой связи и другими приложениями для интерактивного взаимодействия.
Микрофон (встроенный)
Встроенный мономикрофон может использоваться для видеоконференций, голосовой связи или
аудиозаписи.
Экран
Функции экрана те же, что и у монитора стационарного компьютера. В портативном компьютере используется
активная матрица TFT LCD, дающая превосходное изображение, не хуже, чем мониторы стационарных
компьютеров. В отличие от электронно-лучевых мониторов, экран LCD не производит излучений и не мерцает,
что значительно комфортнее для глаз. Для очистки дисплея используйте мягкую ткань без химических
жидкостей (если необходимо используйте простую воду).
Клавиши быстрого запуска
Клавиши быстрого запуска позволяют открывать часто используемые приложения с помощью одного нажатия
кнопки. Их функции подробно рассматриваются далее в этом руководстве.
Клавиатура
Клавиатура состоит из клавиш стандартного размера с удобным ходом (глубиной нажатия) и подставкой
для обеих рук. Клавиатура содержит две функциональные клавиши Windows™ для облегчения навигации в
операционной системе Windows™.
Панель touchpad (тачпэд) и кнопки
Панель “touchpad (тачпэд)” и ее кнопки являются устройством управления курсором, выполняющим те же
функции, что и мышь в стационарном компьютере. Программная функция прокрутки, облегчающая навигацию
в системе Windows или в сети, доступна после установки прилагаемой утилиты.
Индикаторы состояния (спереди)
Индикаторы состояния показывают различные состояния аппаратуры/программного обеспечения. Подробно
описаны в разделе 3.
Индикаторы состояния (наверху)
Индикаторы состояния показывают различные состояния аппаратуры/программного обеспечения. Подробно
описаны в разделе 3.
2
3
4
5
1
7
8
9
6

14
2 Изучение частей компьютера
Нижняя сторона
На диаграмме внизу изображены компоненты нижней стороны портативного компьютера.
ВНИМАНИЕ! Нижняя часть портативного компьютера может очень сильно нагреваться. Будьте осторожны
в обращении со включенным или недавно выключеным компьютером. Высокие температуры нормальны
во время работы и зарядки аккумулятора. НЕ СТАВЬТЕ ПОРТАТИВНЫЙ КОМПЬЮТЕР НА КОЛЕНИ ИЛИ НА
ДРУГИЕ ЧАСТИ ТЕЛА ВО ИЗБЕЖАНИЕ ТРАВМ ОТ ВЫСОКОЙ ТЕМПЕРАТУРЫ.
ПРИМЕЧАНИЕ: Нижняя сторона может отличаться в зависимости от модели.
(продолжение на следущей странице)
1
4
5
6
78
32

15
Изучение частей компьютера 2
Держатель именной карты
Ноутбук может иметь именную карту, приклеиваемую снизу ноутбука и содержащую информацию о
пользователе.
Отсек для модулей памяти (ОЗУ)
Отсек модулей памяти даёт возможность добавления дополнительных модулей памяти. Дополнительная память
позволяет увеличить производительность приложений, снижая частоту обращений к жёсткому диску. ВIOS
автоматически обнаруживает память, установленную в системе, и конфигурирует СMOS в соответствии с
этим во время выполнения POST(Power-on-Self-Test). Поэтом при установке памяти не требуется какой-
либо настройки аппаратной или программной (включая BIOS) частей. Обратитесь в центр обслуживания
или к продавцу для получения информации по обновлению памяти в вашем портативном компьютере.
Для максимальной совместимости и надёжности приобретайте дополнительные модули памяти только у
авторизованных диреров.
Центральный процессор (ЦПУ)
В некоторых моделях портативных компьютеров процессоры на материнской плате располагаются в
сокетах, что позволяет в будущем обновить процессор на более быстрый. В некоторых моделях используется
дизайн ULV, поэтому заменить процессор в них невозможно. Обратитесь в авторизованный центр обслуживания
или к продавцу для получения информации о возможностях по обновлению аппаратной части изделия.
ОСТОРОЖНО! Извлечение ЦПУ или жесткого диска конечным пользователем приводит к аннулированию
гарантии.
Отcек беспроводной сети (WLAN)
Отсек WLAN позволяет установить беспроводную сетевую карту для беспроводного подключения к точке
доступа или другим беспроводным устройствам.
Кнопка аварийного выключения
Используется в случае, когда портативный компьютер не удается выключить или перезагрузить с помощью
операционной системы.
Отсек жесткого диска
Жесткий диск закреплен в отсеке. Установка нового жесткого диска должна выполняться только
уполномоченными сервисными центрами или дилерами.
Пружинный фиксатор аккумулятора
Пружинный фиксатор аккумулятра предназначен для закрепления аккумулятора. Когда аккумулятор
установлен, он автоматически защелкивается. Для снятия аккумулятора его нужно отжать.
Комплект аккумуляторов
При подключении к источнику переменного тока аккумулятор автоматически заряжается и поддерживает
работу ноутбука при отключении от источника питания. Это дает возможность использовать ноутбук
в поездках. Время работы аккумулятора зависит от эксплуатации и технических требований ноутбука.
Запрещается разборка аккумулятора, замена аккумулятора возможна только единым блоком у авторизованного
дилера.
2
3
4
1
8
6
7
5

16
2 Изучение частей компьютера
Левая сторона
На диаграмме внизу изображены компоненты левой стороны портативного компьютера.
Порт LAN
Порт ЛВС RJ-45 с 8-мью контактами больше по размеру, чем порт модема RJ-11, и предназначается для
стандартных кабелей Ethernet для присоединения к локальной сети. Встроенный порт дает возможность
работать без дополнительных адаптеров.
Модемный порт (на некоторых моделях)
Порт модема RJ-11 с 2-мя контактами меньше, чем RJ-45 ЛВС порт и предназначен для подключения
обычного телефонного кабеля. Внутренний модем поддерживает скорость до 56K V.90. Встроенный порт
дает возможность работать без дополнительных адаптеров.
ОСТОРОЖНО! Встроенный модем не поддерживает напряжение, используемое в цифровых телефонных
системах. Не подключайте модемный порт к цифровой телефонной системе во избежание повреждения
портативного компьютера.
Порты USB (2.0/1.1)
Универсальная последовательная шина (USB) поддерживает различные USB-совместимые устройства,
такие, как клавиатура, устройства управления курсором, видеокамеры, модемы, жёсткие диски, принтеры,
мониторы и сканеры, подключающиеся последовательно со скоростью до 12 Мбит/с (USB 1.1) и 480 Мбит/с
(USB 2.0). Шина USB позволяет подключать до 127 устройств одновременно к одному компьютеру, причем
периферийные устройства, такие, как клавиатуры и некоторые новые мониторы могут выступать в качестве
дополнительных разъемов или разветвителей. USB поддерживает “горячее подключение” устройств, таким
образом, можно подключать и отключать периферийные устройства без перезапуска компьютера.
Кнопка беспроводной сети
Включает или отключает адаптер встроенной беспроводной сети или Bluetooth (на некоторых моделях).
При включении индикатор беспроводной сети будет гореть. Перед использованием необходимо произвести
настройку программного обеспечения Windows.
2
3
4
1
O
F
F
O
N
EXPRESS
1 2 3 4 5 6 7
2.0
(продолжение на следущей странице)

17
Изучение частей компьютера 2
Разъем ExpressCard
Один 26-ти контакный разъем Express card позволяет установить одну карту ExpressCard/34мм или одну
ExpressCard/54мм. Этот новый интерфейс работает быстрее, т.к. вместо параллельной шины, используемой
в разъеме PC card, использует последовательную шину PCI Express. (Не совместим с предыдущими картами
PCMCIA.)
Разъем для подключения микрофона
Моноразъем для подключения микрофона (1/8 дюйма) позволяет подключать внешний микрофон или подавать
сигналы от других устройств. При подключении устройства к данному разъему встроенный микрофон
автоматически отключается. Используйте эту функцию для проведения видеоконференций, наложения голоса
или простой звукозаписи.
Гнездо для наушников
Стереоразъем для подключения наушников (1/8 дюйма) используется для вывода звуковых сигналов
портативного компьютера на колонки с усилителем или в наушники. При подключении устройства к данному
разъему встроенные колонки автоматически отключаются.
7
6
5

18
2 Изучение частей компьютера
Правая сторона
На диаграмме внизу изображены компоненты правой стороны портативного компьютера.
Оптический дисковод
Различные модели портативного компьютера поставляются с различными оптическими приводами. Оптический
привод портативного компьютера может поддерживать компакт-диски (CD) и/или многофункциональные
цифровые диски (DVD). Кроме того, привод может обладать возможностями работы с записываемыми (R)
и перезаписываемыми (RW) носителями. Обратите внимание на технические характеристики модели.
Электронная кнопка открытия
Оптический дисковод открывается автоматически при нажатии на кнопку на дисководе. Кроме того, его
можно открыть, щелкнув правой кнопкой мыши на значке оптического диска в окне “Мой компьютер” ОС
Windows™.
Кнопка аварийного открытия (местонахождение зависит от модели)
Аварийное открывание диска испольуется в случае, если автоматическое открывание не работает. Не
рекомендуется использовать аварийный способ вместо автоматического.
2
3
1
2 31

19
Изучение частей компьютера 2
Задняя сторона
На рисунке внизу изображены компоненты задней стороны портативного компьютера.
Порт для замка Kensington
®
Порт для замка Kensington
®
позволяет закреплять портативный компьютер с помощью совместимых
со стандартом Kensington
®
средств обеспечения безопасности. Как правило, такие средства состоят из
металлического троса и замка и позволяют прикрепить портативный компьютер к неподвижному предмету.
Некоторые средства обеспечения безопасности также включают в себя детектор перемещений, включающий
сирену при перемещении компьютера.
Вход питания (постоянный ток)
Входящий в комплект поставки адаптер питания конвертирует стандартное напряжение электросети в
необходимое для портативного компьютера, к которому он подключается через это гнездо. Через это гнездо
подается питание на компьютер и заряжается аккумулятор. Во избежание повреждения компьютера и
аккумулятора, пользуйтесь только адаптером, входящим в комплект поставки.
Вентиляционные отверстия
Вентиляционные отверстия позволяют прохладному воздуху проникать внутрь портативного ПК, а теплому
воздуху – выходить из него.
ОСТОРОЖНО! Убедитесь, что бумага, книги, одежда, кабели или другие объекты не препятствуют попаданию
воздуха в вентиляционные отверстия, в противном случае портативный компьютер может перегреться.
Порты USB (2.0/1.1)
Универсальная последовательная шина (USB) поддерживает различные USB-совместимые устройства,
такие, как клавиатура, устройства управления курсором, видеокамеры, модемы, жёсткие диски, принтеры,
мониторы и сканеры, подключающиеся последовательно со скоростью до 12 Мбит/с (USB 1.1) и 480 Мбит/с
(USB 2.0). Шина USB позволяет подключать до 127 устройств одновременно к одному компьютеру, причем
периферийные устройства, такие, как клавиатуры и некоторые новые мониторы могут выступать в качестве
дополнительных разъемов или разветвителей. USB поддерживает “горячее подключение” устройств, таким
образом, можно подключать и отключать периферийные устройства без перезапуска компьютера.
Выход для подключения монитора
15-штырьковый мониторный порт стандарта D-sub поддерживает стандартное VGA-совместимое устройство,
такое, как монитор или проектор, для просмотра изображения на большем внешнем экране.
4
5
1 32 4 5
2.0
2
3
1

20
2 Изучение частей компьютера
Передняя сторона
На диаграмме внизу изображены компоненты передней стороны портативного компьютера.
Аудиосистема
Встроенные стерео колонки позволяют воспроизводить звук без дополнительных устройств. Звуковая
мультимедийная система содержит встроенный звуковой контроллер, обеспечивающий насыщенный живой
звук (качество звука выше при использовании внешних стереофонических наушников или динамиков). Все
звуковые функции управляются программно.
Встроенный карт-ридер
Довольно часто такие устройства как цифровые камеры, МР3-проигрыватели, мобильные телефоны,
наладонные компьютеры и т.п. используют карты памяти. В данном ноутбуке имеется встроенное устройство
для чтения/записи карт памяти, позволяющее работать с модулями флэш-памяти нескольких стандартов.
Встроенный карт-ридер для карт не только удобней для использования, но также быстрее чем другие типы,
так как использует высокопропускную шину PCI.
Кнопка дисплейной панели
Нажмите эту кнопку для открытия дисплейной панели.
ВНИМАНИЕ! При открывании не откидывайте крышку до конца, чтобы не сломать шарниры! Никогда не
поднимайте компьютер за крышку!
1
2
3
1
2 3
Страница загружается ...
Страница загружается ...
Страница загружается ...
Страница загружается ...
Страница загружается ...
Страница загружается ...
Страница загружается ...
Страница загружается ...
Страница загружается ...
Страница загружается ...
Страница загружается ...
Страница загружается ...
Страница загружается ...
Страница загружается ...
Страница загружается ...
Страница загружается ...
Страница загружается ...
Страница загружается ...
Страница загружается ...
Страница загружается ...
Страница загружается ...
Страница загружается ...
Страница загружается ...
Страница загружается ...
Страница загружается ...
Страница загружается ...
Страница загружается ...
Страница загружается ...
Страница загружается ...
Страница загружается ...
Страница загружается ...
Страница загружается ...
Страница загружается ...
Страница загружается ...
Страница загружается ...
Страница загружается ...
Страница загружается ...
Страница загружается ...
Страница загружается ...
Страница загружается ...
Страница загружается ...
Страница загружается ...
Страница загружается ...
Страница загружается ...
Страница загружается ...
Страница загружается ...
Страница загружается ...
Страница загружается ...
Страница загружается ...
Страница загружается ...
-
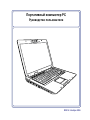 1
1
-
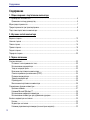 2
2
-
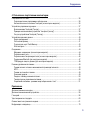 3
3
-
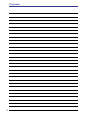 4
4
-
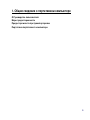 5
5
-
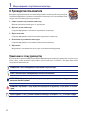 6
6
-
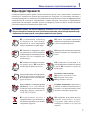 7
7
-
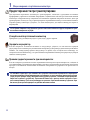 8
8
-
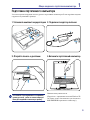 9
9
-
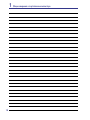 10
10
-
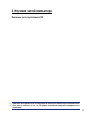 11
11
-
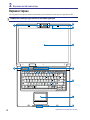 12
12
-
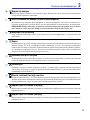 13
13
-
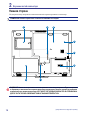 14
14
-
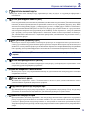 15
15
-
 16
16
-
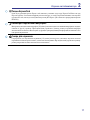 17
17
-
 18
18
-
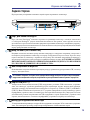 19
19
-
 20
20
-
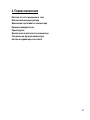 21
21
-
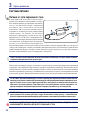 22
22
-
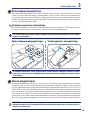 23
23
-
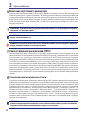 24
24
-
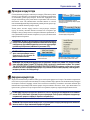 25
25
-
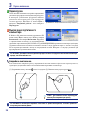 26
26
-
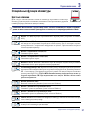 27
27
-
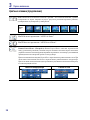 28
28
-
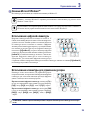 29
29
-
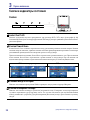 30
30
-
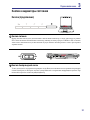 31
31
-
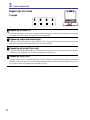 32
32
-
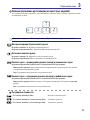 33
33
-
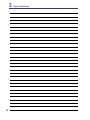 34
34
-
 35
35
-
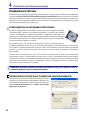 36
36
-
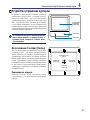 37
37
-
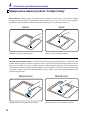 38
38
-
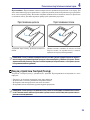 39
39
-
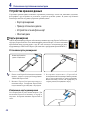 40
40
-
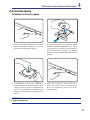 41
41
-
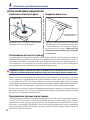 42
42
-
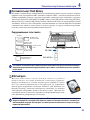 43
43
-
 44
44
-
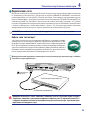 45
45
-
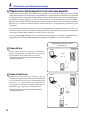 46
46
-
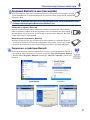 47
47
-
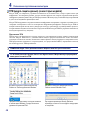 48
48
-
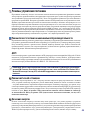 49
49
-
 50
50
-
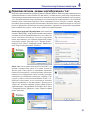 51
51
-
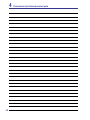 52
52
-
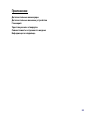 53
53
-
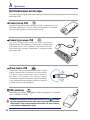 54
54
-
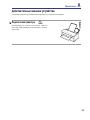 55
55
-
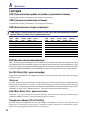 56
56
-
 57
57
-
 58
58
-
 59
59
-
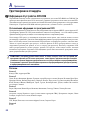 60
60
-
 61
61
-
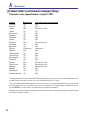 62
62
-
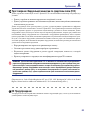 63
63
-
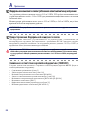 64
64
-
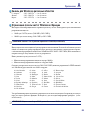 65
65
-
 66
66
-
 67
67
-
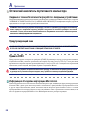 68
68
-
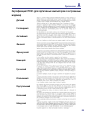 69
69
-
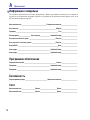 70
70
Asus F5R T2250/120 Руководство пользователя
- Категория
- Ноутбуки
- Тип
- Руководство пользователя
- Это руководство также подходит для
Задайте вопрос, и я найду ответ в документе
Поиск информации в документе стал проще с помощью ИИ