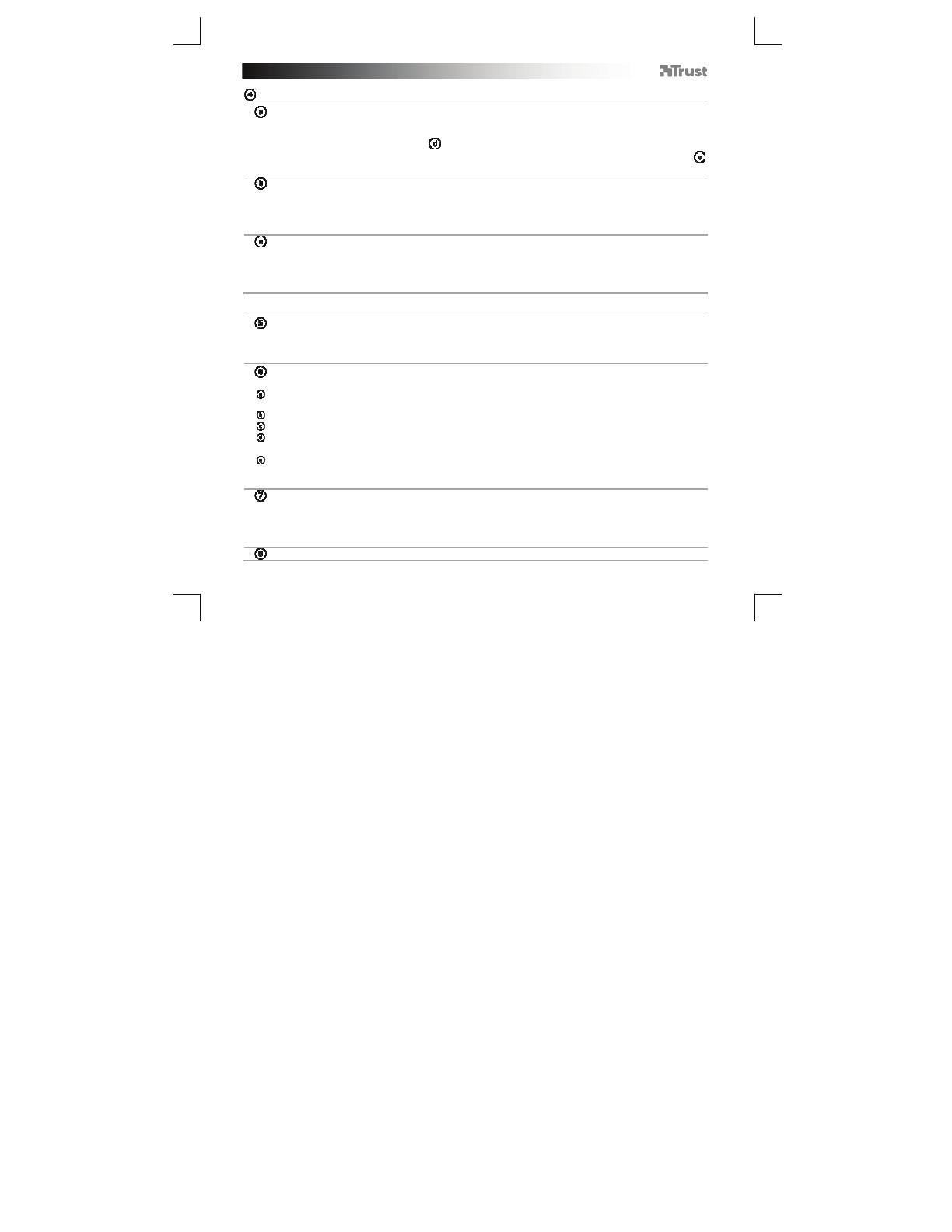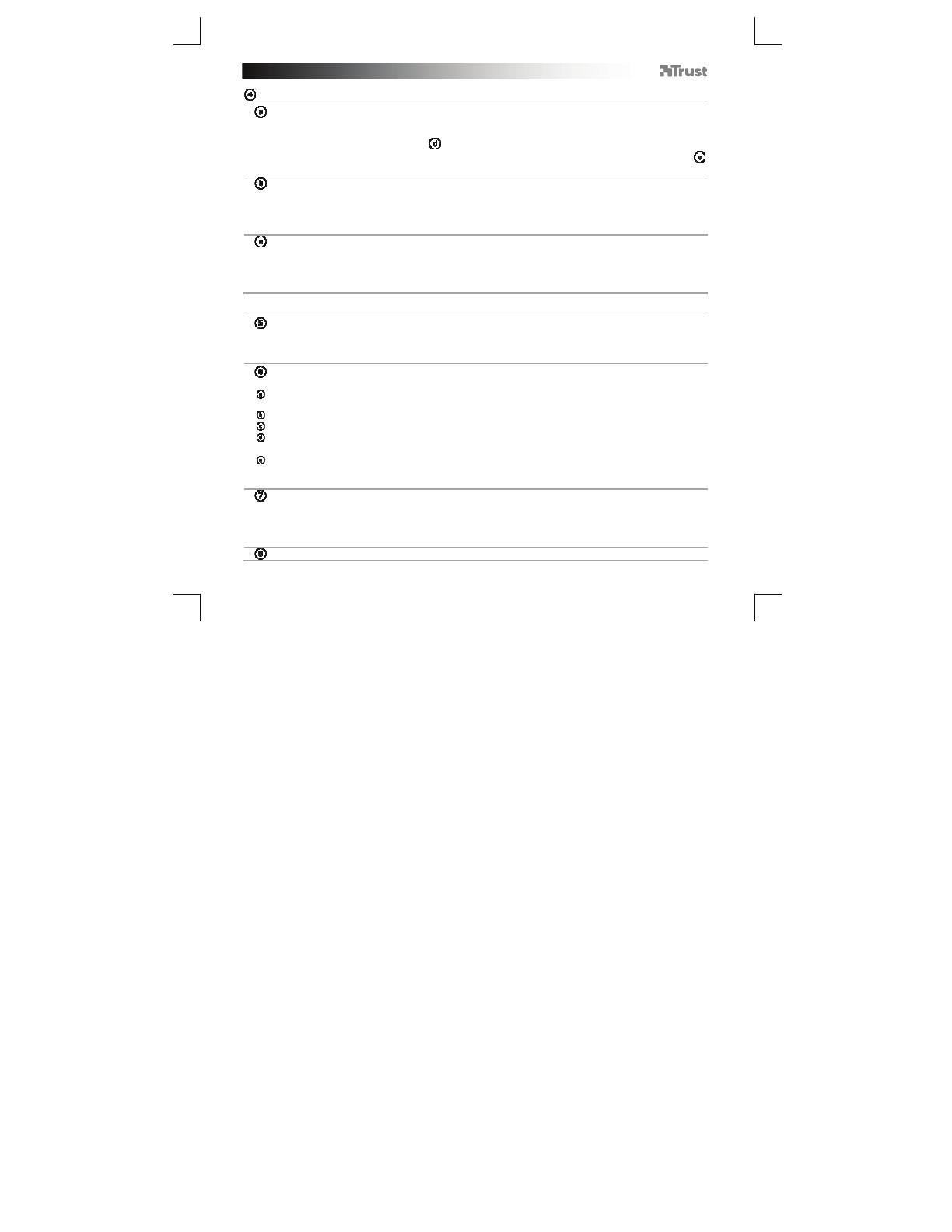
GXT 23 Gaming Mouse - USER’S MANUAL
54
Параметры профиля
Изменение профиля
- Щелкните один из 5 профилей.
- Щелкните «Edit Profile» [«Изменить профиль»].
- Присвойте своему профилю имя.
- Введите путь к исполняемому файлу, на который автоматически загрузится данный профиль.
- Щелкните «OK».
Сохранение настроек
- Щелкните «Save profile» [«Сохранить профиль»].
- Введите имя настройки мыши.
- Щелкните «Save» [«Сохранить»].
- Теперь настройки мыши сохранены.
Загрузка своих настроек
- Щелкните «Load profile» [«Загрузить профиль»].
- Выберите свои сохраненные настройки.
- Щелкните «Open» [«Открыть»].
- Щелкните «Apply» [«Применить»]. Настройки мыши обновляются.
Настройка
Назначение функции
- Щелкните кнопку, которую необходимо переназначить.
- Щелкните функцию, которую необходимо назначить.
- Щелкните «Apply» [«Применить»]. Настройки мыши обновляются.
Функция создания макроса
(сохранение последовательности клавиш для ПО)
- Щелкните кнопку, которую необходимо переназначить.
- Щелкните «Assign Macro» [«Назначить макрос»].
- Щелкните «Macro manager» [«Диспетчер макросов»].
- Щелкните «New» [«Новый»] для создания нового макроса.
- Введите имя нового макроса.
- Щелкните «Start record» [«Начать запись»] для записи макроса.
- После завершения создания макроса щелкните «Stop record» [«Остановить запись»].
- Щелкнув правой кнопкой мыши в окне «Key press sequence» [«Сочетаний клавиш»], можно
добавить события мыши, задержки и удалить команды.
- Щелкните «OK» после завершения создания макросов.
Функция назначения макроса
(сохранение последовательности клавиш для ПО)
- Щелкните кнопку, которую необходимо переназначить.
- Наведите указатель на «Assign Macro» [«Назначить макрос»].
- Щелкните макрос, который необходимо назначить (например, только что созданный).
- Щелкните «Apply» [«Применить»]. Настройки мыши обновляются.
Изменение настроек DPI