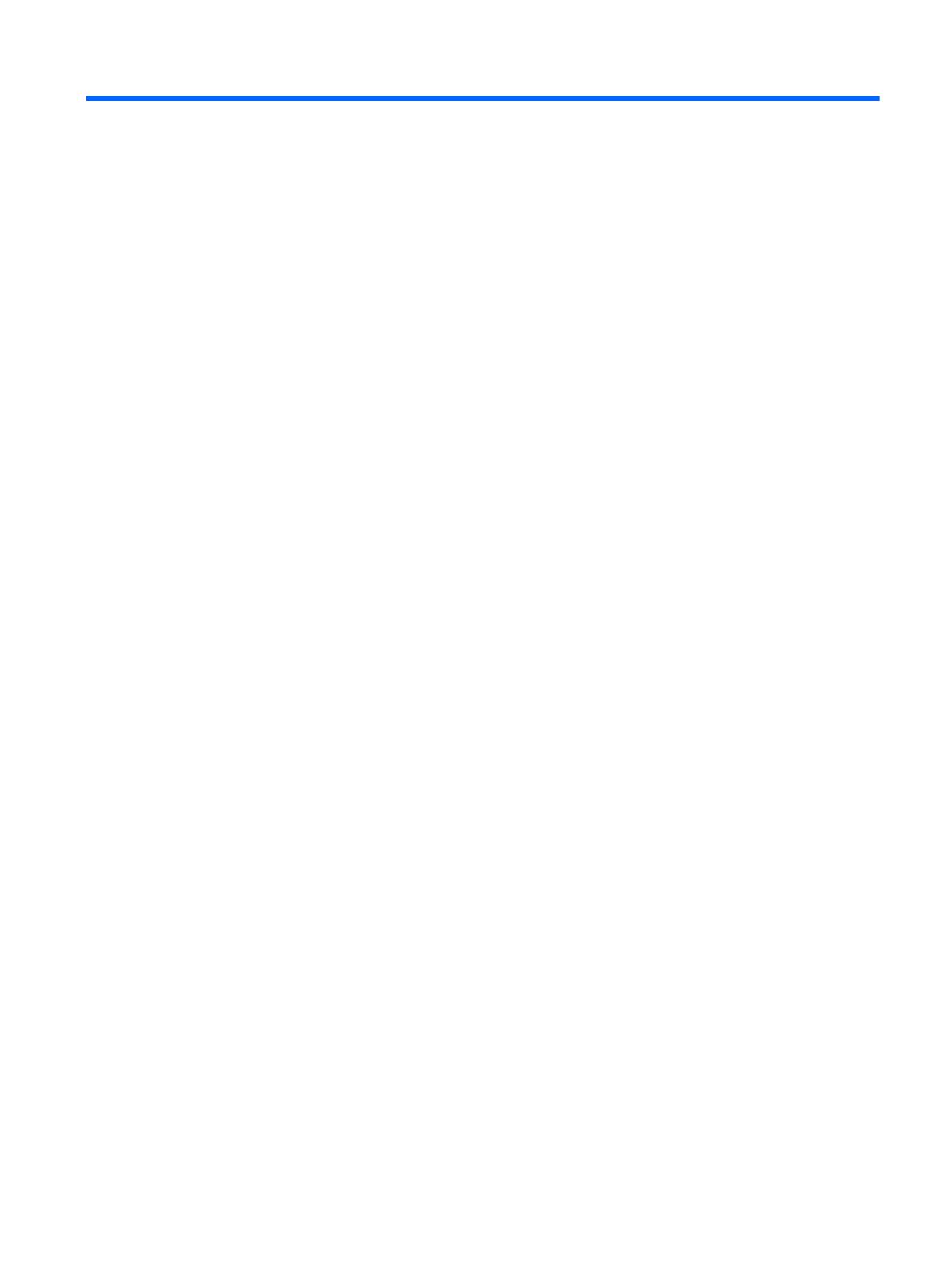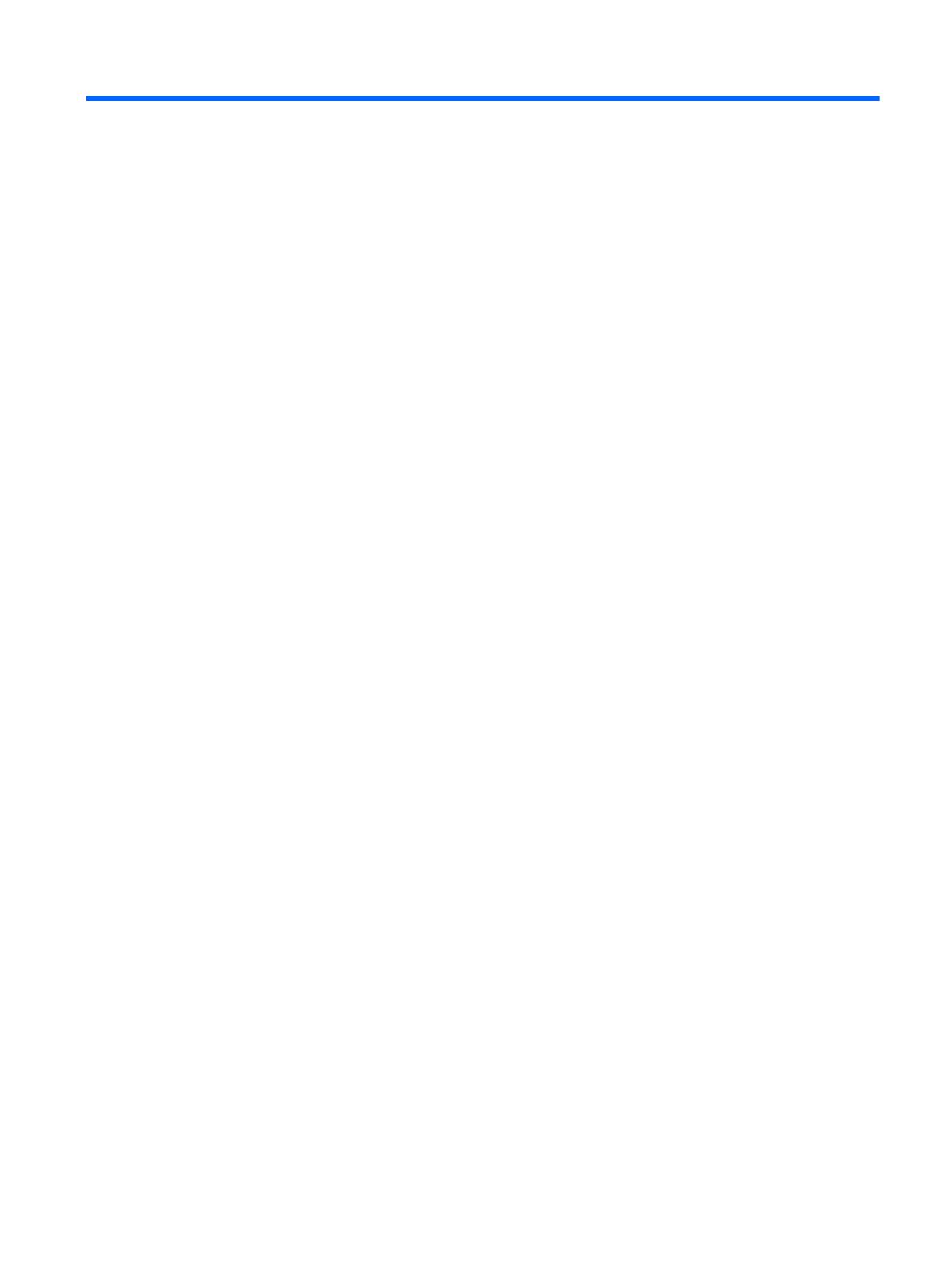
Содержание
1 Функциональные возможности изделия ................................................................................................. 1
Функциональные возможности стандартной конфигурации ........................................................... 1
Элементы управления на передней панели .................................................................................... 2
Компоненты устройства чтения карт памяти ................................................................................... 3
Компоненты задней панели ............................................................................................................... 5
Клавиатура .......................................................................................................................................... 6
Использование клавиши с логотипом Windows ............................................................... 7
Расположение серийного номера ..................................................................................................... 9
2 Модернизация оборудования ................................................................................................................... 10
Особенности обслуживания ............................................................................................................ 10
Предупреждения и предостережения ............................................................................................. 10
Снятие защитной панели компьютера ............................................................................................ 11
Установка защитной панели компьютера на прежнее место ....................................................... 12
Снятие передней панели ................................................................................................................. 13
Снятие декоративных заглушек ...................................................................................................... 13
Установка передней панели ............................................................................................................ 15
Использование компьютера с уменьшенным корпусом в вертикальной ориентации ................ 15
Разъемы системной платы .............................................................................................................. 16
Установка дополнительной памяти ................................................................................................ 18
Модули DIMM ................................................................................................................... 18
DDR3-SDRAM DIMM ........................................................................................................ 18
Установка модулей памяти в разъемы DIMM ................................................................ 19
Установка модулей памяти DIMM .................................................................................. 20
Извлечение или установка платы расширения ............................................................................. 23
Расположение дисководов .............................................................................................................. 28
Установка и извлечение приводов .................................................................................................. 29
Извлечение внутреннего дисковода для 5,25-дюймовых дисков ................................ 31
Установка оптического дисковода в 5,25-дюймовый
отсек .......................................... 33
Извлечение внутреннего дисковода для 3,5-дюймовых дисков .................................. 36
Установка дисковода в отсек для внутреннего дисковода для 3,5-дюймовых
дисков ............................................................................................................................... 39
Снятие и замена основного 3,5-дюймового жесткого диска SATA .............................. 42
Приложение А Замена батареи ................................................................................................................... 46
Приложение Б Внешние устройства безопасности ................................................................................. 50
Установка блокировочного устройства ........................................................................................... 50
RUWW v