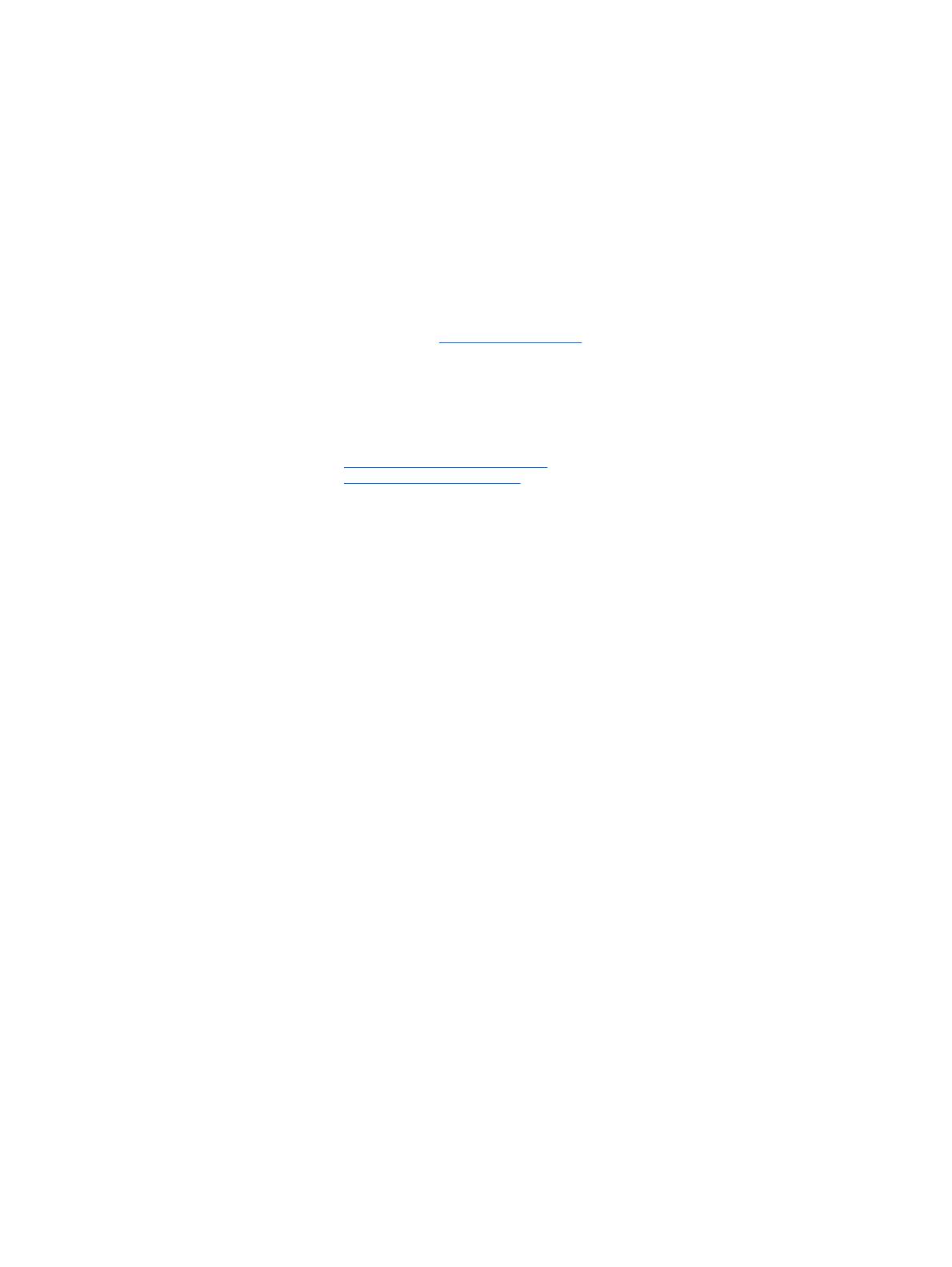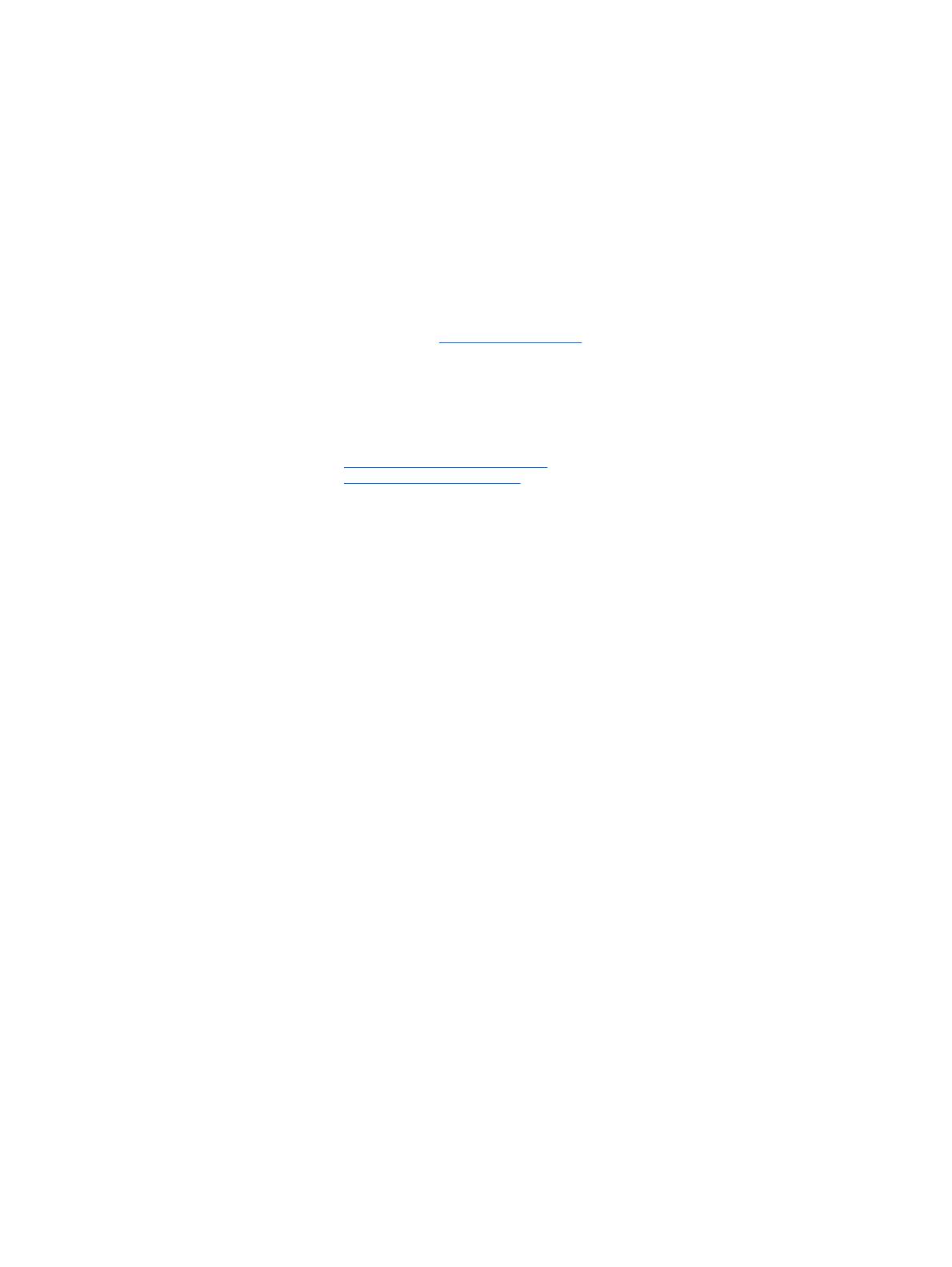
© Copyright 2013 Hewlett-Packard
Development Company, L.P. Сведения,
содержащиеся в данном документе,
могут быть изменены без
предварительного уведомления.
Microsoft® и Windows® –
зарегистрированные в США торговые
марки Microsoft Corporation.
Все виды гарантий на продукты и услуги
компании HP указываются
исключительно в заявлениях о гарантии,
прилагаемых к указанным продуктам и
услугам. Никакие сведения,
содержащиеся в данном документе, не
должны истолковываться как
предоставление дополнительных
гарантий. Компания HP не несет
ответственности
за технические или
редакторские ошибки или пропуски,
которые могут содержаться в настоящем
документе.
Представленные в данном руководстве
сведения защищены законами,
регулирующими отношения авторского
права. Никакая часть настоящего
руководства не может быть
воспроизведена какими-либо
средствами (в том числе
фотокопировальными) без специального
письменного разрешения компании
Hewlett-Packard.
Справочное руководство по работе с
оборудованием
Компьютер HP ProDesk 405 G1 в корпусе
Microtower
Первая редакция: сентябрь
2013 г.
Номер документа: 742434-251
Примечание к продуктам
В этом руководстве описываются общие
функции для большинства моделей.
Некоторые функции могут быть
недоступны на компьютере.
Не все функции доступны во всех
выпусках ОС Windows 8. Для этого
компьютера может потребоваться
обновить и/или дополнительно
приобрести аппаратное обеспечение,
драйверы и/или программное
обеспечение, позволяющие
использовать все преимуществами
Windows 8. См.
http://www.microsoft.com.
Для этого компьютера может
потребоваться обновить и/или
дополнительно приобрести аппаратное
обеспечение, а также дисковод DVD,
чтобы установить ОС Windows 7 и
использовать все ее преимущества. См.
http://windows.microsoft.com/en-us/
windows7/get-know-windows-7.