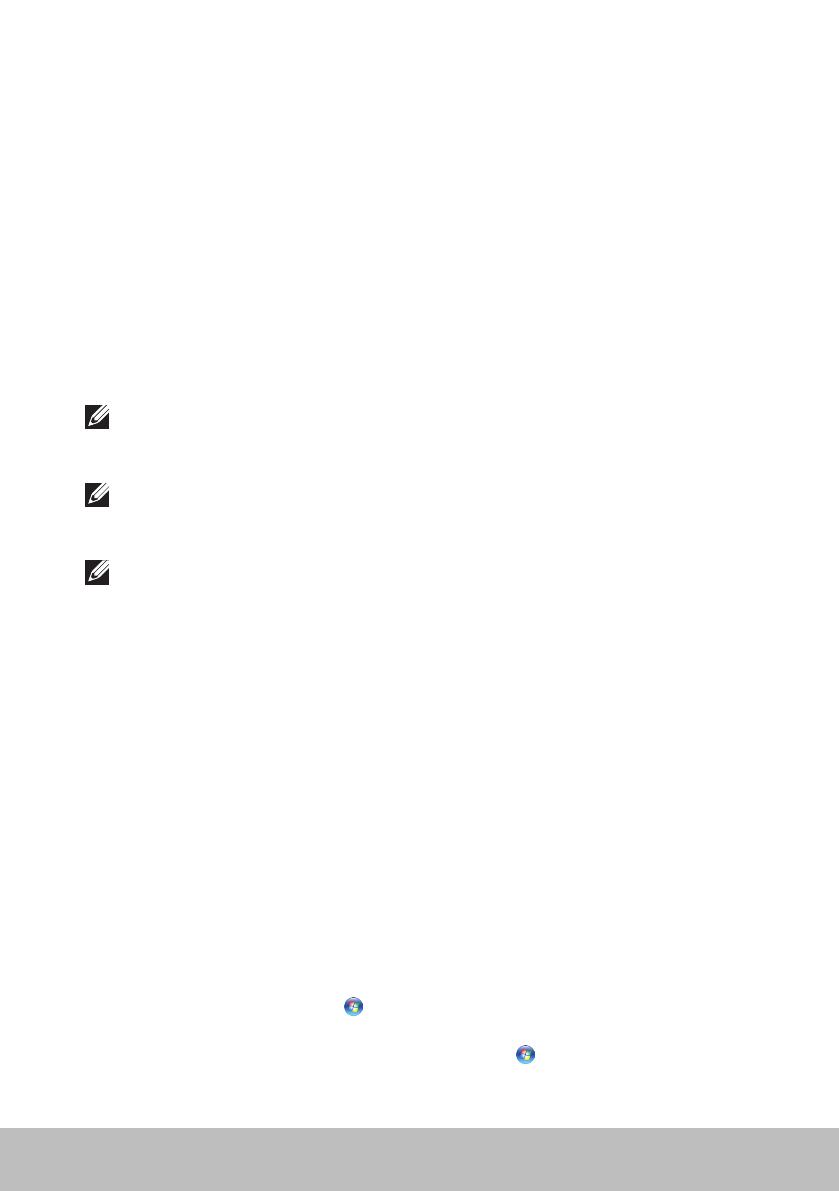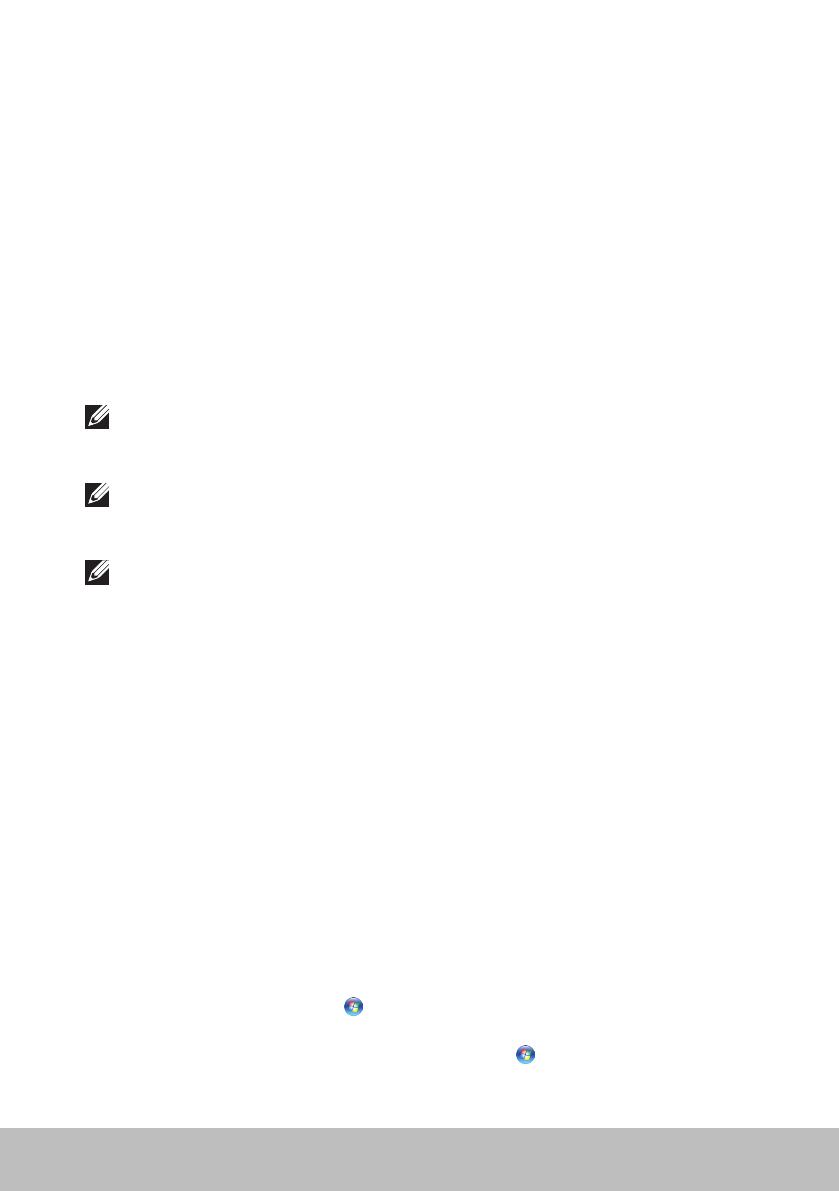
Настройка компьютера 19
Настройка звука
В ноутбуках и планшетах Dell имеются встроенные динамики,
поддерживающие двухканальный звук. Для использования встроенных
динамиков, проиграйте мультимедийный файл и установите громкость
на желаемом уровне.
Ноутбуки и планшеты Dell также поддерживают звуковой порт 3,5 мм,
позволяющий подключаться к внешним динамикам. При настройке 2-х
канального звука, подсоедините динамики к порту 3,5-мм для наушников
или звуковому порту.
Ноутбуки Dell могут поддерживать звук 5.1/7.1. Если вы настраиваете
звук 5.1/7.1, то должны подключить динамики к соответствующим
портам для получения лучшего выходного аудиосигнала.
ПРИМЕЧАНИЕ: Дополнительные сведения о портах, доступных на
вашем компьютере или планшете приведены в разделе Технические
характеристики по адресу dell.com/support.
ПРИМЕЧАНИЕ: Чтобы обеспечить лучшие результаты, поместите
динамики так, как указано в документах, входящих в комплект
динамиков.
ПРИМЕЧАНИЕ: В компьютерах с дискретной звуковой платой
подключите динамики к разъемам на плате.
Настройка звука 5.1/7.1
Настройте компьютер для обеспечения многоканального выходного
аудиосигнала.
Windows 8.1
1. Получите доступ к чудо-кнопке Поиск.
2. Щелкните на кнопке Настройки и наберите «Аудио» в поле поиска.
3. Щелкните на кнопке Управление звуковыми устройствами.
4. Щелкните на кнопке Динамик/Наушники.
5. Щелкните на кнопке Далее.
6. Щелкните на кнопке Настроить и Протестировать. Должен
прозвучать тон каждого динамика.
7. Щелкните на кнопке Готово.
Windows 7
1. Нажмите клавишу Пуск
, наберите Sound в окне поиска и нажмите
клавишу <Ввод>. Среди появившихся результатов нажмите Звук. В
противном случае нажмите клавишу Пуск → Панель управления
→
Оборудование и звук→ Звук.