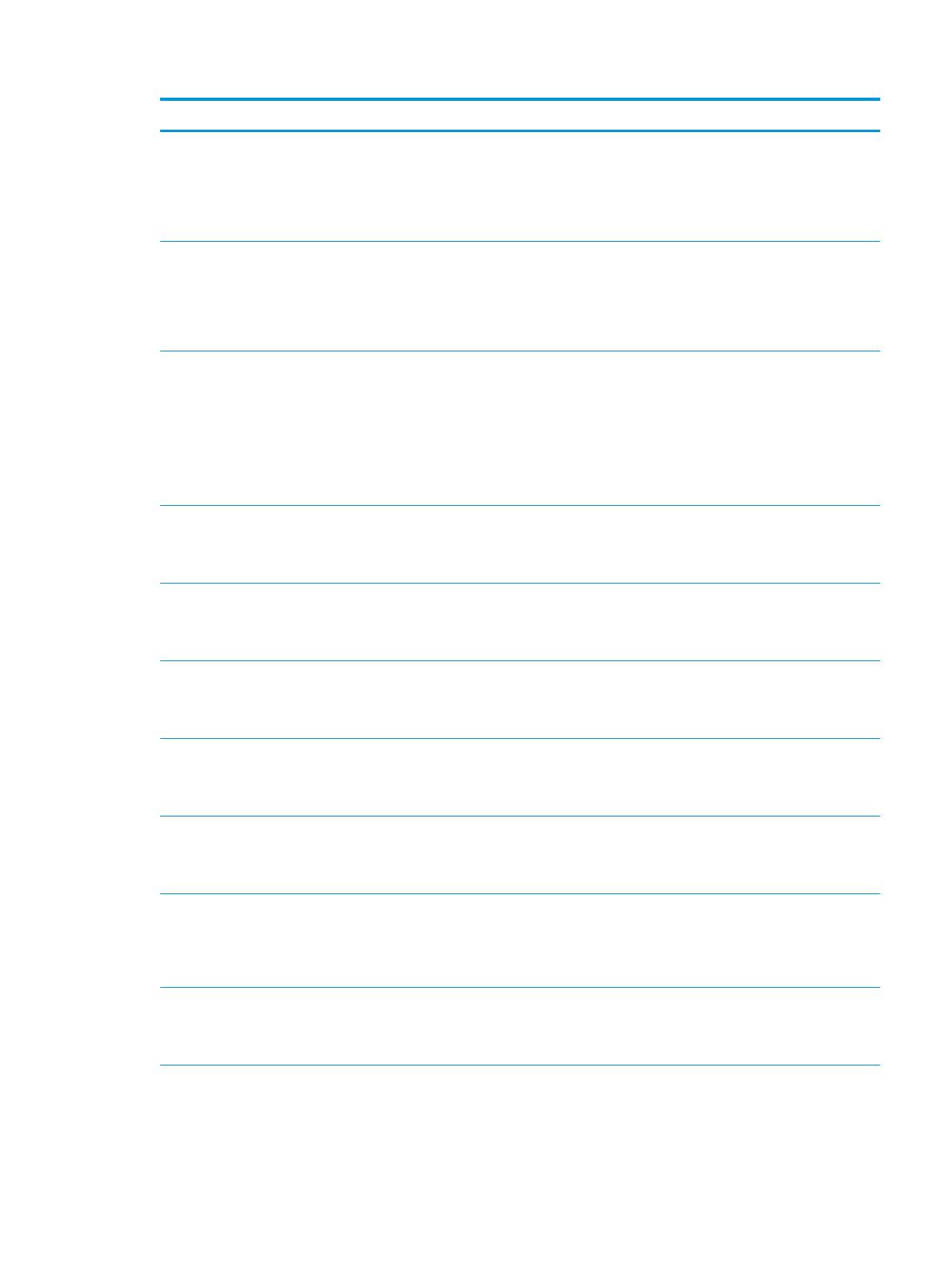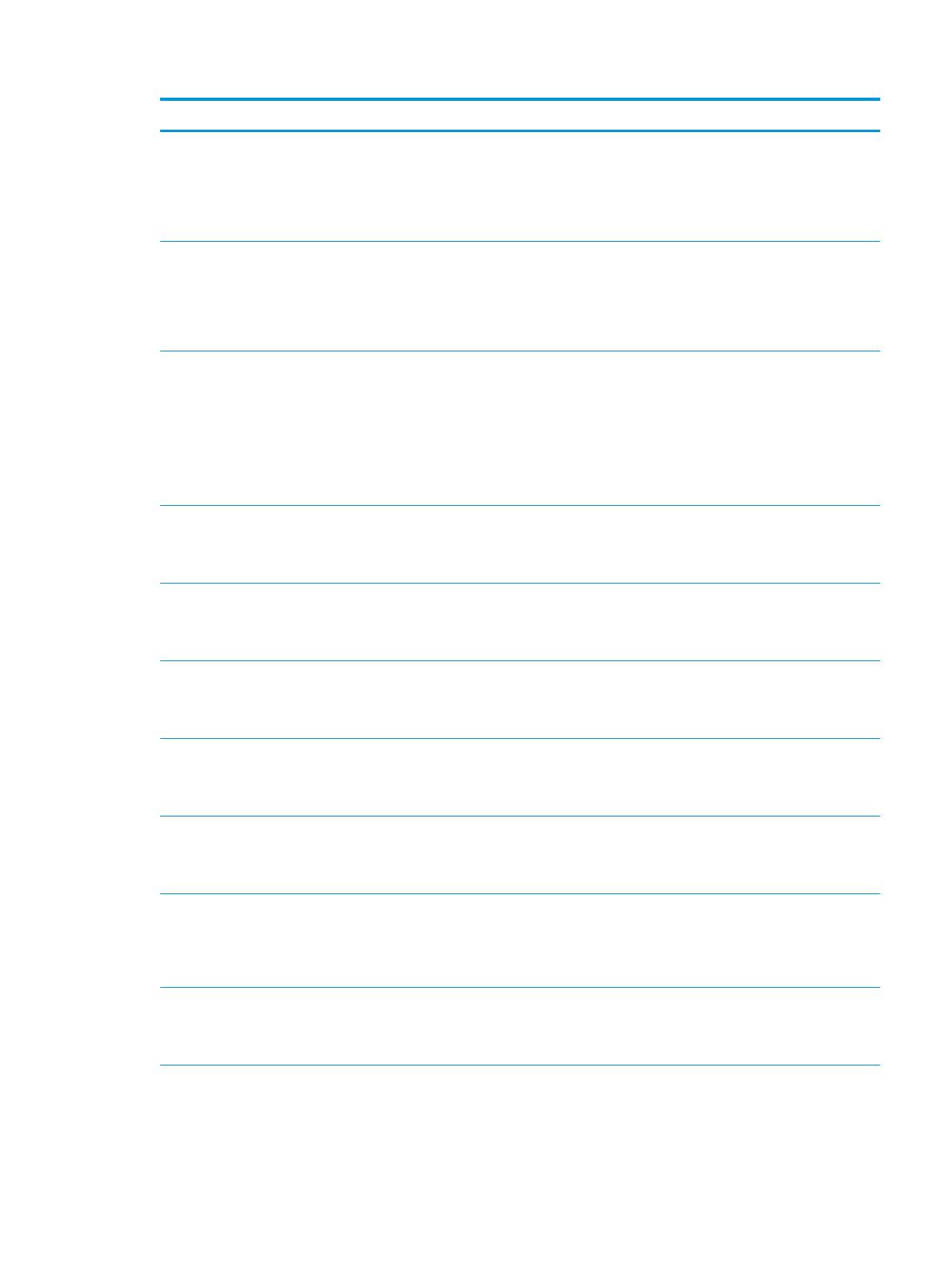
Операционная система Установленный драйвер печати Примечания
Windows® XP SP3 или более
поздней версии, 32-разрядная
Драйвер печати HP PCL 6 для
конкретного принтера
устанавливается для данной ОС в
процессе базовой установки ПО.
Базовый установщик устанавливает
только драйвер.
Полная установка программного обеспечения не
поддерживается для данной операционной системы.
Microsoft прекратила предоставление базовой поддержки
для Windows XP в апреле 2009 г. Компания HP продолжит
предоставление негарантированной поддержки ОС XP.
Windows Vista®, 32-разрядная Драйвер печати HP PCL 6 для
конкретного принтера
устанавливается для данной ОС в
процессе базовой установки ПО.
Базовый установщик устанавливает
только драйвер.
Полная установка программного обеспечения не
поддерживается для данной операционной системы.
Windows Server 2003 SP2 или
более поздней версии, 32-
разрядная
Драйвер печати HP PCL 6 для
конкретного принтера
устанавливается для данной ОС в
процессе базовой установки ПО.
Базовый установщик устанавливает
только драйвер.
Полная установка программного обеспечения не
поддерживается для данной операционной системы.
Используйте драйвер загрузки для 64-разрядных систем.
Компания Microsoft прекратила предоставление базовой
поддержки для Windows Server 2003 в июле 2010 г.
Компания HP продолжит предоставление
негарантированной поддержки ОС Server 2003.
Windows 7 с пакетом
обновления 1 (SP1) или более
поздней версии, 32- и 64-
разрядная версии
Драйвер печати HP PCL 6 для
конкретного принтера
устанавливается для данной ОС в
процессе полной установки ПО.
Windows 8, 32- и 64-разрядные
версии
Драйвер печати HP PCL-6 для
конкретного принтера
устанавливается для данной ОС в
процессе базовой установки ПО.
Поддержка Windows 8 RT осуществляется через Microsoft
в версии ОС 4, 32-разрядный драйвер.
Windows 8.1, 32- и 64-
разрядные версии
Драйвер печати HP PCL-6 для
конкретного принтера
устанавливается для данной ОС в
процессе базовой установки ПО.
Поддержка Windows 8.1 RT осуществляется через
Microsoft в версии ОС 4, 32-разрядный драйвер.
Windows 10, 32- и 64-
разрядные версии
Драйвер печати HP PCL-6 для
конкретного принтера
устанавливается для данной ОС в
процессе базовой установки ПО.
Windows Server 2008 SP2, 32-
разрядная версия
Драйвер печати HP PCL 6 для
конкретного принтера
устанавливается для данной ОС в
процессе базовой установки ПО.
Windows Server 2008 SP2, 64-
разрядная версия
Драйвер печати HP PCL 6 для
конкретного принтера установлен
для этой операционной системы как
часть базовой установки
программного обеспечения.
Windows Server 2008 R2, SP 1,
64-разрядная версия
Драйвер печати HP PCL 6 для
конкретного принтера
устанавливается для данной ОС в
процессе базовой установки ПО.
RUWW Технические характеристики принтера 7