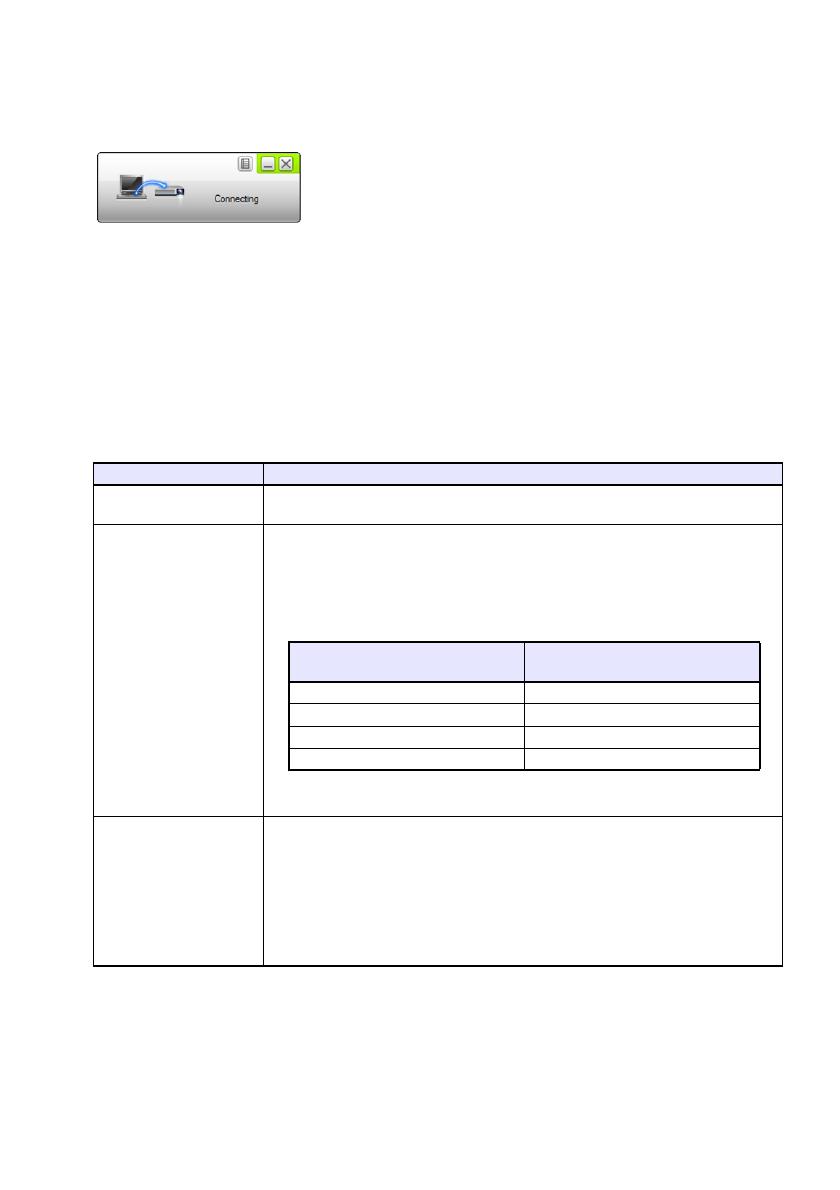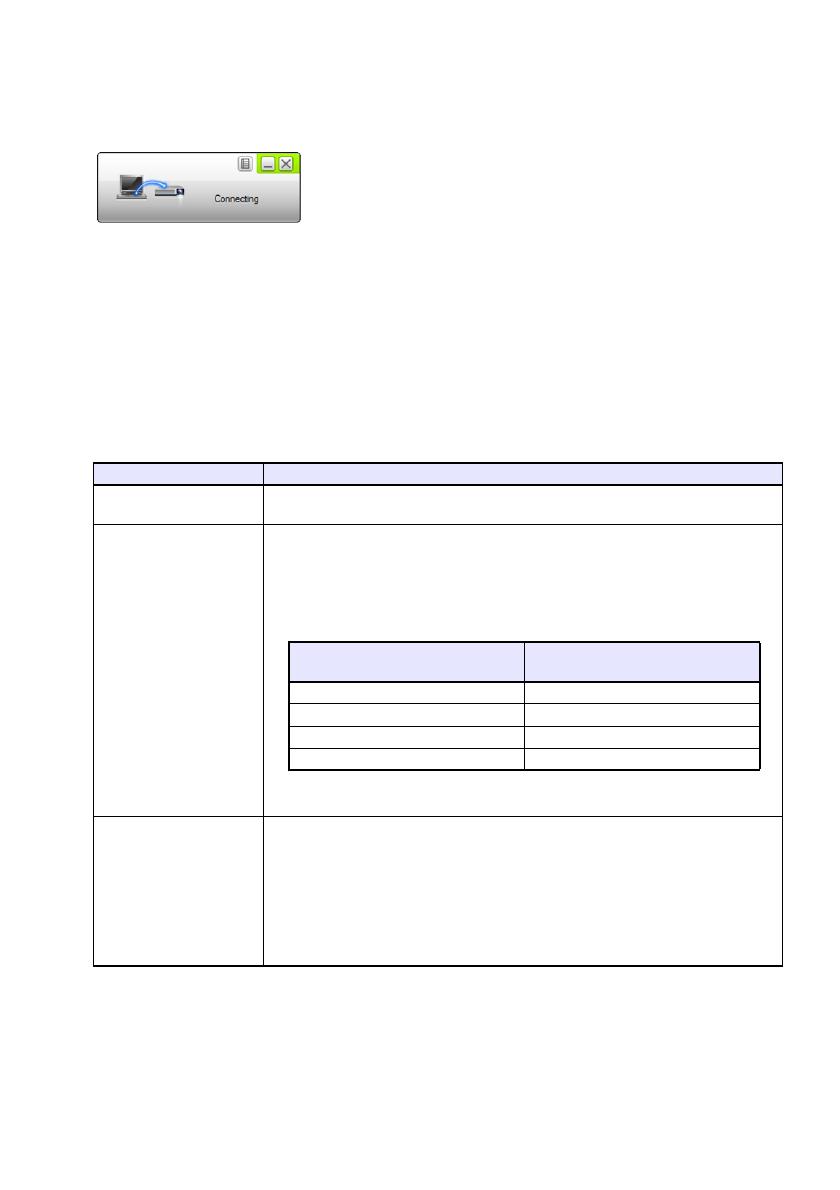
8
Операции на компьютере
7.
Запустите программу Network Connection.
z Если появится диалоговое окно «Настройка сетевого размещения», нажмите кнопку
[Отмена] чтобы закрыть диалоговое окно.
z Появится окно Network Connection с сообщением «Connecting».
z Если проектор не удается найти, в окне Network Connection появится кнопка [Reconnect].
В этом случае проверьте указанные ниже пункты и затем нажмите кнопку [Reconnect].
– Убедитесь, правильно ли подсоединен к проектору адаптер беспроводной сети. См.
«Подключение к проектору адаптера беспроводной сети» (стр. 6).
– Проверьте, включен ли проектор и проецируется ли экран ожидания
LAN-подключения.
z Если найдено несколько проекторов, доступных для подключения, появится диалоговое
окно «Projector List». В этом случае выберите SSID проектора, к которому нужно
подключиться, а затем нажмите [OK].
8.
Дальнейшие действия зависят от типа SSID, выбранного на шаге 3 этой
процедуры. См. приведенную ниже таблицу.
Для этого типа SSID: Выполните действие:
SSID для простого
подключения
В открывшемся диалоговом окне «Enter the login code.» введите имя
пользователя*
1
и код входа*
2
и затем нажмите [OK].
Стандартный SSID 1. В открывшемся диалоговом окне «Enter the passphrase or WEP key.»
введите имя пользователя*
1
и идентификационную фразу и затем
нажмите [OK].
z В соответствии с SSID проектора, к которому выполняется
подключение, введите отображаемые ниже символы в поля
«Passphrase/WEP Key Input» и «Confirm».
2. В открывшемся диалоговом окне «Enter the login code.» введите код
входа*
2
и затем нажмите [OK].
Пользовательский SSID 1. В открывшемся диалоговом окне «Enter the passphrase or WEP key.»
введите имя пользователя*
1
и идентификационную фразу и затем
нажмите [OK].
z В оба поля «Passphrase/WEP Key Input» и «Confirm» введите текстовую
строку, которую вы указали как идентификационную фразу при
создании пользовательского SSID.
2. В открывшемся диалоговом окне «Enter the login code.» введите код
входа*
2
и затем нажмите [OK].
*1 В поле «User Name» можно ввести любое имя длиной до 12 символов. Введенное здесь
имя пользователя будет отображаться как имя пользователя на экране проецирования.
*2 В поле «Login Code» введите четырехзначное число, показанное в верхнем левом углу
проецируемого экрана ожидания LAN-подключения. Значение кода входа изменяется
при каждом запуске проектора. Во время каждого выполнения описанной выше
процедуры подключения проверьте код входа на проецируемом экране и введите
правильный код входа для текущего запуска.
SSID подключаемого проектора
Введите строку символов
(идентификационную фразу)
casiolpj0101 casiolpj01
casiolpj0102 casiolpj02
casiolpj0103 casiolpj03
casiolpj0104 casiolpj04