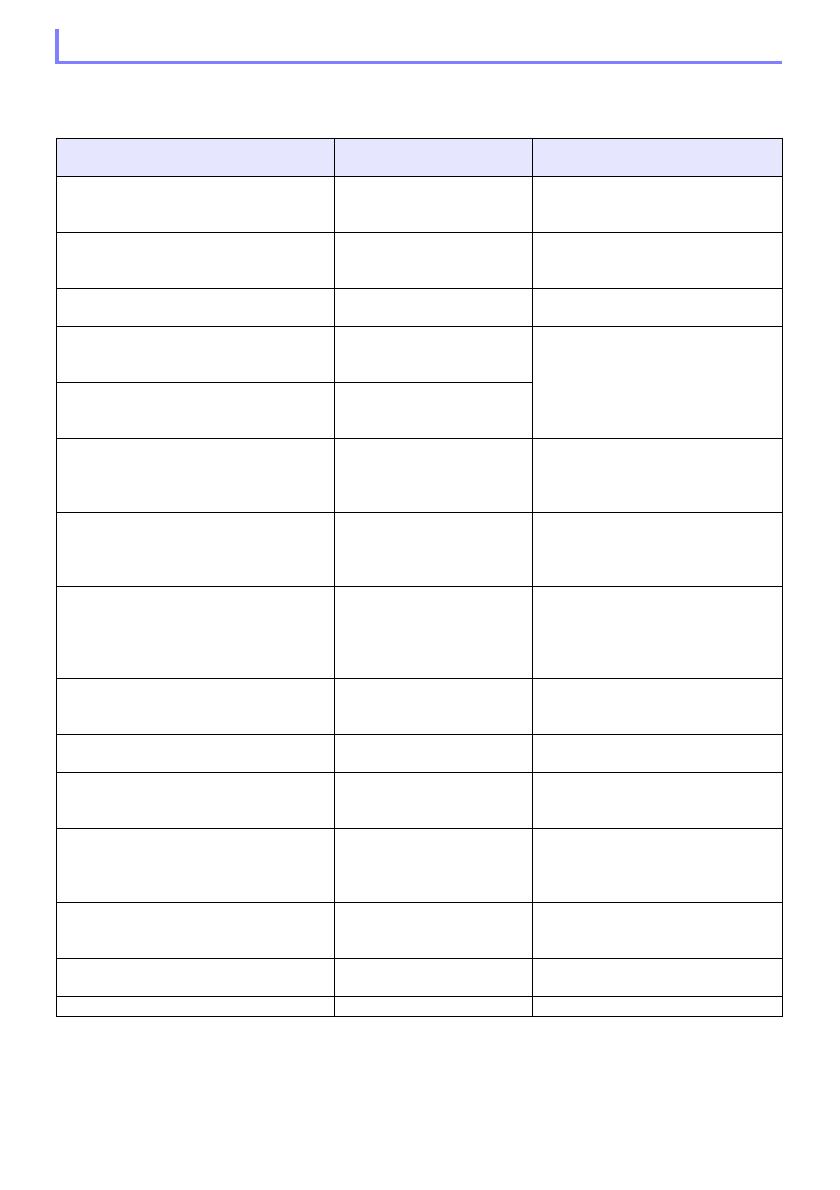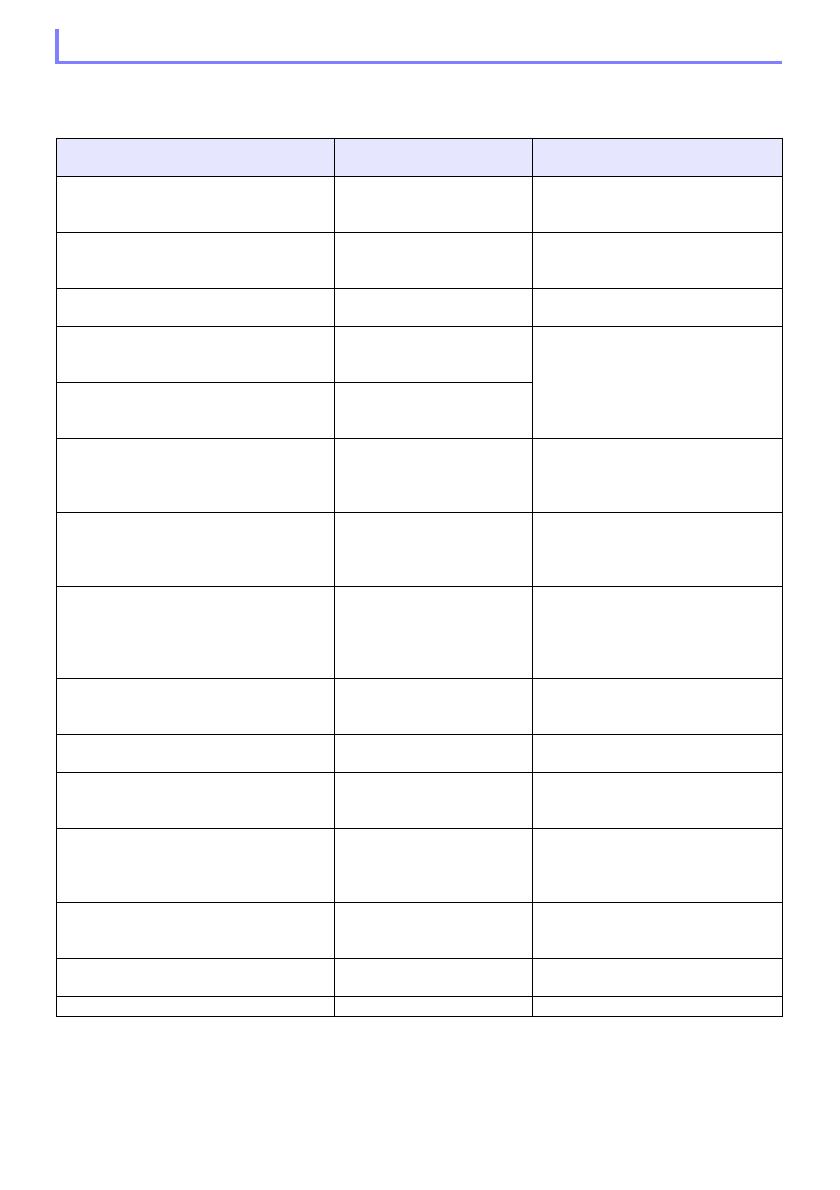
4
При наличии LAN-подключения между проектором и компьютером для выполнения описанных
ниже операций можно использовать элементы меню функций Network Connection (появляется
при нажатии кнопки меню функций).
Операции меню функций Network Connection
Чтобы:
Выберите этот пункт меню
функций:
См.
Назначить приоритет скорости
отображения над качеством
изображения проецируемого экрана*
1
[Projection Setting] 3
[High-speed]
–
Назначить приоритет качества
изображения над скоростью
отображения проецируемого экрана*
1
[Projection Setting] 3
[High-resolution]
–
Вывести звук от компьютера через
динамик проектора
[Audio Out]
«Вывод звука от компьютера через
динамик проектора» (стр. 5)
Переключить проецирование основного
экрана на проецирование расширенного
экрана*
2
[Select the Projection Screen]
3 [Extended Screen]
–
Переключить проецирование
расширенного экрана на проецирование
основного экрана*
2
[Select the Projection Screen]
3 [Main Screen]
Использовать интеллектуальное
устройство для дистанционного
управления компьютером, на котором
работает Network Connection
[PC Remote]
«Дистанционное управление
компьютером с интеллектуального
устройства» (стр. 7)
Настроить сетевые параметры
проектора
[Admin Screen]
«Использование страниц
администрирования проектора»
(см. отдельное «Руководство по
сетевым функциям».)
Дистанционно управлять проектором с
помощью LAN-подключения
[Admin Screen]
«Дистанционное управление
проектором с помощью
LAN-подключения» (см. отдельное
«Руководство
по сетевым
функциям».)
Перевести беспроводное
LAN-подключение на другой проектор [Server Search]
«Прерывание текущего
беспроводного LAN-подключения и
повторное подключение» (стр. 8)
Создать копию Network Connection на
флэш-накопителе USB*
1
[Token Wizard]
«Использование мастера установки
маркеров (только Windows)» (стр. 9)
Автоматически подключать компьютер к
точке доступа при каждом запуске
Network Connection*
3
[Auto WiFi Connect] –
Удалить информацию о подключении
(идентификационную фразу),
сохраненную программой Network
Connection*
1
[Initialize]
«Удаление информации о
подключении (идентификационную
фразу), сохраненную программой
Network Connection» (стр. 8)
Отобразить IP-адрес и код входа в
систему проектора, подключенного с
помощью сети LAN
[Info] –
Показать сведения о версии Network
Connection
[About] –
Выйти из Network Connection [Exit] –
*1 Не поддерживается при работе в Mac OS.
*2 При использовании Windows 8/8.1/10 и Mac OS для включения этих функций необходимо
установить драйверы. См. «Дополнительные драйверы» (стр. 5).
*3 Не поддерживается при работе в Windows.