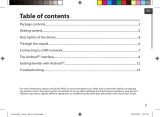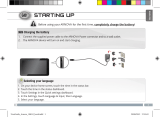Страница загружается...

99
RU
RU
Содержание
За дополнительной информацией обратитесь к разделу часто задаваемых вопросов и руководству пользователя
для Вашего устройства на сайте www.arnovatech.com. Обязательно прочтите их прежде, чем задумываться
о возврате устройства . Ваша проблема может оказаться не столь уж значительной. Мы часто обновляем
и улучшаем свою продукцию, поэтому графический интерфейс или функциональность программного
обеспечения Вашего устройства могут несколько отличаться от представленных в настоящем Кратком
руководстве пользователя.
Содержимое упаковки ..................................................................................................................
Начало работы...................................................................................................................................
Описание устройства.....................................................................................................................
Мастер настройки............................................................................................................................
Подключение к сети Wi-Fi.............................................................................................................
Интерфейс Android
TM
......................................................................................................................
Знакомство с Android
TM
.................................................................................................................
Устранение неполадок...................................................................................................................
100
101
102
104
105
106
110
112

100
Warranty
ARNOVA
DRAWING
12-11-2012
Rev
1
AN8G4
21-11-2012
last modification:
CONFIDENTIAL
Drawing
Rev
1
scale 1:1
mm
Содержимое упаковки
Кабель USB Зарядное устройство
Краткое руководство
Гарантии и инструкции по
безопасности
ARNOVA 7i
G3

101
RU
101
RU
Начало работы
Зарядка
1. Подключите прилагаемый кабель питания к устройству ARNOVA и к розетке. Устройство
ARNOVA включится и начнет заряжаться.
2. Нажмите кнопку питания, чтобы включить устройство.
Вы можете пользоваться устройством ARNOVA во время зарядки.
- Перед первым использование устройство должно полностью зарядиться.
- Разрешается использовать только зарядное устройство из комплекта поставки.
СОВЕТ:
Зарегистрируйте свое изделие, чтобы получать обслуживание в более полном объеме.
При работе с компьютером перейдите по ссылке www.arnovatech.com/register.

102
1 2
4
6
9
10
DRAWING
12-11-2012
Rev
1
DRAWING
12-11-2012
Rev
1
DRAWING
12-11-2012
Rev
1
DRAWING
12-11-2012
Rev
1
3
5
7 8
Описание устройства

103
RU
103
RU
Кнопки регулировки громкости
Кнопка ВКЛ/ВЫКЛ
Веб-камера
Порт Micro-USB
индикатор зарядки
Разъем питания
Слот для карты Micro-SD
Кнопка аппаратного сброса/Микрофон
Разъем для наушников
Громкоговоритель
1
9
2
10
3
4
5
6
7
8

104
Мастер настройки
СОВЕТ:
Мы рекомендуем выполнять настройку устройства в зоне Wi-Fi сети, которой Вы будете
регулярно пользоваться.
При первом запуске устройства ARNOVA мастер установки поможет выполнить
настройку :
- Язык
- Дата и время
- Соединение Wi-Fi
- Опции службы геолокации
- Сторонние приложения

105
RU
105
RU
Подключение к сети Wi-Fi
СОВЕТ:
- При вводе пароля рекомендуется выбрать опцию “Show password” , чтобы видеть вводимые
символы.
- Для того, чтобы получить сетевой пароль (или настройки) Wi-Fi , обратитесь к провайдеру сети
Wi-Fi.
- Если связь Wi-Fi включена и Вы находитесь в зоне действия сети, к которой ранее подключились,
ARNOVA установит соединение автоматически.
ВНИМАНИЕ: Убедитесь, что Вы находитесь в зоне покрытия Wi-Fi. Быстрый доступ к
настройкам Wi-Fi осуществляется из строки состояния в нижнем правом углу экрана.
1. Нажмите на значок времени на системной панели. На экране появится информация о
статусе подключения.
2. Нажмите на значок времени еще раз на системной панели.
Отобразятся быстрые настройки.
3. Нажмите значок WiFi для доступа к настройкам.
4. Если связь Wi-Fi выключена, переместите переключатель WiFi в положение ON (ВКЛ).
После включения устройство ARNOVA выполнит поиск доступных сетей Wi-Fi.
5. Выберите ту сеть, к которой хотите подключиться. Частные сети.
отображаются в виде значка с замком, и для них потребуется ввести пароль.

107
RU
107
RU
Поиск Google
TM
> Нажмите на ярлык «Google», чтобы выполнить текстовый поиск, или на
микрофон, чтобы выполнить голосовой поиск.
Кнопки "последних приложений"
Кнопка "Домой»
Кнопка "Назад"
Кнопка "Все приложения"
> Прикоснитесь к этой пиктограмме, чтобы отобразить все приложения и
виджеты, установленные в Вашем ARNOVA. Здесь находятся все загруженные Вами
приложения.
Виджет
Ярлыки приложений Android
TM
> Прикоснитесь к пиктограмме для запуска приложения.
Строка состояния
> Отображаются сообщения и быстрые настройки.
1
2
3
4
5
6
7
8

108
Интерфейс Android
TM
Быстрые настройки
- WiFi:
Включение/выключение соединения Wi-Fi.
- Auto-rotate screen:
Активация/деактивация автоматической
ориентации экрана при повороте устройства
ARNOVA.
- Brightness:
Регулировка яркости экрана.
- Notications:
Активация/деактивация входящих сообщений.
- Settings:
Доступ ко всем настройкам.

109
RU
109
RU
Последние приложения
Открывается список эскизов приложений, с которыми
Вы недавно работали:
- Чтобы открыть приложение, нажмите на него.
- Чтобы закрыть приложение, сдвиньте его влево или
вправо.

110
Знакомство с Android
TM
Расширенный домашний экран:
Выполняйте переходы между различными панелями домашнего экрана, смещая их влево
и вправо.
Перемещение элемента домашнего экрана:
Выберите необходимый элемент и удерживайте палец, пока не появится сетка
позиционирования, затем переместите его в требуемое положение, и отпустите палец.
Удаление элемента домашнего экрана:
Выберите необходимый элемент и удерживая палец, проведите его к верхней части
экрана и поместите его в корзину Remove (удалить).
Удаление элемента:
Выберите необходимый элемент на экране «Все приложения» и удерживая палец,
проведите его к верхней части экрана и поместите его в корзину Uninstall (удалить).
Создание папок приложений:
Поместите ярлык одного приложения поверх другого на домашнем экране, и два
ярлыка объединятся.

111
RU
111
RU
Виджеты:
Выберите значок «Все приложения» на домашнем экране. Нажмите на Widgets в верхней
части экрана. На основном экране Widgets можно переставлять виджеты таким же
образом, как и ярлыки приложений.
Изменение обоев:
Удерживайте палец на свободном месте домашнего экрана, затем выберите обои из
списка.
Блокировка сенсорного экрана:
Нажмите на Settings (настройки) на панели быстрых настроек в строке состояния. На
экране Settings выполните прокрутку вниз и нажмите на значок Security (защита).
Нажмите на значок Screen lock (блокировка экрана). Выберите тип блокировки,
который хотите использовать. После того, как будет установлена блокировка, при
каждом включении экрана будет отображаться экран блокировки с запросом на ввод
комбинации символов, PIN-кода или иного указанного ключа.

112
Устранение неполадок
В случае зависания планшета:
Нажмите на кнопку ВКЛ/ВЫКЛ и удерживайте в течение 10 секунд.
Если устройство не включается:
1. Зарядите устройство.
2. Нажмите на кнопку ВКЛ/ВЫКЛ и удерживайте в течение 10 секунд.
Если Вы хотите продлить срок работы батареи:
Уменьшите яркость экрана и выключите беспроводные соединения, если они не используются.
Если устройство функционирует слишком медленно:
Закройте все приложения, которые в данный момент не используются.
Если принимаемый сигнал Wi-Fi слишком слаб:
Убедитесь, что не находитесь слишком далеко от узла доступа Wi-Fi.
Обновите встроенную микропрограмму устройства:
http://www.arnovatech.com/support.
Сбросьте и повторно введите параметры соединения.
Обратитесь к провайдеру сети Wi-Fi.
/