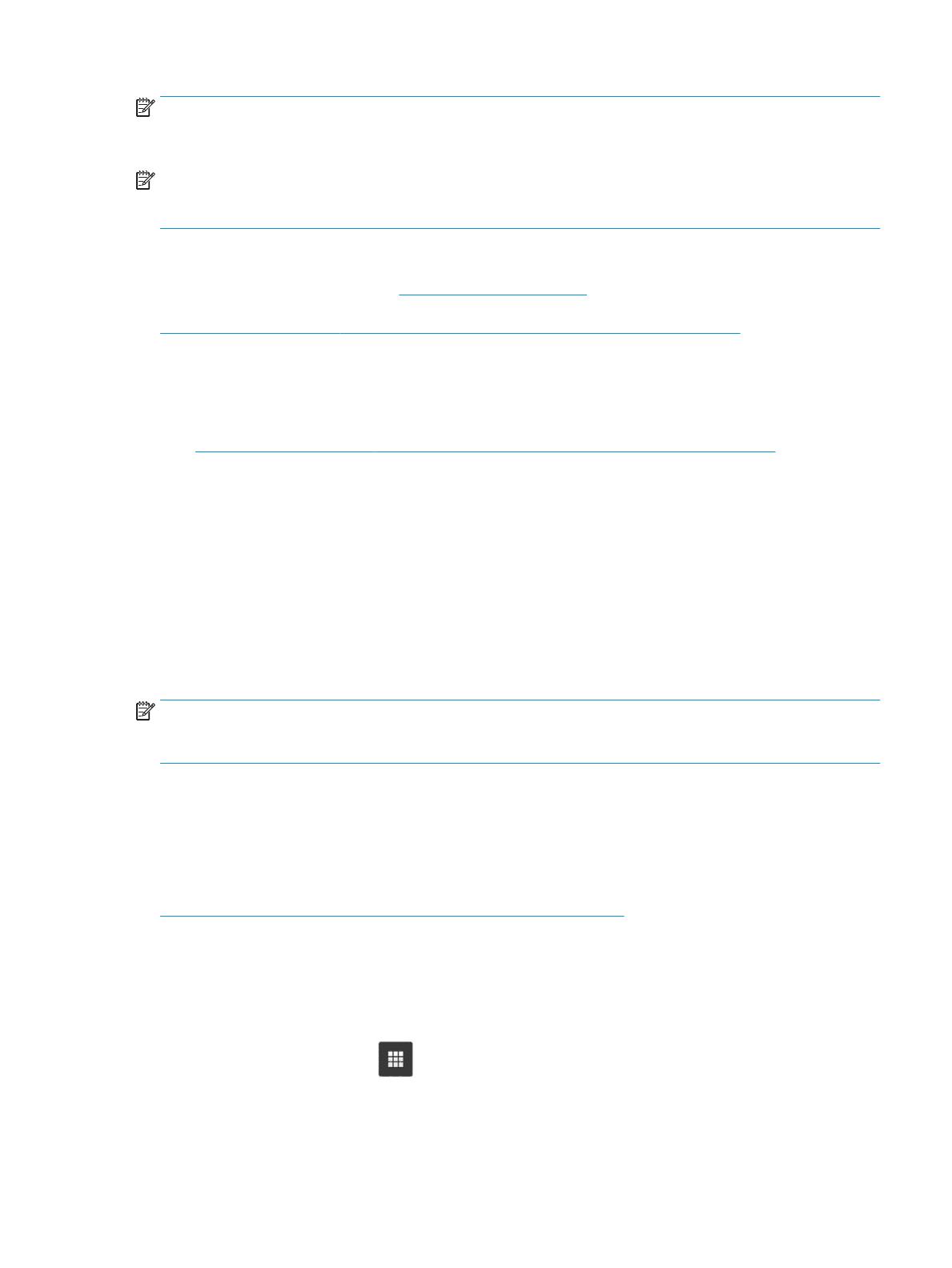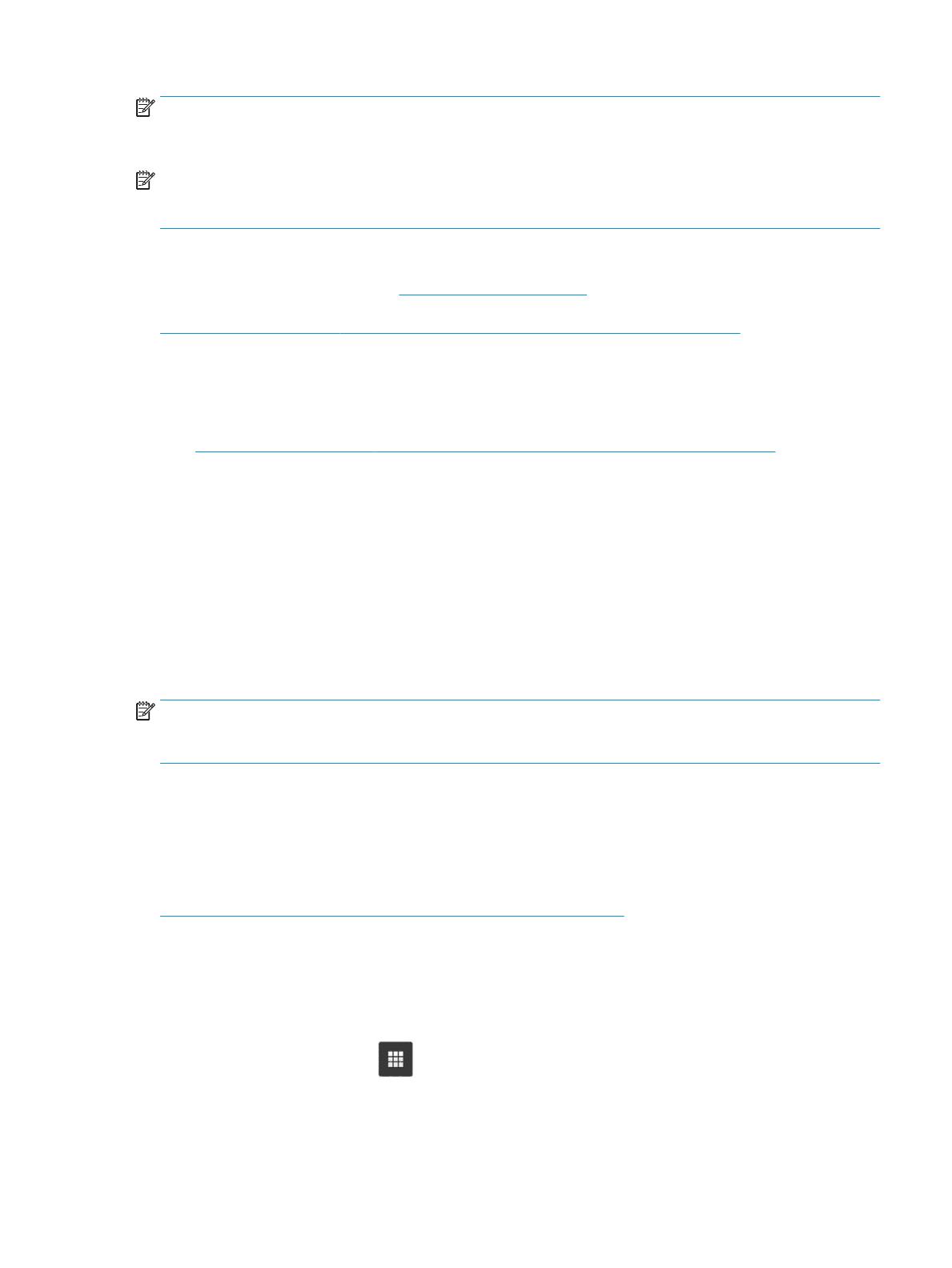
ПРИМЕЧАНИЕ. Пробуждение по локальной сети работает, только когда подключен кабель
локальной сети. После перезагрузки системы для режима пробуждения по локальной сети
восстанавливается значение по умолчанию (функция включена).
ПРИМЕЧАНИЕ. Чтобы получить доступ к настройкам функции пробуждения локальной по сети,
нужно запустить процесс восстановления и войти в режим разработчика. Прежде чем продолжить,
убедитесь, что все ваши файлы сохранены в облаке или на внешнем диске.
После установки обновлений операционной системы процесс включения и отключения функции
пробуждения по локальной сети может меняться
. Чтобы получить дополнительные сведения и
обновления, перейдите по адресу http://www.hp.com/support и выберите свою страну. Следуйте
инструкциям на экране
, чтобы найти документацию для своего устройства. На странице
http://www.chromium.org/chromium-os/developer-information-for-chrome-os-devices также приводится
информация о том, как перейти в режим разработчика.
Эта функция включается и отключается следующим образом:
1. Для того чтобы изменить настройки функции пробуждения по локальной сети, нужно войти в
режим разработки. Инструкции для вашего устройства приводятся на странице
http://www.chromium.org/chromium-os/developer-information-for-chrome-os-devices.
2. После активации режима разработчика компьютер автоматически перезагрузится, появится
запрос снова выбрать язык и клавиатуру, а также войти в учетную запись пользователя.
3. После входа на экран выводится рабочий стол Chrome. Для перехода в режим консоли нажмите
ctrl + alt + F2 или ctrl + alt + →.
4. На экране консоли введите root и нажмите клавишу ВВОД.
5. При появлении следующего запроса введите ethtool -s eth0 wol d и нажмите клавишу
ВВОД, чтобы отключить функцию пробуждения по локальной сети. Чтобы включить функцию
пробуждения по локальной сети, введите ethtool –s eth0 wol g и нажмите клавишу ВВОД.
6. Нажмите ctrl + alt + F1 или ctrl + alt + →, чтобы вернуться на рабочий стол Chrome.
ПРИМЕЧАНИЕ. Изменения функции пробуждения по локальной сети можно применять, только когда
подключен кабель локальной сети. После перезагрузки компьютера для пробуждения по локальной
сети активируется настройка по умолчанию (функция включена).
Управление приложениями
Для того чтобы расширять возможности устройства Chromebook, связанные с работой и
развлечениями, на устройство можно загружать бесплатные или платные приложения.
Чтобы находить и устанавливать приложения, откройте интернет-магазин Chrome по адресу
https://chrome.google.com/webstore/user/purchases#user/purchases. Для использования этого магазина
нужна учетная запись Google. При этом в магазине хранится список всех когда-либо установленных
вами приложений, в том числе и удаленных. Это значит, что вы сможете восстановить их даже после
переустановки операционной системы. Приложения обновляются автоматически, так что вы можете
быть уверены в том, что у вас всегда установлена актуальная версия.
Чтобы открыть установленное приложение, выполните указанные ниже действия.
▲ Щелкните значок запуска и выберите из списка нужное приложение или нажмите значок
приложения, закрепленный на панели в нижней части главного экрана.
Управление приложениями 13