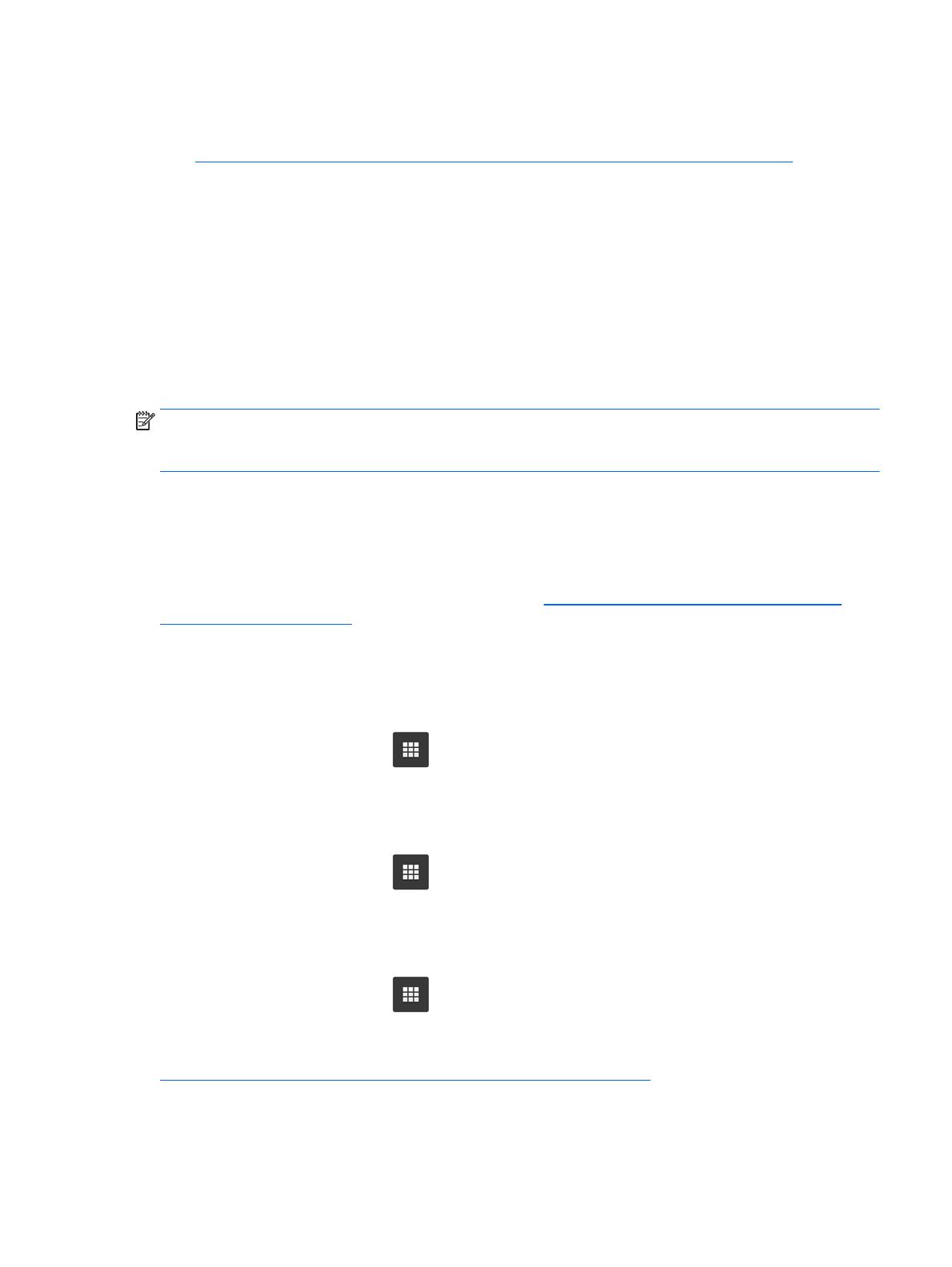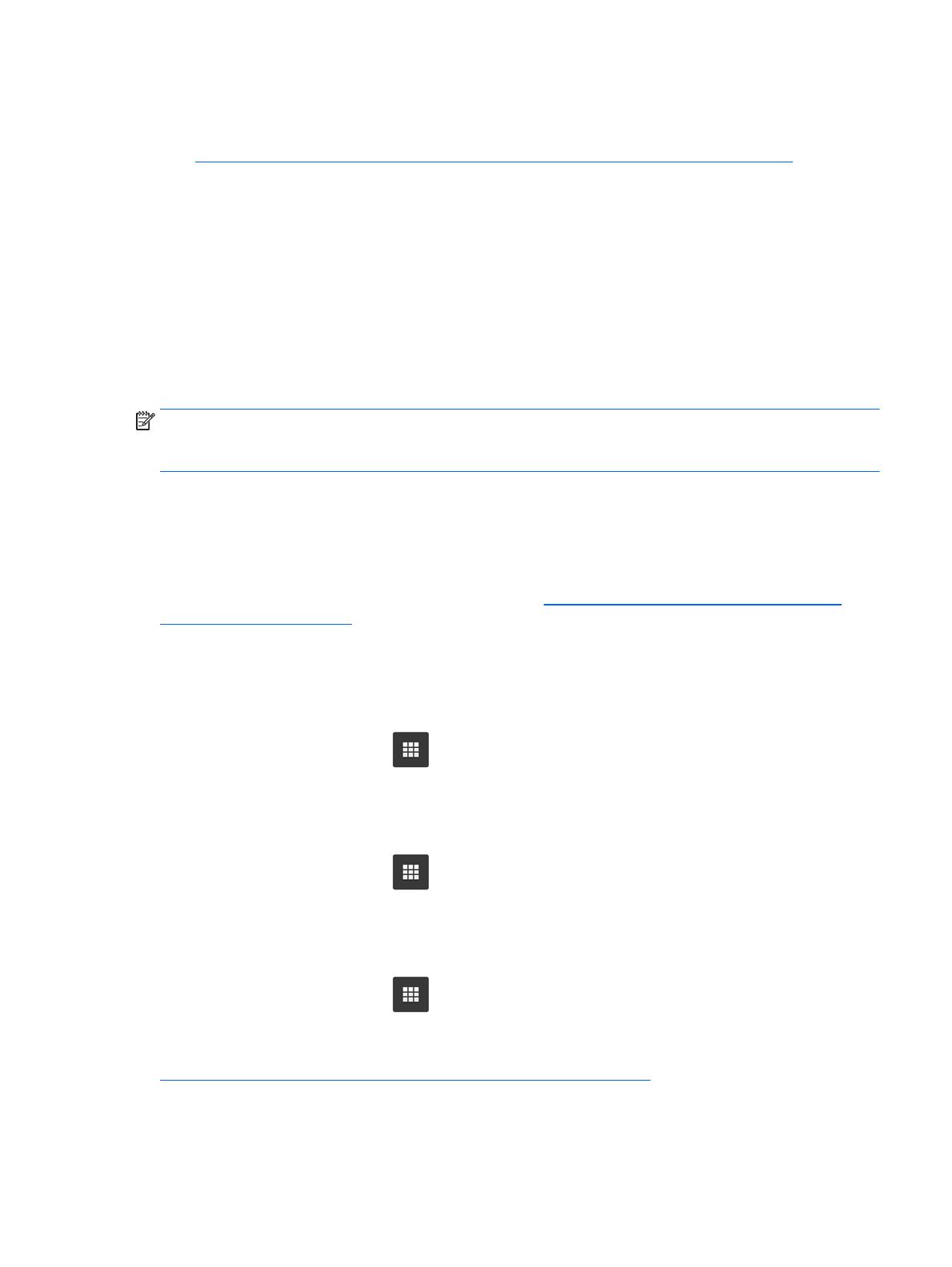
Чтобы включить или отключить эту функцию, выполните указанные ниже действия.
1. Для изменения настроек WOL войдите в режим разработчика. Перейдите по адресу
http://www.chromium.org/chromium-os/developer-information-for-chrome-os-devices и узнайте,
как войти в этот режим на вашем устройстве.
2. После активации режима разработчика система автоматически перезагрузится, появится
запрос настроить клавиатуру, выбрать язык и войти в учетную запись пользователя.
3. После этого отобразится рабочий стол Chrome. Для перехода в режим консоли нажмите
ctrl+flt+f2 или ctrl+alt+→.
4. На экране консоли введите root и нажмите клавишу enter.
5. После этого введите ethtool –s eth0 wol d и нажмите enter, чтобы отключить функцию WOL.
Чтобы включить ее, введите ethtool –s eth0 wol g и нажмите enter.
6. Чтобы вернуться на рабочий стол Chrome, нажмите ctrl+alt+f1 или ctrl+alt+→.
ПРИМЕЧАНИЕ. Изменение настроек функции Wake on LAN будет происходить только при
подключенном кабеле LAN. После перезагрузки системы для функции WOL активируются
настройки по умолчанию (включено).
Управление приложениями
Чтобы расширить функциональные и развлекательные возможности своего устройства
Chromebox, загрузите бесплатные или платные приложения.
Для этого посетите веб-магазин Chrome по адресу
https://chrome.google.com/webstore/user/
purchases#user/purchases. Чтобы загружать приложения, необходимо иметь учетную запись
Google. В магазине хранится список загруженных вами приложений, в том числе и удаленных.
Поэтому даже после переустановки операционной системы вы не потеряете свои приложения.
Они автоматически обновляются до последней версии.
Чтобы открыть установленное приложение, выполните указанные ниже действия.
▲
Щелкните значок запуска
и выберите из списка необходимый элемент или значок
приложения, прикрепленный к панели внизу на главном экране.
Чтобы прикрепить приложение к панели на главном экране или открепить его, выполните
указанные ниже действия.
▲
Щелкните значок запуска
и выберите приложение. Щелкните его правой кнопкой и
выберите Прикрепить к панели. Чтобы открепить приложение, нажмите его правой
кнопкой и выберите Открепить.
Чтобы удалить приложение, выполните указанные ниже действия.
▲
Щелкните значок запуска
и выберите приложение. Щелкните требуемое приложение
правой кнопкой и выберите Удалить.
Дополнительные сведения об управлении приложениями см. на странице
https://support.google.com/chrome_webstore/answer/1053346?hl=en.
Управление приложениями
13