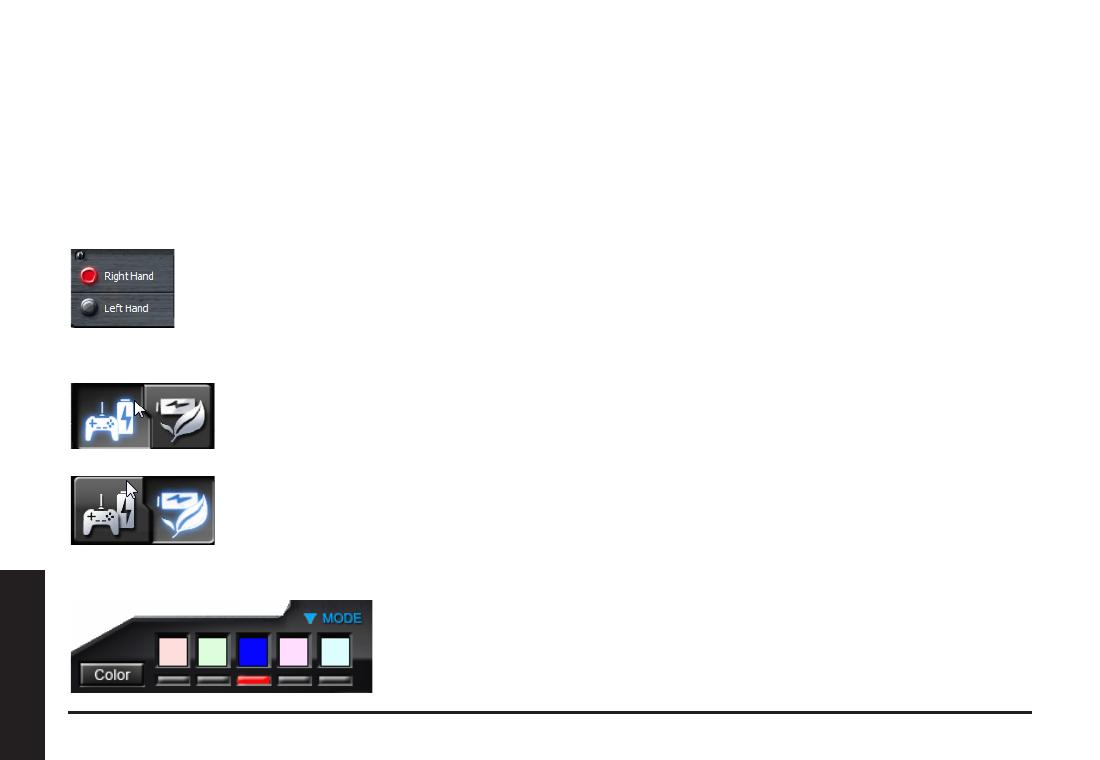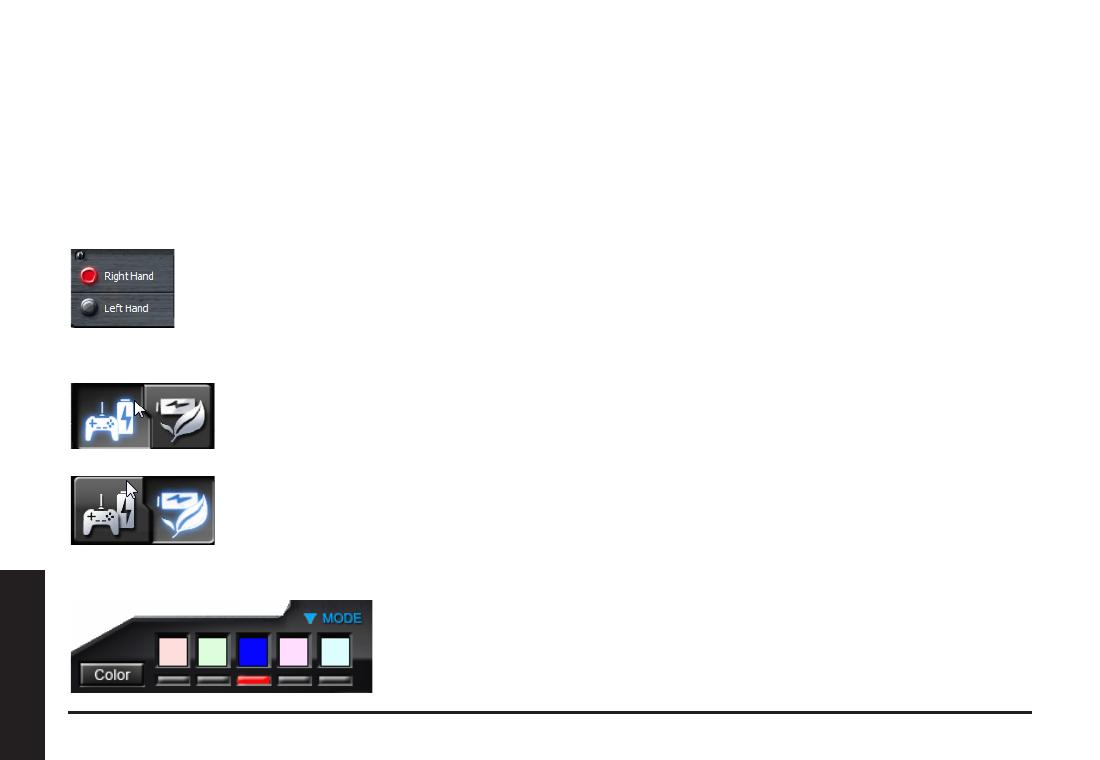
Программа GHOST™ Macro Engine поддерживает ОС Windows 98, Windows 2000, Windows XP и Windows7. Установите эту
программу для назначения функций кнопок и настройки вашего личного профиля.
Для редактирования макросов назначения функций кнопок в программе GHOST™ Engine следует подключить M8600 к ПК
по кабелю мини-USB. (В проводном режиме в программе GHOST™ Engine можно только регулировать чувствительность,
режим игры/энергосберегающий режим, менять режимы «правша/левша».
Режимы «правша/левша»
Режим игры/Энергосберегающий режим
Настройка цвета
Программа GHOST™ Macro Engine
Мышь Aivia M8600 можно настроить как для правши, так и для левши. Вы можете легко переключать
режимы «правша/левша» кнопками в программе GHOST™ Engine. Назначение кнопок при это будет
симметрично переключаться.
Пять светящихся индикаторов на панели программы обозначают пять разных
профилей, которые настраиваются пользователем. В каждом профиле можно
назначать различные параметры для 10 настраиваемых кнопок. Кроме того, вы
можете сменить цвет индикатора каждого из профилей (можно выбрать любой из
26 цветов).
• Игровой режим:
В игровом режиме ждущий режим (при отсутствии активности) продолжается дольше, прежде чем
мышь переключится в спящий режим. Поэтому в игровом режиме мышь потребляет больше энергии.
• Энергосберегающий режим:
В энергосберегающем режиме мышь (при отсутствии активности) переключается в спящий режим
быстрее. В энергосберегающем режиме мышь потребляет меньше энергии.