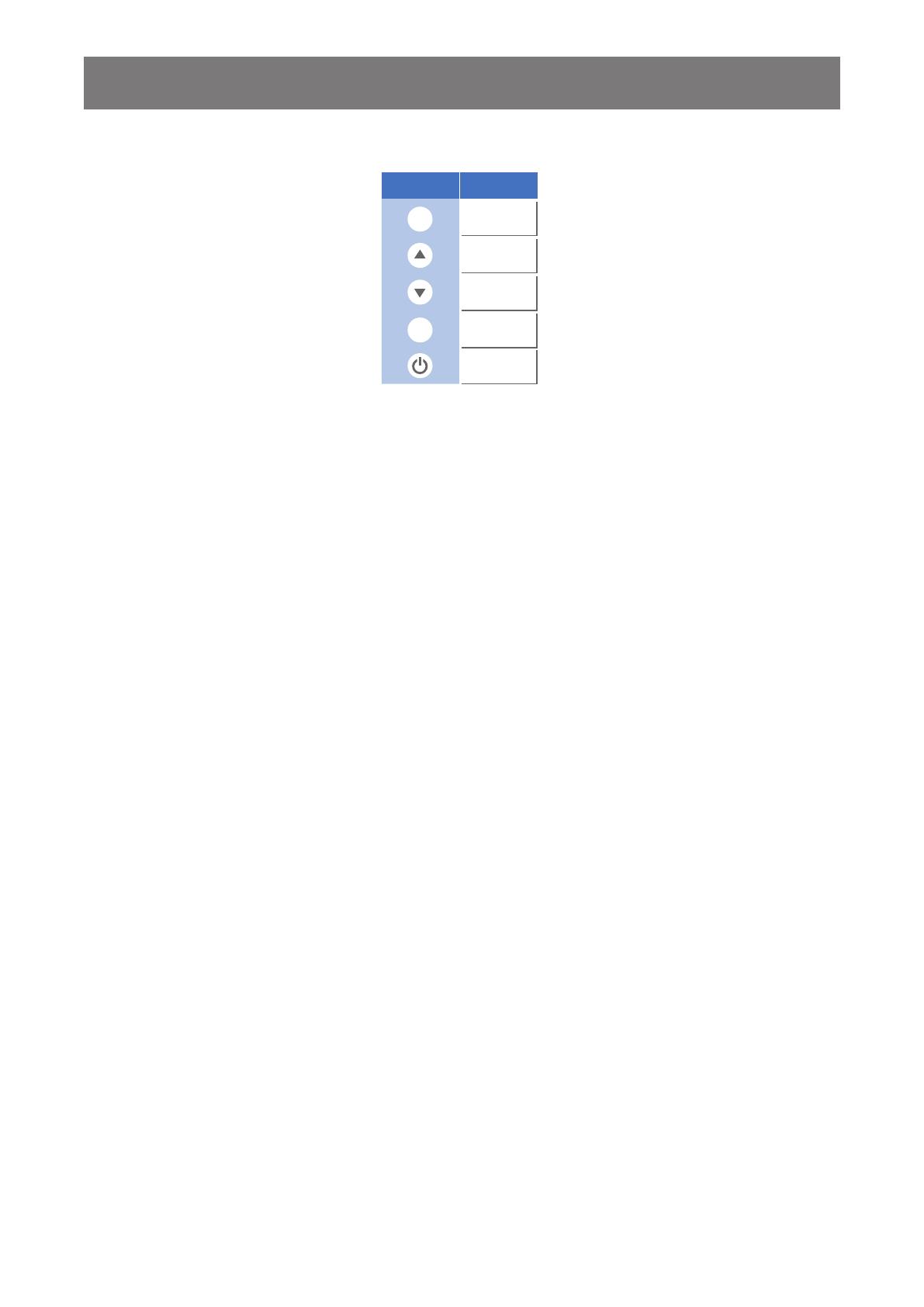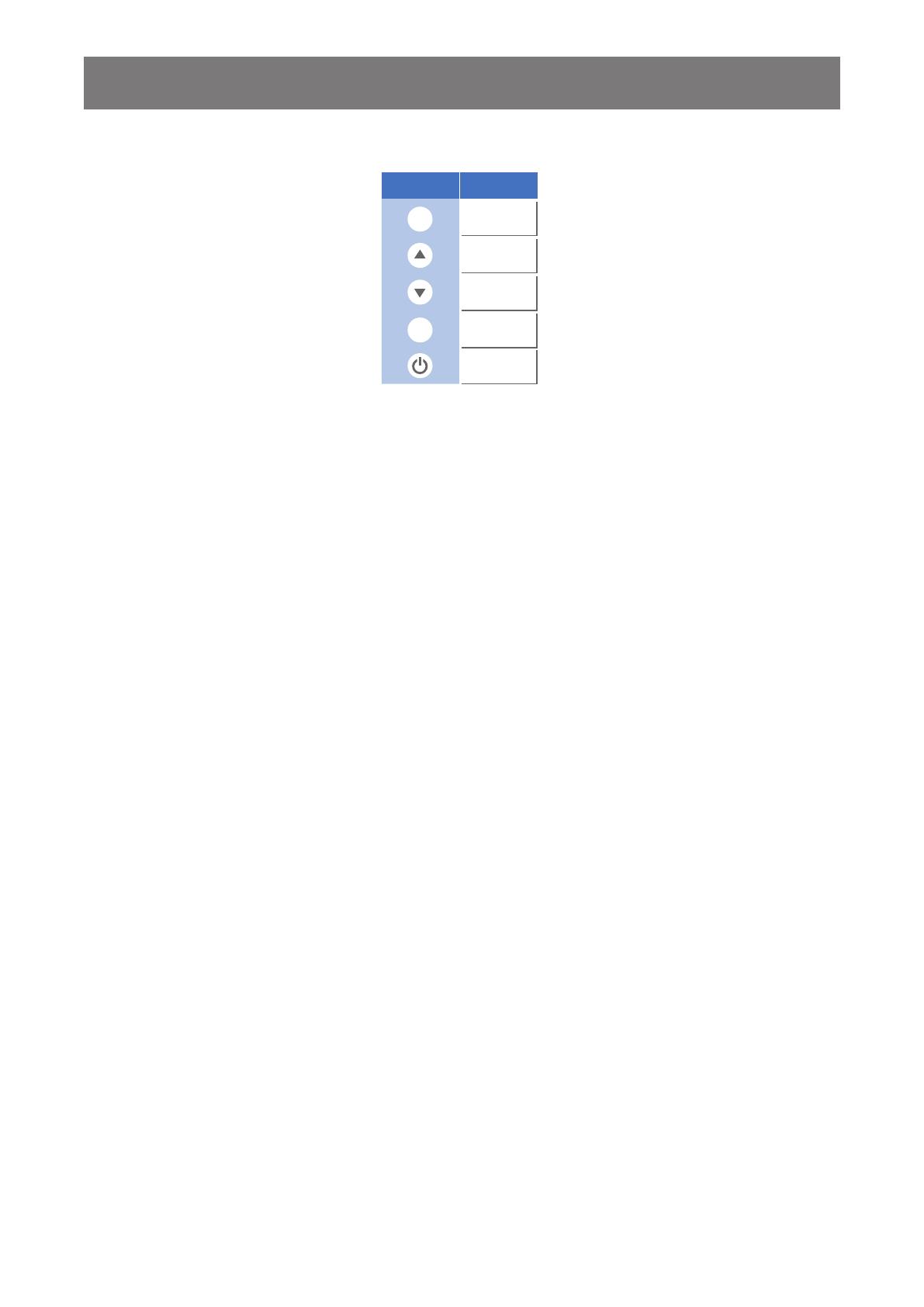
14
ЭЛЕМЕНТЫ УПРАВЛЕНИЯ
3.2 Использование экранного меню
Power
Icon Key Name
Menu
Up
Down
Enter
MENU
SELECT
1. Нажмите кнопку “Menu”, чтобы открыть “on-screen menu”, и нажмите кнопку “Up” или “Down”,
чтобы выбрать одну из пяти функций в главном меню.
2. Выберите параметры настройки, нажав кнопку “Enter”.
3. Отрегулируйте значение элементов регулировки нажатием кнопки “Up” или “Down”.
4. Когда OSD меню находится на экране, нажмите кнопку “Menu”, чтобы вернуться в главное
меню или выйти из экранного меню.
5. OSD меню автоматически закроется, если вы не будете работать в течение заданного
времени.
6. Чтобы заблокировать кнопки OSD меню / Power, пожалуйста, следуйте инструкциям ниже.
(Обратите внимание: монитор должен быть включен с предварительно настроенным
сигналом)
(a.) Нажмите кнопку клавишу “Menu”; экранное меню появится на мониторе.
(b.) Снова нажмите и удерживайте клавишу “Menu”, когда экранное меню отображается на
экране; экранное меню исчезнет. Затем нажмите клавишу “Power” 1 раз, пока кнопка
меню еще не нажата. Меню “Lock/Unlock” появится в течение 3 секунд.
(c.) С помощью клавиши “Enter” выберите настройку экранного меню или питания, затем
установите “Lock”, нажав кнопку “UP” или “Down”.
(d.) При отпускании кнопки “UP” или “Down”, предыдущая настройка будет сохранена и
автоматически выйдет из меню “Lock/Unlock”.
7. Чтобы разблокировать кнопки OSD меню / Power, пожалуйста, следуйте инструкциям ниже.
(Обратите внимание: монитор должен быть включен с предварительно настроенным
сигналом)
(a.) Нажмите и удерживайте клавишу “Menu”, затем одновременно нажмите клавишу “Power”;
меню “Lock/Unlock” появится в течение 3 секунд.
(b.) С помощью клавиши “Enter” выберите настройку экранного меню или питания, затем
установите “Unlock”, нажав кнопку “UP” или “Down”.
(c.) При отпускании кнопки “Up” или “Down” предыдущая настройка будет сохранена и
автоматически выйдет из меню “Lock/Unlock”.
Пожалуйста, обратите внимание:
a. Когда выбрана функция блокировки экранного меню, это означает, что все кнопки, кроме
кнопки “Power”, теперь отключены.
b. Когда выбрана функция Power Lock, это означает, что клавиша “Power” отключена;
пользователь не может выключить монитор клавишей “Power”.