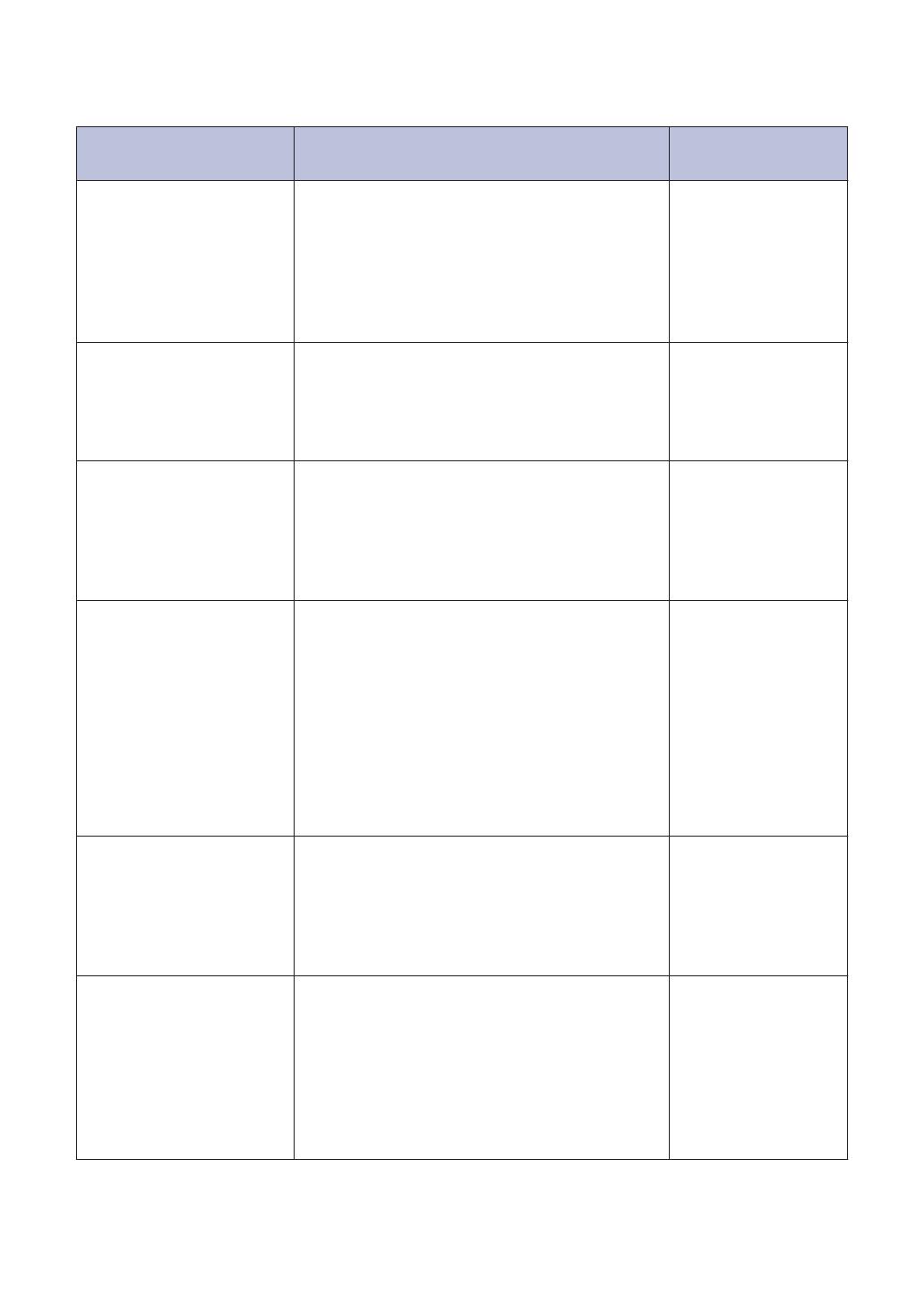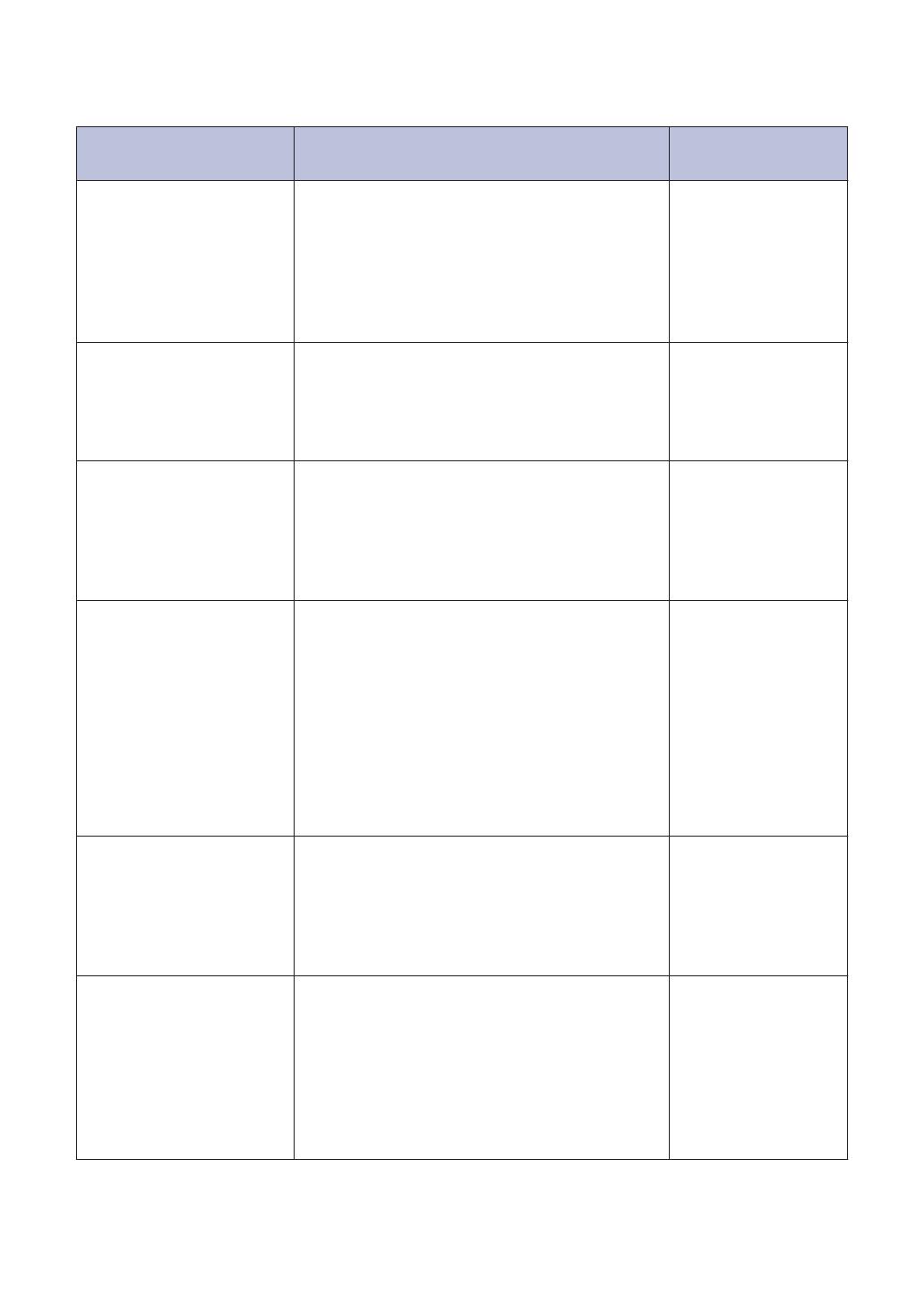
Где находятся руководства пользователя
Какое руководство
мне требуется?
Какая информация в нем содержится?
Где оно
находится?
Руководство по
безопасности
устройства
Сначала прочитайте это руководство. В
этом руководстве приведены инструкции
по технике безопасности, которые
необходимо изучить перед началом
настройки устройства. См. информацию о
товарных знаках и правовых ограничениях
в этом руководстве.
Печатная версия/в
коробке
Руководство по быстрой
установке
В этом руководстве приведены инструкции
по настройке устройства и установке
драйверов и программного обеспечения
для используемой операционной системы
и типа подключения.
Печатная версия/в
коробке
Руководство по
применению
В этом руководстве приведены сведения
об основных операциях приема и отправки
факсов, копирования, сканирования, а
также сведения об основных операциях по
обслуживанию устройства. См. советы по
поиску и устранению неисправностей.
Печатная версия/в
коробке
Интерактивное
руководство
пользователя
Данное руководство включает
дополнительное содержимое из краткого
руководства.
Помимо информации об операциях печати,
сканирования, копирования, отправки и
приема факсов и операциях в
программном обеспечении Brother
ControlCenter, в руководство включены
полезные сведения об использовании
устройства в сети.
Файл HTML или
PDF на сайте
Brother Solutions
Center
1
Руководство по
использованию
интернет-сервисов
В этом руководстве имеется полезная
информация о доступе к интернет-
службам с устройства Brother, а также о
загрузке изображений, печати данных и
отправке файлов непосредственно в
интернет-службы.
Файл PDF на сайте
Brother Solutions
Center
1
Руководство по
использованию AirPrint
В этом руководстве имеется информация
об использовании сервиса AirPrint для
печати из операционной системы
OS X v10.8.5 и более поздних версий, а
также с iPhone, iPod touch, iPad и прочих
устройств под управлением iOS на
устройстве Brother без установки драйвера
принтера.
Файл PDF на сайте
Brother Solutions
Center
1
1