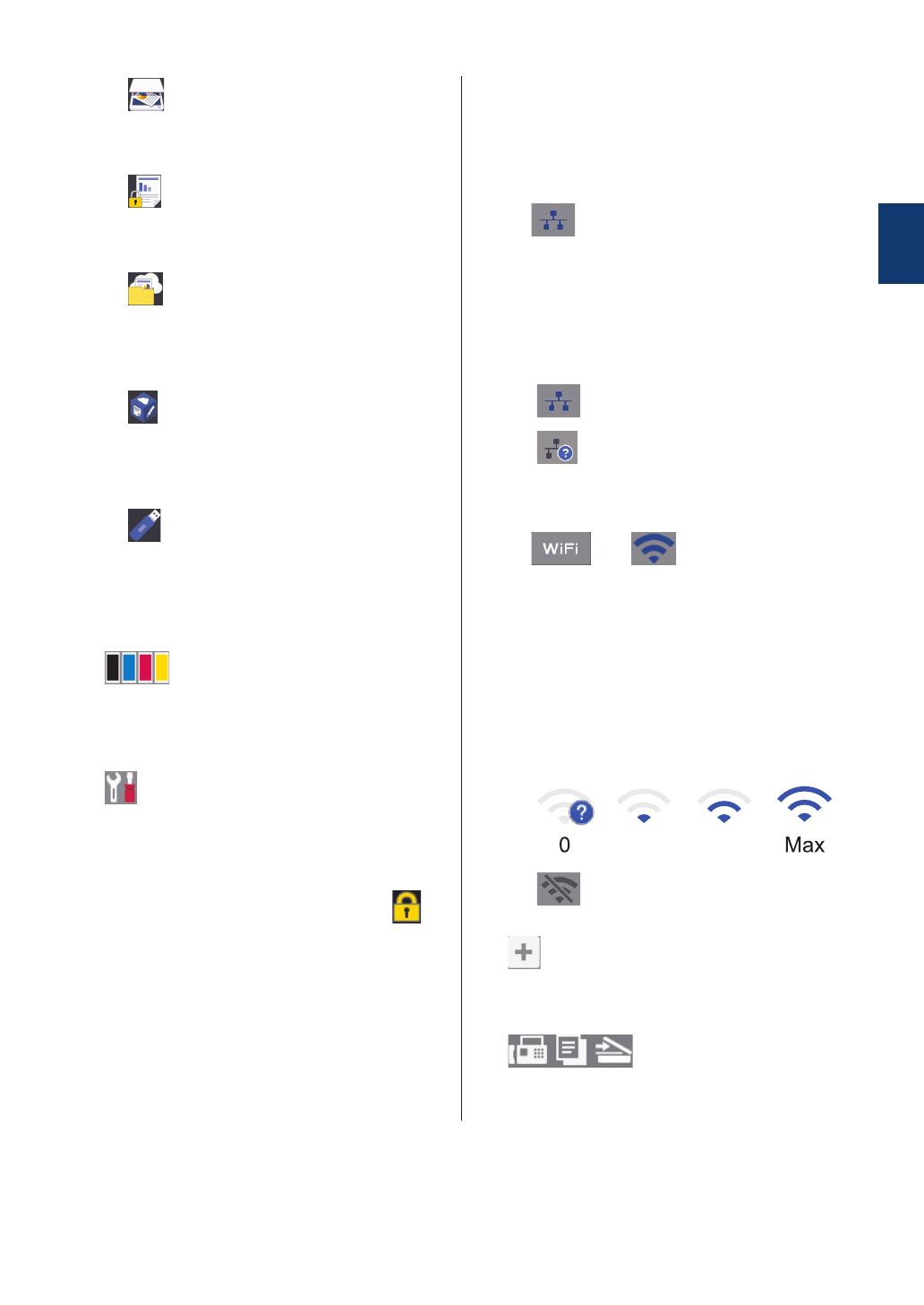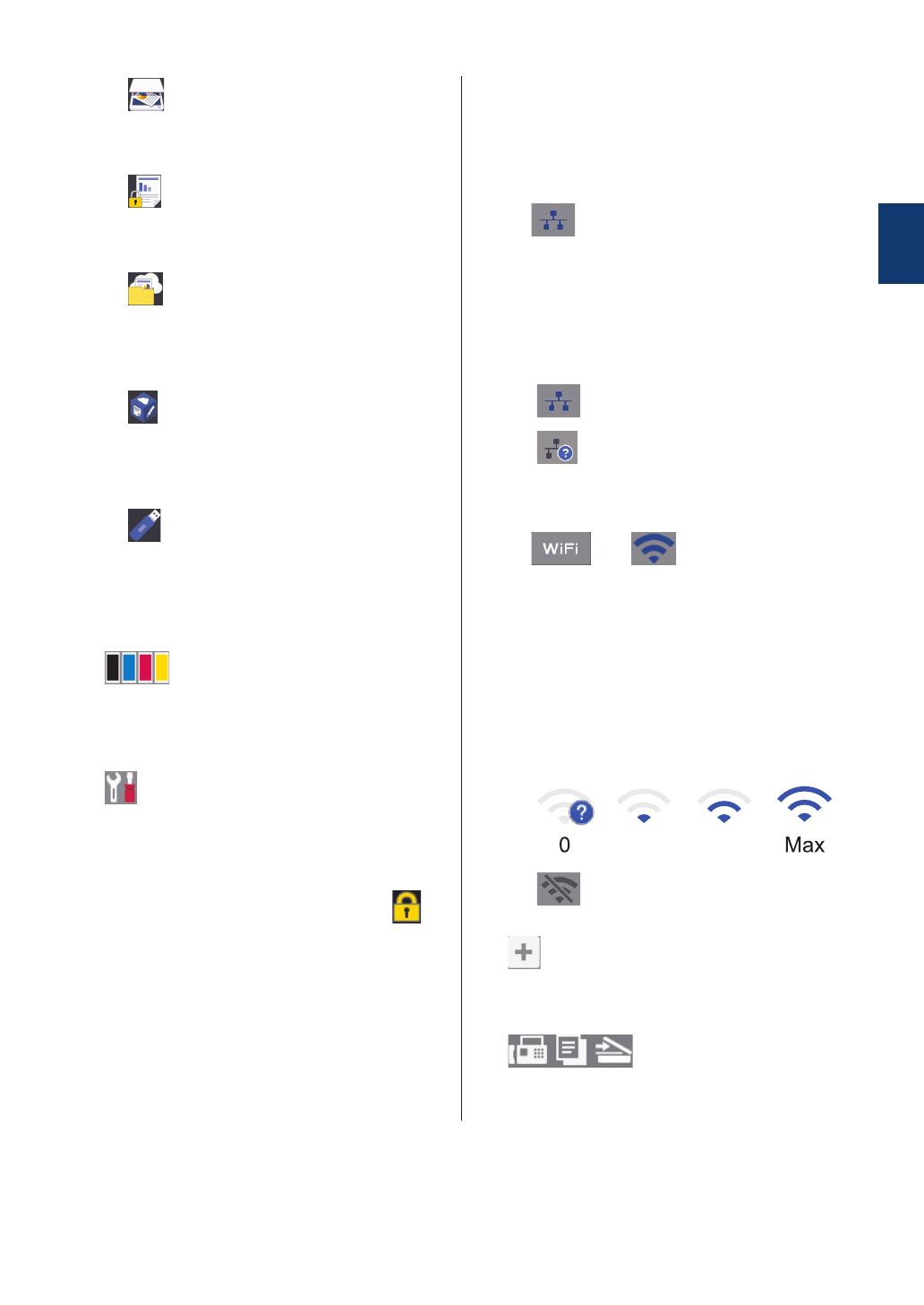
• [Сканир-ние]
Нажмите, чтобы получить доступ к
режиму сканирования.
• [Безопас. печать]
Нажмите, чтобы получить доступ к
функции [Безопасная печать].
• [Веб]
Нажмите, чтобы подключить
устройство Brother к интернет-
службе.
• [Приложения]
Нажмите, чтобы подключить
устройство Brother к службе
приложений Brother.
• [USB]
Нажмите, чтобы получить доступ к
меню USB, и выберите
[Сканирование на USB] или
[Прямая печать].
3.
(Тонер)
Отображает оставшийся ресурс тонера.
Нажмите, чтобы получить доступ к
меню [Тонер].
4. (Настройки)
Нажмите, чтобы получить доступ к
меню [Настройки].
Если меню настроек заблокировано, на
ЖК-дисплее отображается значок .
Чтобы изменить настройки, необходимо
разблокировать устройство.
5. Состояние проводной локальной
сети или состояние беспроводной
сети
• Модели с поддержкой проводной
сети:
(Состояние проводной сети)
Нажмите для настройки проводной
сети.
Значок отображает текущее
состояние подключения к проводной
сети.
Сетевой кабель подключен
Кабель не подключен
• Модели с поддержкой беспроводной
сети:
или (Сигнал
беспроводной сети)
Нажмите, чтобы настроить
беспроводное подключение.
Если вы используете беспроводное
подключение, на четырехуровневом
индикаторе на экране отображается
текущий уровень сигнала
беспроводной сети.
Устройство не подключено к
беспроводной сети
6. [Ярлыки]
Нажмите, чтобы получить доступ к
экрану [Ярлыки].
7. (Начальный экран)
Нажмите, чтобы получить доступ к
начальным экранам.
1
Общая информация
9