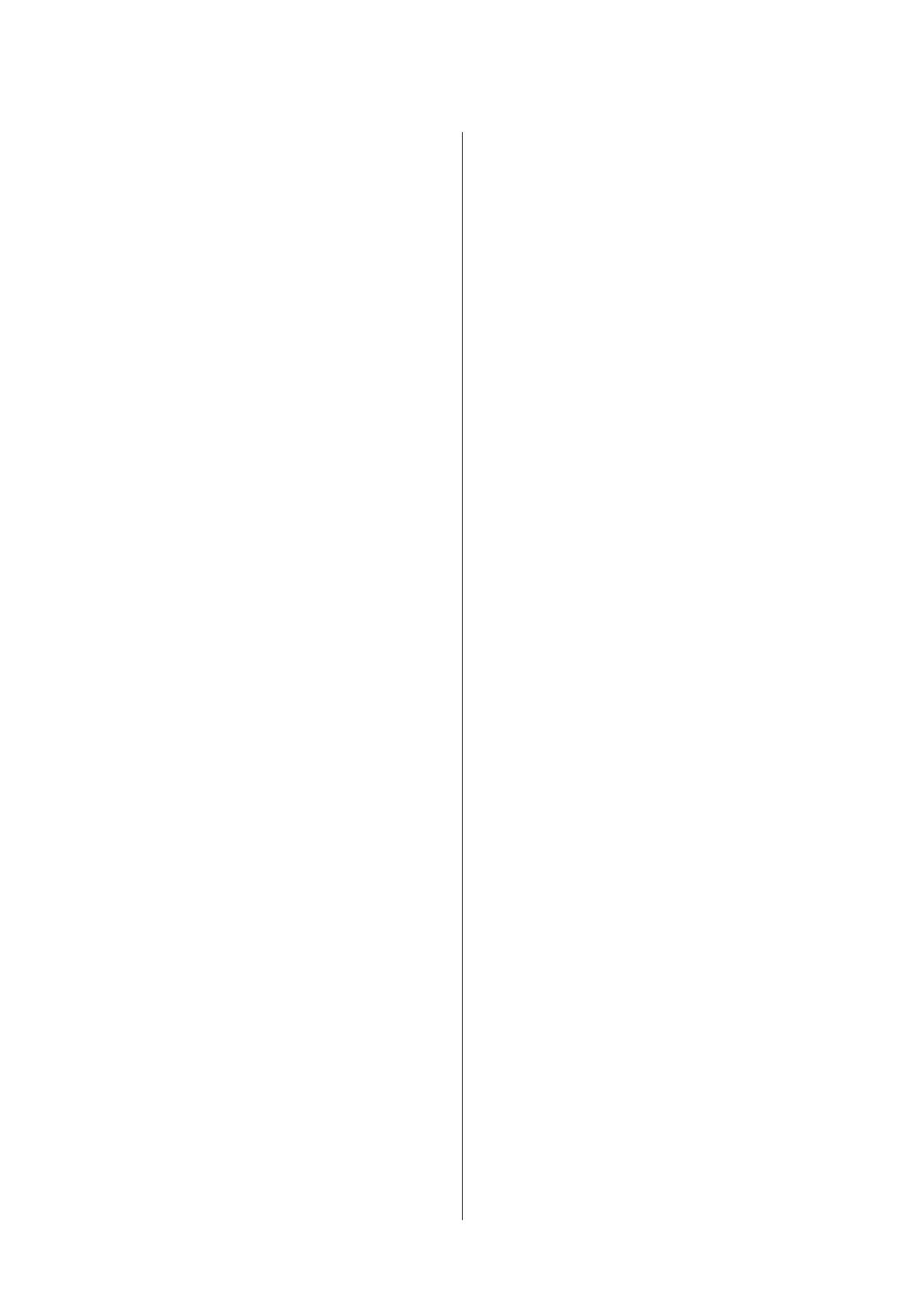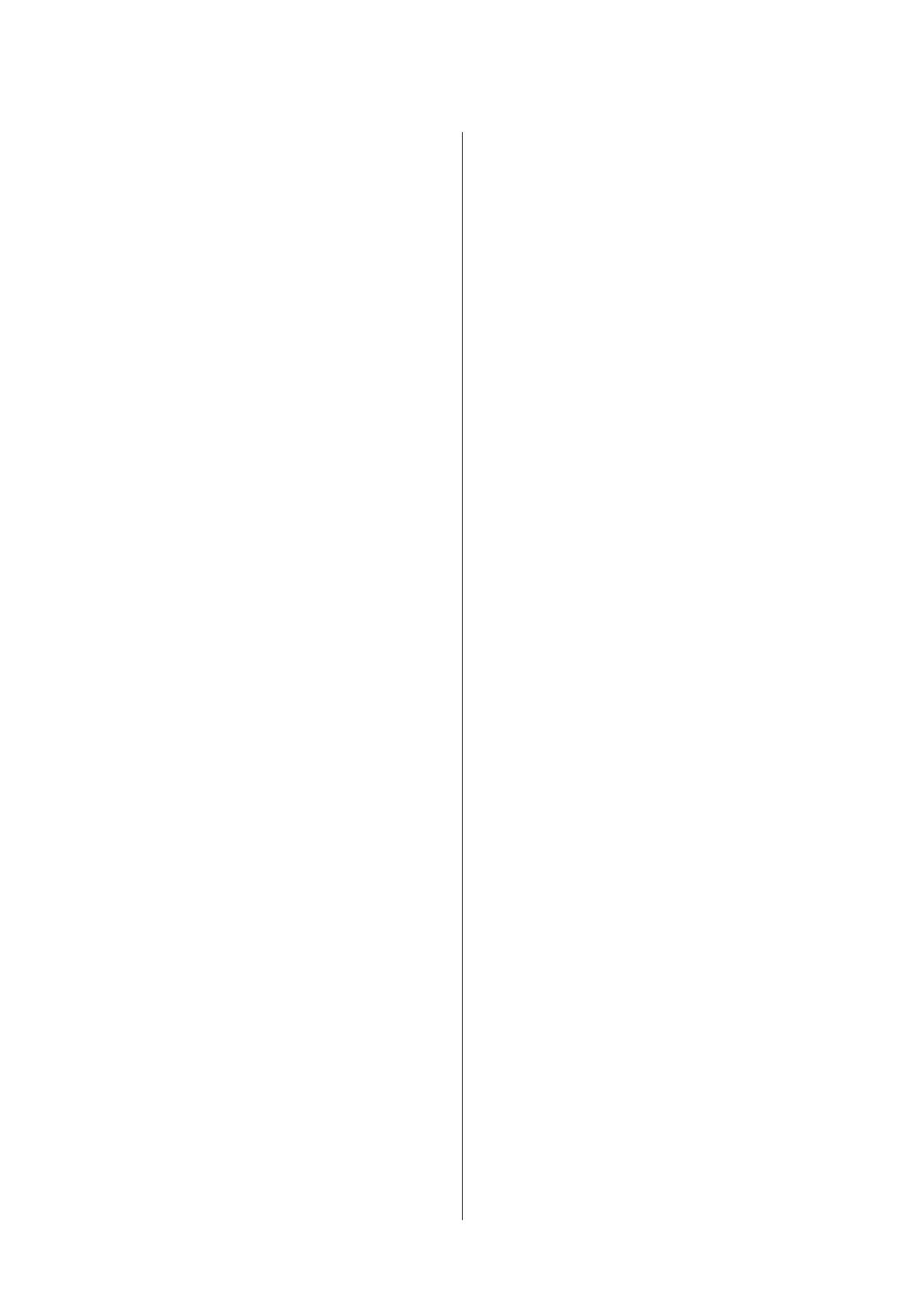
Утилита Технологическая прочистка
чернил для Windows.................... 45
Утилита Технологическая прочистка
чернил для Mac OS X.................... 45
Сохранение электроэнергии................ 46
В Windows............................ 46
В Mac OS X........................... 46
Проверка количества поданных листов
бумаги................................. 47
Очистка устройства....................... 47
Очистка внешних деталей устройства....... 47
Очистка внутренних поверхностей
устройства............................ 47
Транспортировка устройства............... 48
Проверка и установка вашего ПО............ 50
Проверка ПО, установленного на вашем
компьютере........................... 50
Установка ПО......................... 51
Удаление ПО............................ 51
В Windows............................ 51
В Mac OS X........................... 52
Устранение неполадок с печатью
Диагностирование проблемы............... 54
Индикаторы ошибок.................... 54
Проверка состояния устройства........... 55
Замятие бумаги.......................... 57
Извлечение замятой бумаги из устройства
.................................... 58
Предотвращение замятия бумаги.......... 58
Повторная печать после замятия бумаги
(только для Windows)................... 59
Справка по качеству печати................ 59
Горизонтальные полосы................. 60
Несовпадение или полосы по вертикали. . . . 60
Отпечаток размыт, размазан или
загрязнен, или подача чернил происходит
плохо................................ 61
Проблемы отпечатков, не связанные
с качеством печати....................... 62
Неправильные или искаженные символы. . . . 62
Неправильные поля.................... 62
Отпечатки получаются с небольшим
наклоном............................. 62
Изображение перевернуто............... 63
Печатаются пустые страницы............. 63
Отпечаток смазанный или потертый....... 63
Печать идет слишком медленно........... 63
Бумага подается неправильно............... 64
Бумага не подается..................... 64
Бумага подается по несколько листов сразу
.................................... 64
Бумага загружена неправильно............ 65
Бумага выталкивается не полностью или
сминается............................ 65
Устройство не печатает.................... 65
Индикаторы не горят................... 65
Горит только индикатор питания.......... 65
Увеличение скорости печати (только
в Windows)............................. 66
Другие проблемы........................ 67
Использование тихого режима при печати
на простой бумаге...................... 67
Информация о продукте
Бутылки с чернилами..................... 68
Требования к системе..................... 68
В Windows............................ 68
В Mac OS X........................... 68
Технические характеристики............... 69
Характеристики принтера................ 69
Характеристики сетевого интерфейса....... 71
Механические характеристики............ 71
Электрические характеристики........... 71
Условия окружающей среды.............. 72
Соответствие стандартам и допускам....... 72
Интерфейс............................ 73
Служба поддержки
Web-сайт технической поддержки........... 74
Обращение в службу поддержки
пользователей продукции EPSON............ 74
Перед обращением в Epson............... 74
Служба поддержки пользователей в
Европе............................... 75
Служба поддержки пользователей в
Таиланде............................. 75
Служба поддержки пользователей во
Вьетнаме............................. 75
Служба поддержки пользователей в
Индонезии........................... 75
Служба поддержки пользователей в
Малайзии............................ 77
Служба поддержки пользователей в Индии
.................................... 77
Служба поддержки пользователей на
Филиппинах.......................... 78
Руководство пользователя
Содержание
4