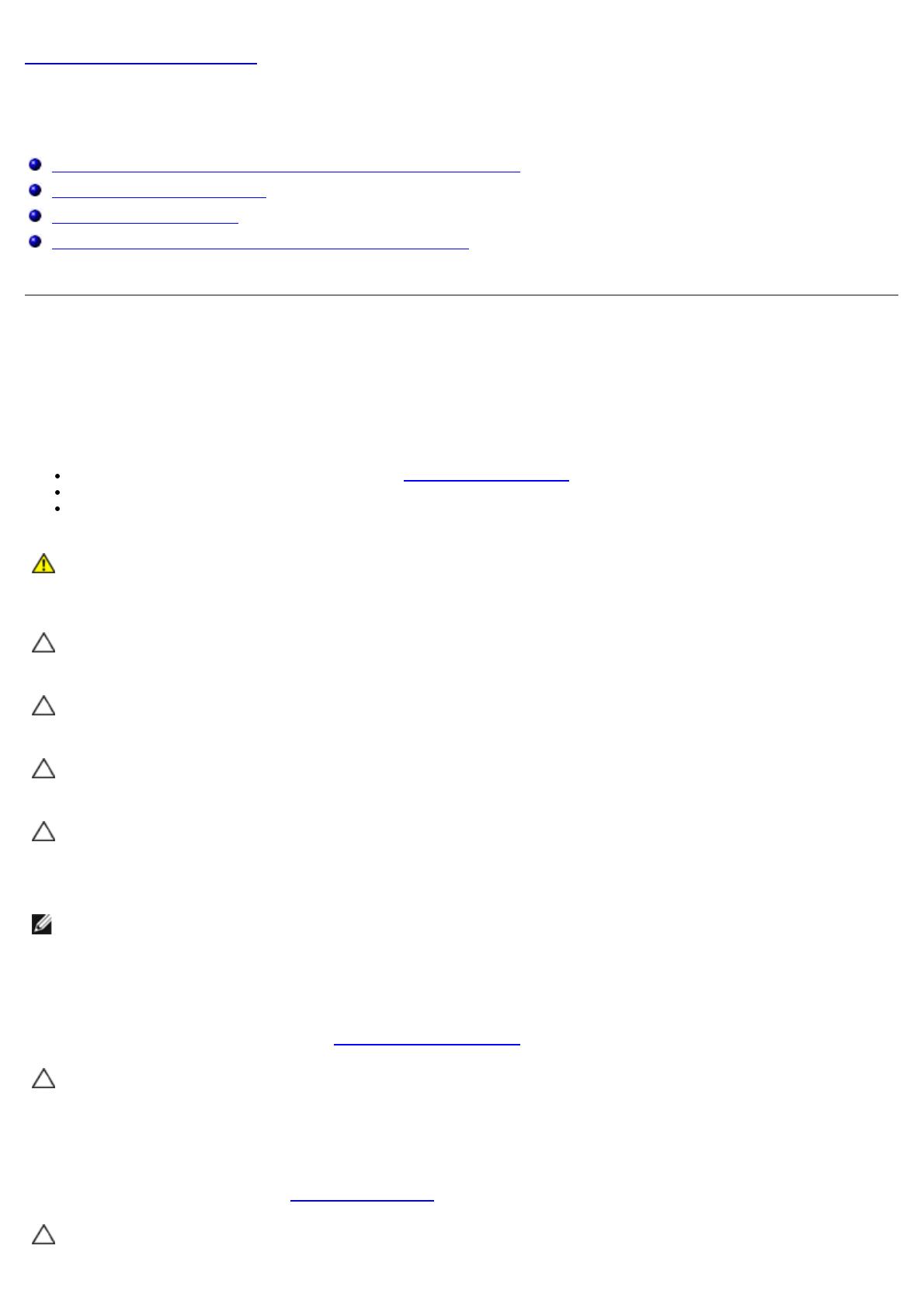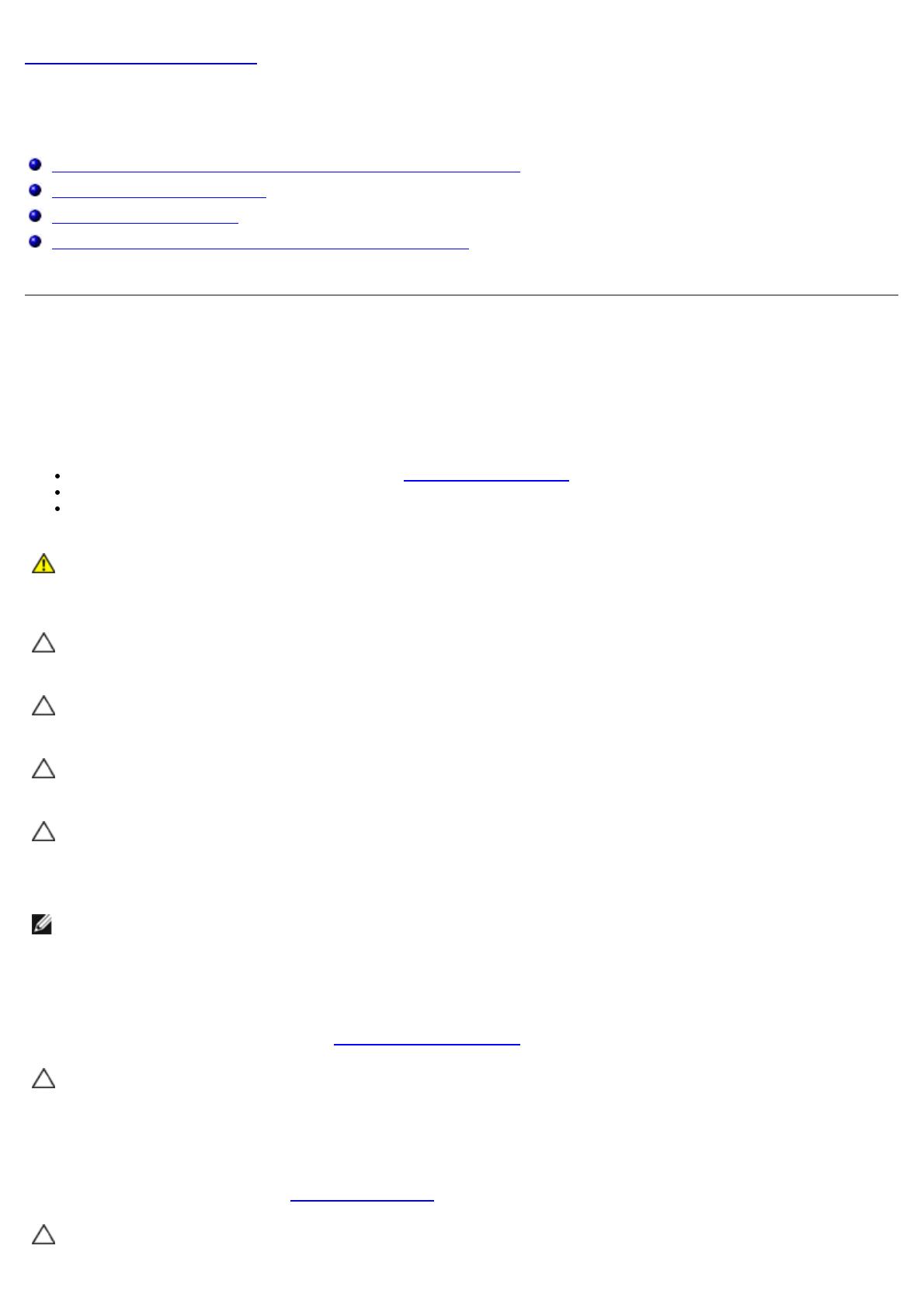
Назад на страницу содержания
Работа с компьютером
Компьютер Dell™ OptiPlex™ 780 со сверхмалыми размерами — Руководство по обслуживанию
Подготовка к работе с внутренними компонентами компьютера
Рекомендуемые инструменты
Выключение компьютера
После работы с внутренними компонентами компьютера
Подготовка к работе с внутренними компонентами
компьютера
Соблюдайте приведенные ниже инструкции по технике безопасности во избежание повреждения компьютера и для
собственной безопасности. Если не указано иное, каждая процедура, предусмотренная в данном документе,
подразумевает соблюдение следующих условий:
уже выполнены шаги, описанные в разделе Работа с компьютером;
прочитана информация по технике безопасности, прилагаемая к компьютеру;
компонент можно заменить или (если он был приобретен отдельно) установить, выполнив процедуру
извлечения/снятия в обратном порядке.
ОСТОРОЖНО! Перед началом работы с внутренними компонентами компьютера прочитайте
инструкции по технике безопасности, прилагаемые к компьютеру. Дополнительные сведения о
рекомендациях по технике безопасности смотрите на начальной странице раздела о соответствии
нормативным требованиям по адресу www.dell.com/regulatory_compliance.
ВНИМАНИЕ. Ремонт компьютера должен выполнять только квалифицированный специалист. На
повреждения, причиной которых стало обслуживание без разрешения компании Dell, гарантия не
распространяется.
ВНИМАНИЕ. Во избежание электростатического разряда следует заземлиться, надев
антистатический браслет или периодически прикасаясь к некрашеной металлической поверхности
(например, к разъемам на задней панели компьютера).
ВНИМАНИЕ. Соблюдайте осторожность при обращении с компонентами и платами. Не следует
дотрагиваться до компонентов и контактов платы. Держите плату за края или за металлическую
монтажную скобу. Такие компоненты, как процессор, следует держать за края, а не за контакты.
ВНИМАНИЕ. При отсоединении кабеля тяните его за разъем или за язычок, но не за сам кабель. У
некоторых кабелей есть разъемы с фиксирующими защелками. Перед отсоединением такого
кабеля необходимо нажать на фиксирующие защелки. При разъединении разъемов старайтесь
разносить их по прямой линии, чтобы не погнуть контакты. Перед подключением кабеля
убедитесь, что разъемы правильно расположены относительно друг друга.
ПРИМЕЧАНИЕ. Цвет компьютера и некоторых компонентов может отличаться от цвета, показанного в этом
документе.
Во избежание повреждения компьютера выполните следующие шаги, прежде чем приступать к работе с
внутренними компонентами компьютера.
1. Чтобы не поцарапать крышку компьютера, работы следует выполнять на плоской и чистой поверхности.
2. Выключите компьютер (см. раздел Выключение
компьютера).
ВНИМАНИЕ. При отсоединении сетевого кабеля сначала отсоедините кабель от компьютера, а
затем отсоедините кабель от сетевого устройства.
3. Отсоедините от компьютера все сетевые кабели.
4. Отключите компьютер и все внешние устройства от электросети.
5. Нажмите и не отпускайте кнопку питания, пока компьютер не подключен к электросети, чтобы заземлить
системную плату.
6. Снимите крышку (см. раздел Снятие
клавиатуры).
ВНИМАНИЕ. Прежде чем касаться каких-либо внутренних компонентов компьютера, снимите