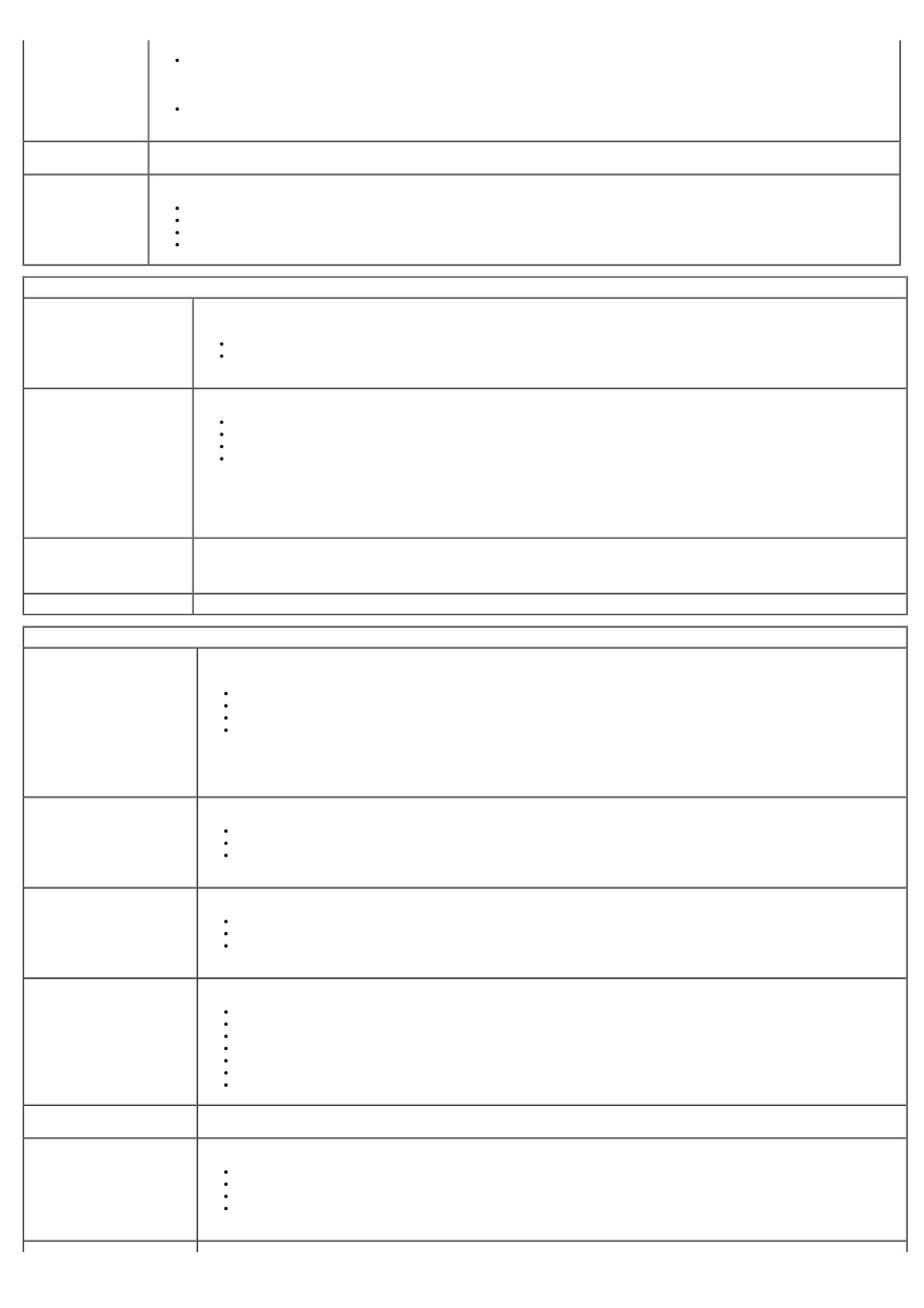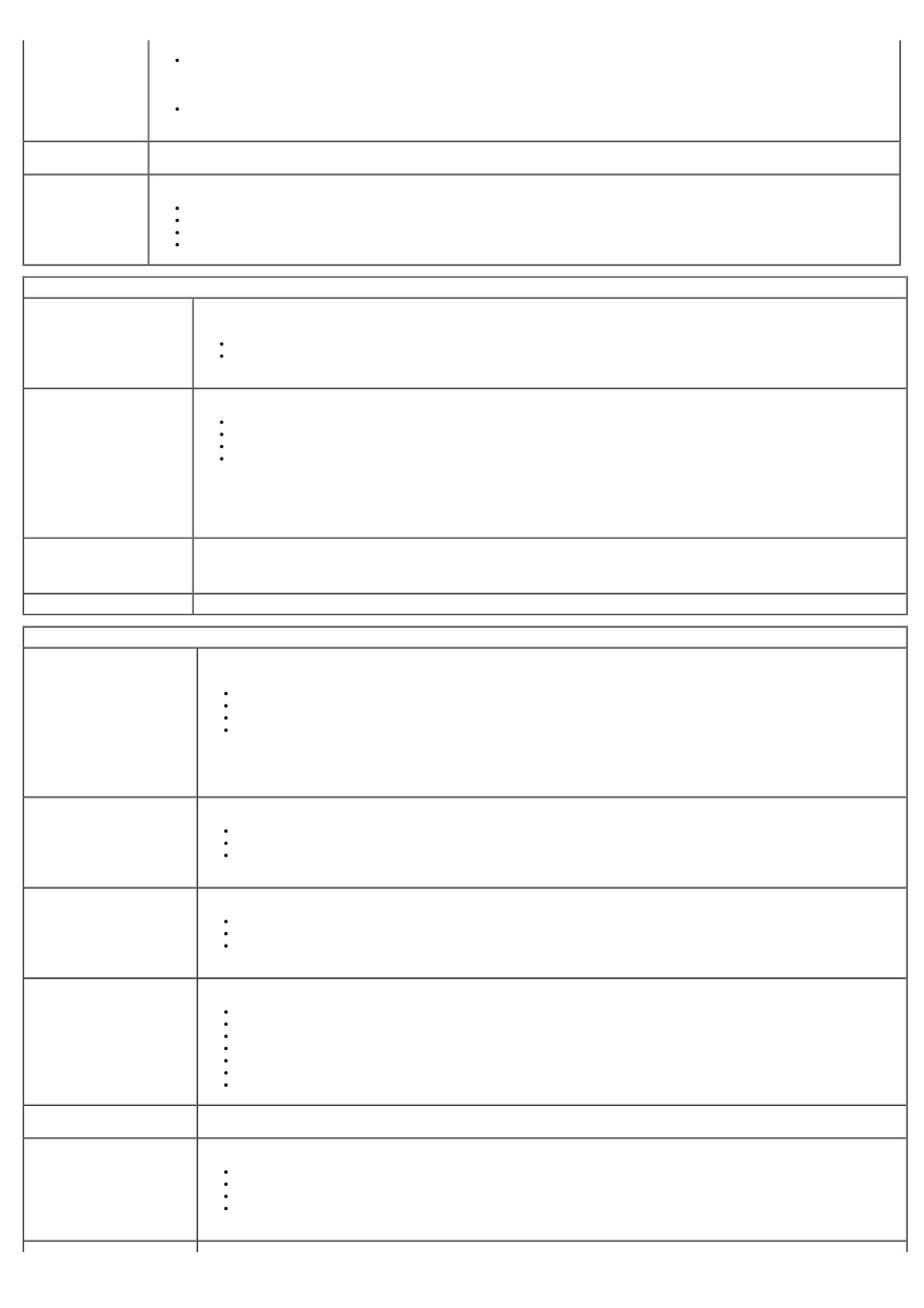
DIMM_4 Size (Емкость DIMM_4).
Информация о процессоре: отображаются Processor Type (Тип процессора), Processor Speed (Быстродействие процессора),
Processor Bus Speed (Быстродействие шины процессора), Processor L2 cache (Кэш второго уровня процессора), Processor
ID (Идентификатор процессора), Microcode Version (Версия микропрограммы), Multi Core Capable (Поддержка
многоядерных процессоров) и HT Capable 64-bit Technology (64-разрядная технология с поддержкой функции HT).
Информация о шине PCI: отображаются доступные слоты на системной плате.
Date/Time
(Дата/время)
Отображаются системная дата и время. Изменения системной даты и времени вступают в силу немедленно.
Boot
Sequence
(Последовательность
загрузки)
Указывается порядок, в котором осуществляются попытки найти операционную систему на устройствах, указанных в списке.
Onboard or USB Floppy (Встроенный или USB дисковод гибких дисков)
HDD (будет показана модель, установленная в компьютере)
Onboard or USB CD-Rom Drive (Встроенный или USB дисковод CD-ROM)
USB Device (Устройство USB)
Drives (Диски и дисководы)
Diskette drive (Дисковод
гибких дисков)
Данное поле определяет, как BIOS конфигурирует дисководы гибких дисков. Операционные системы с поддержкой USB будут
распознавать USB дисководы гибких дисков независимо от выставленной настройки:
Disable (Отключено) - Все дисководы гибких дисков отключены
Enable (Включено) - Все дисководы гибких дисков включены
Пункт программы настройки «USB Controller» (Контроллер USB) будет влиять на работу дисководов гибких дисков.
SATA Operation (Работа
контроллера SATA)
Устанавливает режим работы встроенного контроллера жесткого диска.
RAID Autodetect / AHCI (RAID Автоопределение / AHCI) = RAID, если диски подписаны, в иных случаях AHCI
RAID Autodetect / ATA (RAID Автоопределение / ATA) = RAID, если диски подписаны, в иных случаях ATA
RAID On / ATA (RAID Включено / ATA) = SATA конфигурируется под RAID при каждой загрузке
Legacy (Устаревший) = Контроллер жесткого диска конфигурируется для работы с более старыми операционными
системами
Режим Legacy (Устаревший) обеспечивает совместимость с некоторыми более старыми операционными системами, которые
не поддерживают собственные ресурсы, выделенные для контроллера диска.
Режим RAID несовместим с ImageServer. При включении Image Server следует отключить режим RAID.
S.M.A.R.T Reporting (Отчеты
системы самоконтроля)
Данное поле определяет, будут ли выдаваться сообщения об ошибках встроенных жестких дисков во время запуска системы.
Эта технология является частью спецификации SMART(технологии самоконтроля и самоанализа).
Эта функция отключена по умолчанию.
Drives (Диски и дисководы) Включение или отключение дисков SATA или ATA, подключенных к системной плате.
System Configuration (Конфигурация системы)
Integrated NIC (Встроенный
сетевой адаптер)
Включение или отключение встроенного сетевого адаптера. Для встроенного сетевого адаптера можно установить
следующие значения:
Disable (Отключено)
Enable (Включено) (по умолчанию)
Enable with PXE (Включено с PXE)
Enable with ImageServer (Включено с ImageServer)
ImageServe несовместим с режимом RAID. При включении Image Server следует отключить режим RAID.
Функция PXE необходима только в том случае, если вы намереваетесь выполнить загрузку операционной системы с сервера.
Она не требуется, если загрузка ОС выполняется с жесткого диска компьютера.
USB for Flex bay (USB для
отсека Flex bay)
Данное поле включает и отключает встроенный порт USB для отсека Flex Bay, при этом можно установить значения:
Disable (Отключено) - встроенный порт USB для отсека Flex Bay отключен
Enable (Включено) - встроенный порт USB для отсека Flex Bay включен
No Boot (Не для загрузки) - встроенный порт USB для отсека Flex Bay включен, но не является загрузочным. (по
умолчанию)
USB Controller (Контроллер
USB)
Включение или отключение встроенного контроллера USB. Для контроллера USB можно установить значения:
Enable (Включено) (по умолчанию)
Disable (Отключено)
No boot (Не для загрузки)
Операционные системы с поддержкой USB будут распознавать запоминающие устройства USB
Parallel Port (Параллельный
порт)
Определение настроек параллельного порта. Для параллельного порта можно установить значения:
Disable (Отключено)
AT
PS/2 (по умолчанию)
EPP
ECP No DMA (ECP без DMA)
ECP DMA 1
ECP DMA 3
Parallel Port Address (Адрес
параллельного порта)
Установка базового адреса ввода-вывода встроенного параллельного порта.
Serial Port #1
(Последовательный порт
№1)
Определение настроек последовательного порта. Для последовательного порта можно установить значения:
Disable (Отключено)
Auto (по умолчанию)
COM1
COM3
Операционной системой могут выделяться ресурсы даже в случае отключения порта.